'>

Kung hindi mo mapapagana ang iyong Wacom tablet, at kapag tiningnan mo ang Wacom Desktop Center, sinasabi nito: ' Walang Nakakonektang Device ', hindi ka nag-iisa. Maraming mga gumagamit ng Windows ang nakakita ng problemang ito dati.
Nakakainis na tila, hindi mahirap ayusin. Narito ang 3 mga solusyon para subukan mo. Hindi mo kailangang subukan ang lahat, magtrabaho ka lang at hanapin ang gagana para sa iyo.
- I-restart ang Mga Serbisyo sa Wacom
- I-install muli ang Wacom Tablet Driver
- I-update ang Wacom Tablet Driver (Inirekomenda)
1. I-restart ang Mga Serbisyo sa Wacom
Ang dahilan kung bakit huminto sa paggana nang maayos ang iyong Wacom ay maaaring ang serbisyong Wacom ay naka-off ng ilang programa sa iyong pagkakaalam. Upang ayusin ito:
1) Sa iyong keyboard, pindutin ang Windows logo key at R sa parehong oras, uri mga serbisyo.msc at pindutin Pasok .
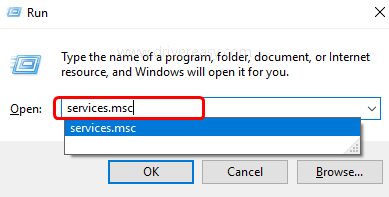
2) Pindutin T susi sa iyong keyboard upang mas mabilis na hanapin TabletServiceWacom . Mag-right click dito at mag-click I-restart .

Kung ang Restart ay hindi isang pagpipilian para sa iyo, piliin ang Tigilan mo na at pagkatapos Magsimula upang muling simulan ito.
3) Hintaying matapos ang proseso. Maaaring kailanganin mong i-restart ang iyong computer pagkatapos.
2. I-install muli ang Wacom Tablet Driver
Ang maling driver ay maaaring maging sanhi ng iyong hindi gumaganang hardware. Upang ayusin ang gayong problema, subukang muling i-install ang driver ng Wacom Tablet:
1) Sa iyong keyboard, pindutin ang Windows logo key at X sa parehong oras at mag-click Tagapamahala ng aparato .
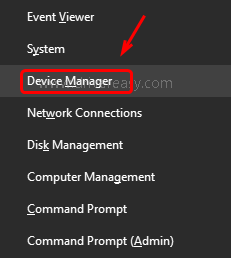
2) Palawakin Mga Device sa Interface ng Tao at i-right click ang Wacom aparato nakikita mo sa window ng iyong Device Manager, piliin I-uninstall ang aparato .
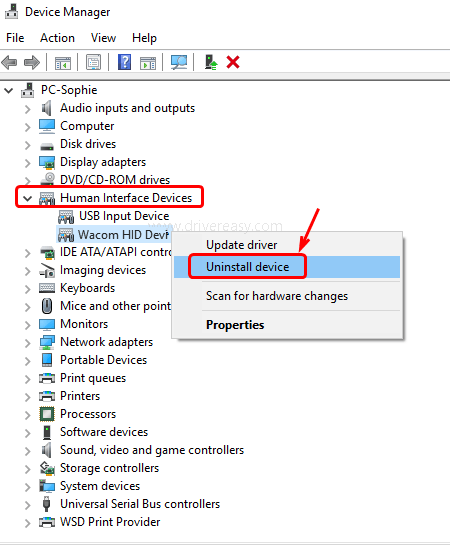
Mag-click I-uninstall upang kumpirmahin ang pagbabago.
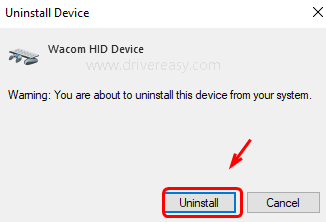
3) I-restart ang iyong computer. Pagkatapos ang Windows ay makahanap ng isang driver para sa iyo. I-install tulad ng itinuro.
3. I-update ang Wacom Tablet Driver (Inirekomenda)
Ang iyong problema ay maaaring sanhi ng mga isyu sa pagmamaneho. Maaaring malutas ito ng mga hakbang sa itaas, ngunit kung hindi nila magawa, o hindi ka kumpiyansa na maglaro nang manu-mano sa mga driver, awtomatiko mo itong magagawa Madali ang Driver .
Awtomatikong makikilala ng Driver Easy ang iyong system at hanapin ang tamang mga driver para dito. Hindi mo kailangang malaman nang eksakto kung anong sistema ang tumatakbo ang iyong computer, hindi mo kailangang ipagsapalaran sa pag-download at pag-install ng maling driver, at hindi mo kailangang mag-alala tungkol sa pagkakamali kapag nag-install.
Maaari mong awtomatikong i-update ang iyong mga driver gamit ang alinman sa LIBRE o ang Pro na bersyon ng Driver Easy. Ngunit sa bersyon ng Pro ay tumatagal ng 2 pag-click lamang (at nakakuha ka ng buong suporta at isang 30-araw na garantiyang ibabalik ang bayad):
1) Mag-download at mai-install ang Driver Easy.
2) Patakbuhin ang Driver Madali at i-click ang I-scan ngayon pindutan Pagkatapos ay i-scan ng Driver Easy ang iyong computer at makakakita ng anumang mga driver ng problema.
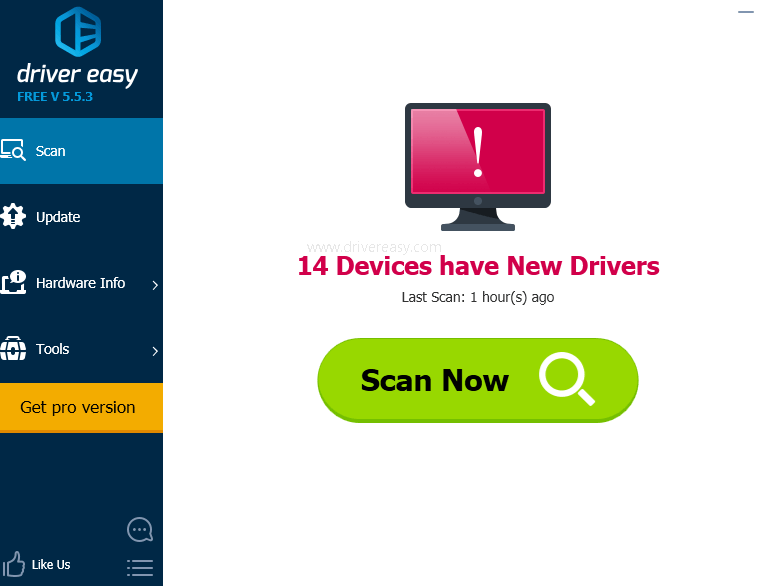
3) I-click ang Update pindutan sa tabi ng na-flag na driver ng Wacom Tablet upang awtomatikong i-download at mai-install ang tamang bersyon ng driver na ito (magagawa mo ito sa LIBRENG bersyon).
O mag-click I-update ang Lahat upang awtomatikong i-download at mai-install ang tamang bersyon ng lahat ng mga driver na nawawala o hindi napapanahon sa iyong system (kinakailangan nito ang Pro bersyon - sasabihan ka na mag-upgrade kapag nag-click ka I-update ang Lahat ).

![[Nalutas] Ang mga anino ng Creed ng Assassin ay nag -crash, hindi paglulunsad, o iba pang mga isyu sa pagganap](https://letmeknow.ch/img/knowledge-base/1C/solved-assassin-s-creed-shadows-crashing-not-launching-or-other-performance-issues-1.png)

![[SOLVED] Ang Ready or Not ay patuloy na nag-crash sa PC](https://letmeknow.ch/img/knowledge/25/ready-not-keeps-crashing-pc.jpg)
![[SOLVED] Hindi Naglulunsad ang Elden Ring](https://letmeknow.ch/img/knowledge-base/86/elden-ring-not-launching.png)


![[Naayos] Hindi Gumagana ang Zoom Camera | 2022 Gabay](https://letmeknow.ch/img/knowledge/89/zoom-camera-not-working-2022-guide.jpg)