Ang STAR WARS Battlefront II ay isang laro na may isang malakas na base ng manlalaro. Ngunit ang mga tagahanga ay na-hit sa ilang mga isyu sa koneksyon ng server, kasama ang iba't ibang mga error code tulad ng error code 721, na hindi ka pinapayagan na maglaro online at kumonekta. Kung wala kang pahiwatig kung ano ang nangyayari, sundin ang mga tagubilin sa artikulong ito upang i-troubleshoot ang mga isyu at dapat kang makapag-online.
Bago magsimula
Bago tumalon sa mga kumplikadong pag-aayos, maaari mong ihiwalay ang isyu sa pamamagitan ng pag-check kung nasa katapusan na ng laro. Maaaring posible na ang mga server ay mababa at ito ay nasa ilalim ng pagpapanatili.
Ang iba't ibang mga laro ng EA ay tumatakbo sa iba't ibang mga server. Talaga, maaari mong suriin ang katayuan ng server ng mga laro sa pamamagitan ng pagbisita sa Tulong sa EA pahina at piliin ang iyong laro mula sa listahan. Mula sa pahina ng iyong laro, mayroong isang Katayuan ng Server icon Ngunit para sa STAR WARS Battlefront II, walang ganoong isang icon. Sa halip, maaari mong suriin @EAHelp sa Twitter upang malaman kung ano ang nangyayari, at upang makakuha ng mga real-time na pag-update.
Kung walang mga ulat sa panig ng server, subukan ang mga pag-aayos na ito:
- I-restart ang iyong router
- I-update ang driver ng iyong adapter sa network
- I-flush ang iyong DNS cache
- Lumipat sa ibang DNS
- Gumamit ng isang wired na koneksyon
Ayusin ang 1: I-restart ang iyong router
Minsan ang iyong koneksyon sa internet ay maaaring mag-drop out. Kung nangyari iyon, ang pag-restart ng iyong router ay maaaring gawin itong kumonekta nang mas mabilis.
Patayin ang iyong router at pagkatapos ay i-unplug ito. Maghintay ng isang minuto pagkatapos ay i-plug ito muli, i-on ito muli, at subukang muling kumonekta.
Ayusin ang 2: I-update ang driver ng iyong adapter ng network
Ang isyu na ito ay nauugnay sa koneksyon sa network o server. Kaya't ang iyong hindi napapanahong driver ng adapter ng network ay maaaring maging salarin at gawin na hindi laruin ang iyong laro. Upang ayusin ito, dapat mong i-update ang iyong driver ng adapter ng network, lalo na kung hindi mo matandaan kung kailan ang huling pag-update mo rito.
Upang ma-update ang iyong driver ng adapter ng network, maaari mo itong gawin nang manu-mano sa pamamagitan ng Device Manager o magtungo sa pahina ng pag-download ng driver ng tagagawa upang mag-download at mai-install ang eksaktong driver para sa iyong system. Nangangailangan ito ng isang tiyak na antas ng kaalaman sa computer at maaaring maging isang sakit ng ulo kung hindi ka matalino sa tech. Samakatuwid, nais naming inirerekumenda na gumamit ka ng isang awtomatikong pag-update ng driver tulad ng Madali ang Driver . Sa Driver Easy, hindi mo kailangang sayangin ang iyong oras sa pangangaso ng mga update sa driver dahil aalagaan nito ang abalang trabaho para sa iyo.
Narito kung paano i-update ang mga driver gamit ang Driver Easy:
1) Mag-download at mai-install ang Driver Easy.
2) Patakbuhin ang Driver Madali at i-click ang I-scan ngayon pindutan Pagkatapos ay i-scan ng Driver Easy ang iyong computer at makakakita ng anumang mga aparato na may nawawala o hindi napapanahong mga driver.
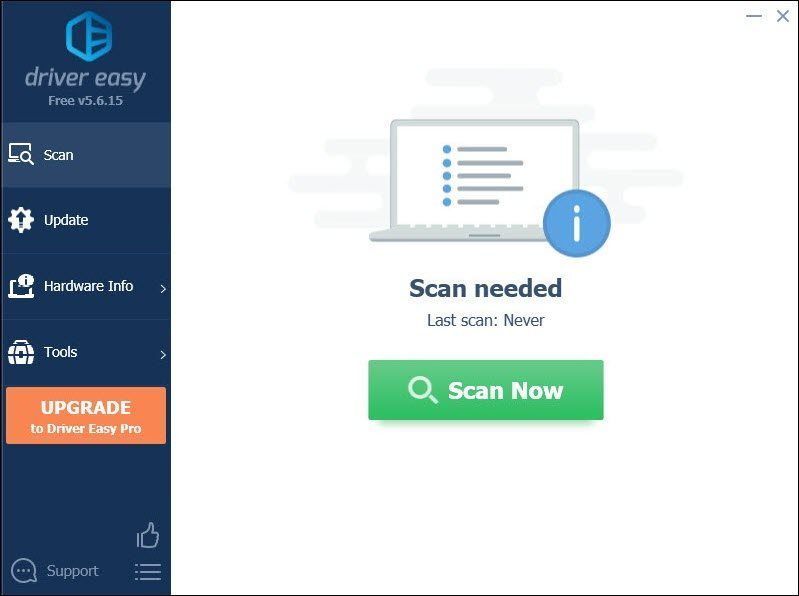
3) Mag-click I-update ang Lahat . I-download at i-update ng Driver Easy ang lahat ng iyong hindi napapanahon at nawawalang mga driver ng aparato, na bibigyan ka ng pinakabagong bersyon ng bawat isa, direkta mula sa tagagawa ng aparato.
(Kinakailangan nito ang Pro bersyon na kasama buong suporta at a 30-araw na pagbabalik ng pera garantiya Ipo-prompt ka upang mag-upgrade kapag na-click mo ang I-update ang Lahat. Kung hindi mo nais na mag-upgrade sa bersyon ng Pro, maaari mo ring i-update ang iyong mga driver gamit ang LIBRENG bersyon. Ang kailangan mo lang gawin ay i-download ang mga ito nang paisa-isa at manu-manong i-install ang mga ito.)
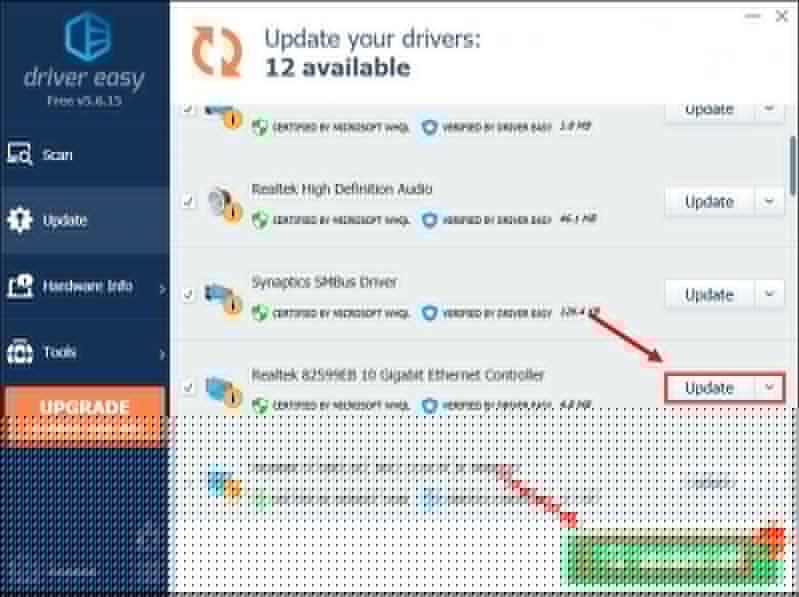 Ang Pro bersyon ng Driver Madali ay may ganap na suportang panteknikal. Kung kailangan mo ng tulong, mangyaring makipag-ugnay Koponan ng suporta ni Driver Easy sa support@letmeknow.ch .
Ang Pro bersyon ng Driver Madali ay may ganap na suportang panteknikal. Kung kailangan mo ng tulong, mangyaring makipag-ugnay Koponan ng suporta ni Driver Easy sa support@letmeknow.ch . Matapos i-update ang iyong mga driver, i-restart ang iyong computer para sa kanila upang maka-epekto.
Ayusin ang 3: I-flush ang iyong DNS cache
Ang hindi magagawang kumonekta sa mga server ay maaaring magpahiwatig na mayroong mali sa pagkakakonekta sa internet. Upang i-troubleshoot ito, kailangan mong i-clear ang DNS cache. Narito ang mga hakbang na maaari mong sundin:
1) Pindutin ang Windows logo key upang buksan ang Start menu. Uri cmd . Mag-right click Command Prompt mula sa mga resulta at piliin Patakbuhin bilang administrator .
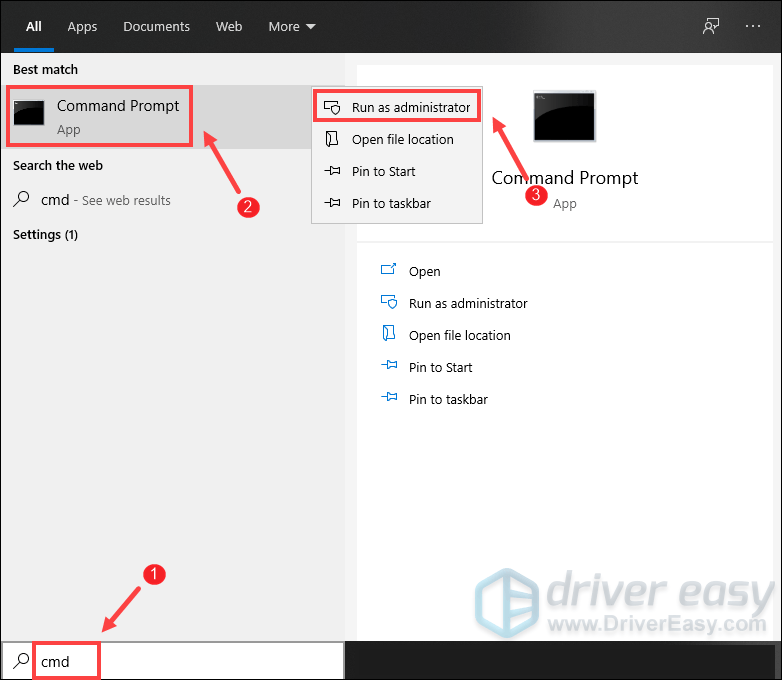
2) Sa window ng Command Prompt na lilitaw, i-type ang sumusunod na utos at pagkatapos ay pindutin Pasok .
ipconfig /flushdns
Kung matagumpay, ang Command Prompt ay mag-uulat pabalik na Matagumpay na na-flush ang DNS Resolver Cache.
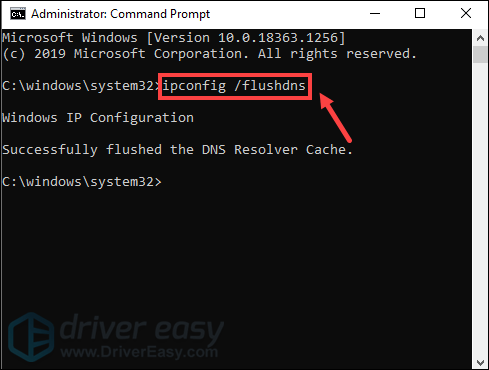
Kapag tapos na, i-restart ang iyong computer at subukang ilunsad ang iyong laro upang suriin kung ito ay gumagana.
Ayusin ang 4: Lumipat sa ibang DNS
Isinasalin ng iyong Internet Service Provider (ISP) ang mga internet address mula sa isang nababasa na address ng tao (tulad ng help.ea.com) sa isang nababasa ng computer (isang hanay ng mga numero) gamit ang isang uri ng reverse book-phone na kilala bilang isang Domain Name System .
Kung may mali sa DNS na iyong ginagamit, maaari kang magkaroon ng isang kakila-kilabot na oras sa pagsubok na kumonekta sa internet. Ang paglipat sa ibang DNS ay isang trick ng techie na makakatulong sa iyo. Inirerekumenda namin dito ang Google DNS, na isa sa mga libreng pagpipilian na magagamit.
1) Sa kanang sulok sa ibaba ng iyong desktop, mag-right click sa icon ng network at piliin Buksan ang mga setting ng Network at Internet .
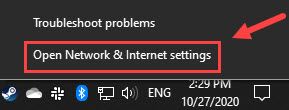
2) Sa Katayuan tab, mag-scroll pababa at mag-click Baguhin ang mga pagpipilian sa adapter .
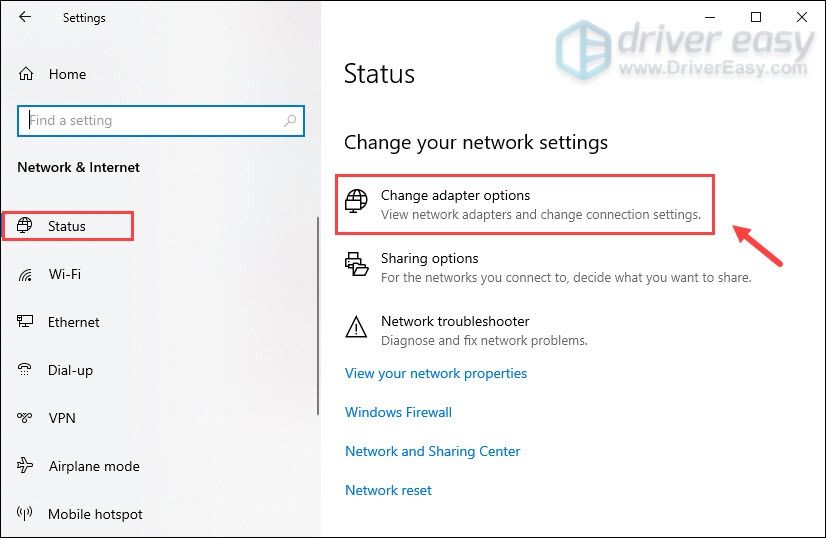
3) Mag-right click sa iyong Wi-Fi at piliin Ari-arian .
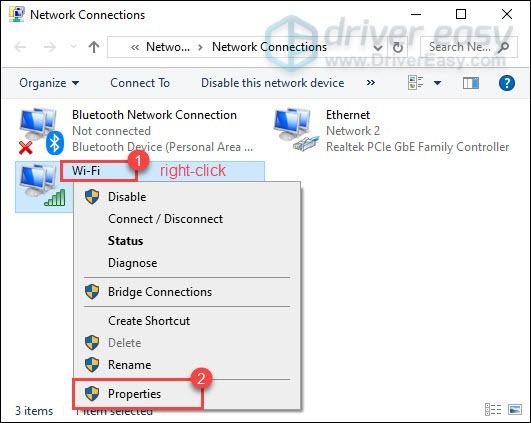
4) Sa ilalim Ang koneksyon na ito ay gumagamit ng mga sumusunod na item , piliin ang Bersyon ng Internet Protocol 4 (TCP / IPv4) . Pagkatapos mag-click Ari-arian .
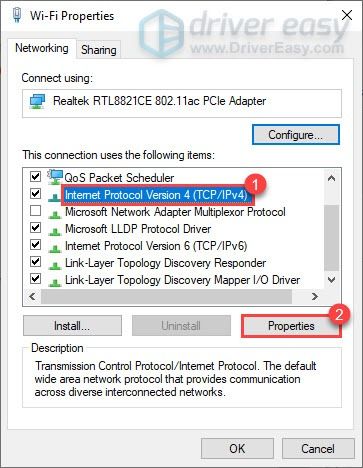
5) Piliin Gamitin ang mga sumusunod na DNS server address: . Kung mayroong anumang mga IP address na nakalista sa Ginustong DNS server o Kahaliling DNS server , isulat ang mga ito para sa sanggunian sa hinaharap.
Palitan ang mga address na iyon ng mga IP address ng mga server ng Google DNS:
Ginustong DNS server: 8.8.8.8
Kahaliling DNS server: 8.8.4.4
Pagkatapos mag-click OK lang upang mai-save ang mga pagbabago.
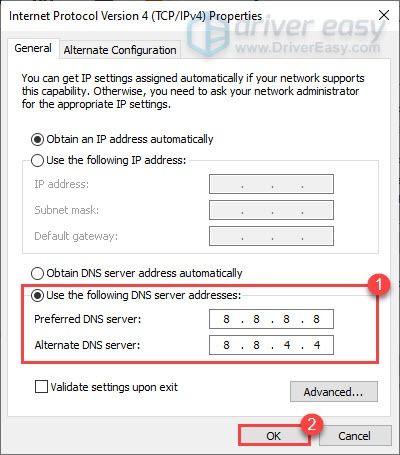
Matapos mong mailapat ang mga pagbabago, ilunsad ang iyong laro at dapat ayusin ang isyu sa pagkakakonekta ng server.
Ayusin ang 5: Gumamit ng isang wired na koneksyon
Kung gumagamit ka ng koneksyon sa Wi-Fi o wireless sa iyong PC, oras na para sa iyo na makita kung ang isang wired na koneksyon ay magpapabuti sa sitwasyon. Upang gawin iyon, gumamit ng a LAN cable upang ikonekta ang iyong aparato sa router at i-restart ang laro upang suriin kung nalulutas nito ang iyong isyu.
Gayunpaman, kung wala sa mga pag-aayos ang gumagana para sa iyo, subukan ang mga VPN. Sa pamamagitan ng pagkonekta sa ibang server, maaaring hindi mo nararanasan ang isyung ito. Ngunit payuhan: maraming mga problema ang lilitaw kung gumamit ka ng isang libreng VPN. Samakatuwid, upang ma-secure ang iyong network, iminumungkahi namin sa iyo na gumamit ng isang bayad na VPN.
Nasa ibaba ang mga VPN app na inirerekumenda namin. Sa pamamagitan ng pag-click sa mga link sa ibaba, maaari kang makakuha ng magandang marka ng pagtitipid sa iyong mga subscription.
- NordVPN (hanggang sa 70%)
- CyberGhost
- Surfshark
Kaya ito ang mga pag-aayos para sa isyu ng koneksyon ng STAR WARS Battlefront II. Sana, matulungan ka nilang ibalik ang iyong laro sa isang puwedeng laruin na estado. Para sa karagdagang mga mungkahi o katanungan, mag-drop sa amin ng isang linya sa seksyon ng komento sa ibaba. At babalik kami sa iyo sa lalong madaling panahon.






![[2021 Fix] Sinusuri ang Code ng Error 43](https://letmeknow.ch/img/network-issues/55/valorant-error-code-43.jpg)