'>

Kinakaharap mo ba ang BUGCODE_NDIS_DRIVER nagkamali? Kung oo, kung gayon ang post na ito ay nakasulat para sa iyo. Una sa lahat, siguraduhin na hindi ka nag-iisa - maraming tao ang nag-ulat ng parehong isyu tulad ng sa iyo. Bagaman ito ay isang masalimuot na problema, maaari mo pa rin itong ayusin sa ilang paraan.
4 Mga pag-aayos upang malutas ang error na BUGCODE_NDIS_DRIVER
Narito ang 4 na solusyon na napatunayan na kapaki-pakinabang sa maraming gumagamit ng Windows. Kaya bago ka tumawag sa isang computer technician, bakit hindi subukan ang mga sumusunod na pamamaraan at ayusin mong mag-isa ang problema? Hindi mo kailangang subukan ang lahat; trabaho lamang ang iyong paraan pababa sa listahan hanggang sa makita mo ang isa na gumagana para sa iyo.
MAHALAGA: Kung hindi mo ma-reboot ang iyong computer ngayon, kakailanganin mong ipasok ang safe mode bago subukan ang mga pag-aayos sa ibaba.Ayusin ang 1: Ibalik ang iyong driver ng networking
Ayusin ang 2: Suriin para sa Mga Update sa Windows
Ayusin ang 3: I-update ang mga driver ng iyong aparato
Ayusin ang 4: I-install muli ang operating system ng Windows
Ayusin ang 1: Ibalik ang iyong driver ng networking
Ang ilang mga gumagamit ng Windows ay nag-ulat na naranasan nila ang error na 'blue screen of death (BSOD)' pagkatapos mismo ng isang pag-update ng kanilang mga driver ng network card (o isang Update sa Windows). Kung doon mo nakuha ang error, dapat mong ibalik ang iyong driver ng networking sa isang nakaraang bersyon upang ma-secure ang katatagan ng iyong aparato sa hardware. Narito kung paano ito gawin:
1) Sa iyong keyboard, pindutin ang Windows Logo Key at R sa parehong oras upang ipatawag ang Run dialog box. Pagkatapos mag-type devmgmt.msc sa kahon at mag-click OK lang .
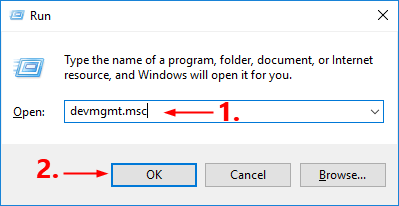
2) Sa Tagapamahala ng aparato window, mag-double click sa Mga adaptor sa network node upang mapalawak ang drop-down na listahan nito.
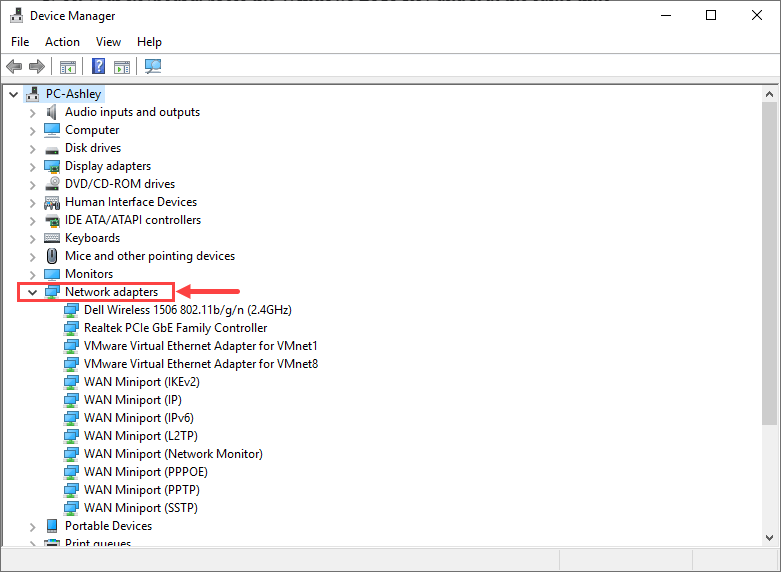
3) Mag-right click sa iyong network adapter at pumili Ari-arian mula sa menu ng konteksto.
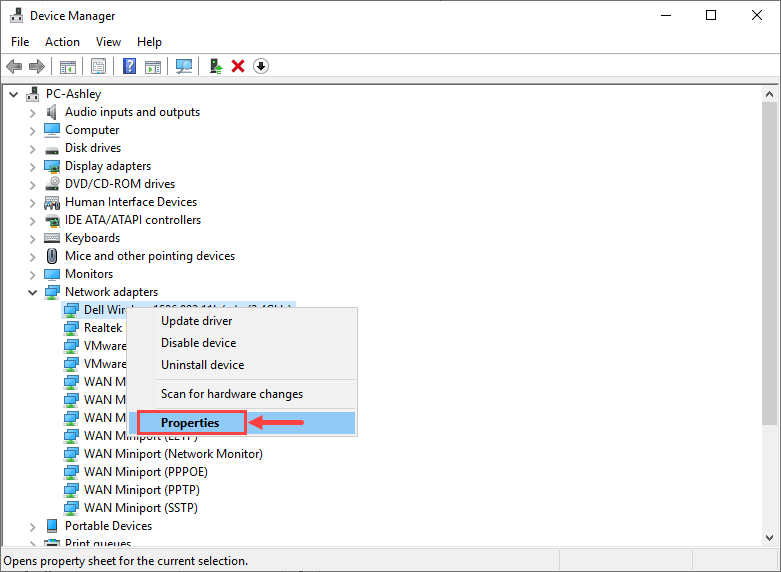
4) Pumunta sa Driver tab at piliin Roll Back Driver .
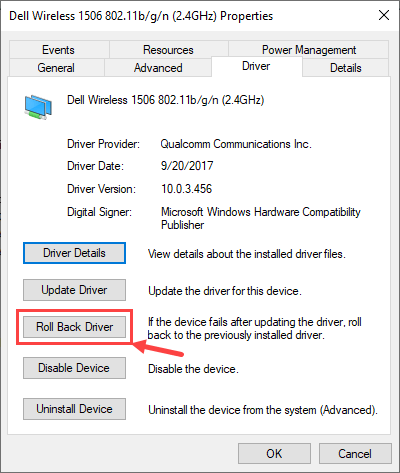 Kung ang Roll Back Driver ang pagpipilian ay naka-grey out, nangangahulugan iyon na walang driver na babalik sa. Sa kasong ito kakailanganin mong subukan ang iba pang mga pag-aayos.
Kung ang Roll Back Driver ang pagpipilian ay naka-grey out, nangangahulugan iyon na walang driver na babalik sa. Sa kasong ito kakailanganin mong subukan ang iba pang mga pag-aayos. 5) Pumili ng isa sa mga dahilan batay sa iyong sariling sitwasyon at mag-click Oo .
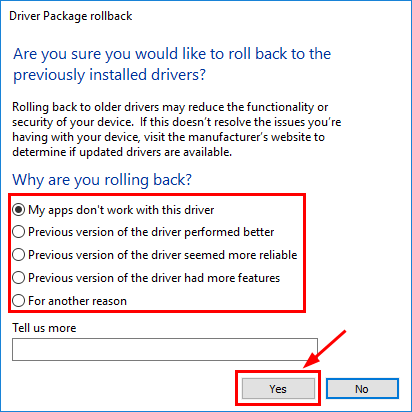 Kung mayroon kang higit sa isang network adapter, isagawa ang parehong mga hakbang sa itaas upang i-roll pabalik isa-isa ang kanilang mga driver.
Kung mayroon kang higit sa isang network adapter, isagawa ang parehong mga hakbang sa itaas upang i-roll pabalik isa-isa ang kanilang mga driver. 6) I-restart ang iyong computer para magkabisa ang mga pagbabago.
Matapos mong ibalik ang iyong driver ng networking sa isang nakaraang bersyon, i-verify kung mananatili pa rin ang error na 'BUGCODE_NDIS_DRIVER'. Kung gagawin ito, subukan ang susunod na ayusin, sa ibaba.
Ayusin ang 2: Suriin para sa Mga Update sa Windows
Dapat mong i-update ang iyong Windows operating system (OS) sa pinakabagong bersyon kapag nakakuha ka ng isang error sa BSOD. Upang suriin para sa Mga Update sa Windows, gamitin ang sumusunod na pamamaraan:
1) Sa iyong keyboard, pindutin ang Windows Logo key at S sa parehong oras upang magamit ang box para sa paghahanap. Pagkatapos i-type update at i-click ang Suriin ang mga update resulta
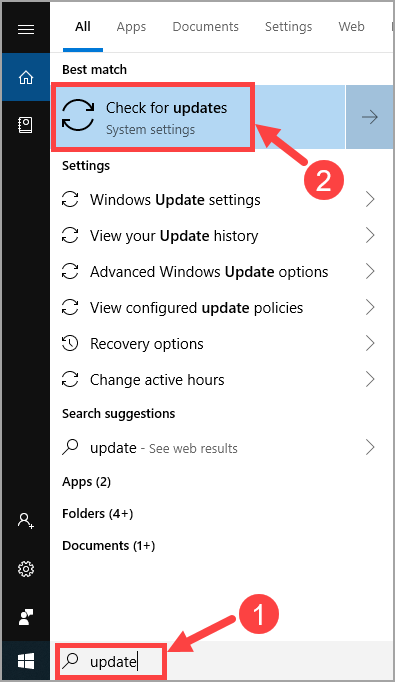
2) Mag-click Suriin ang mga update .
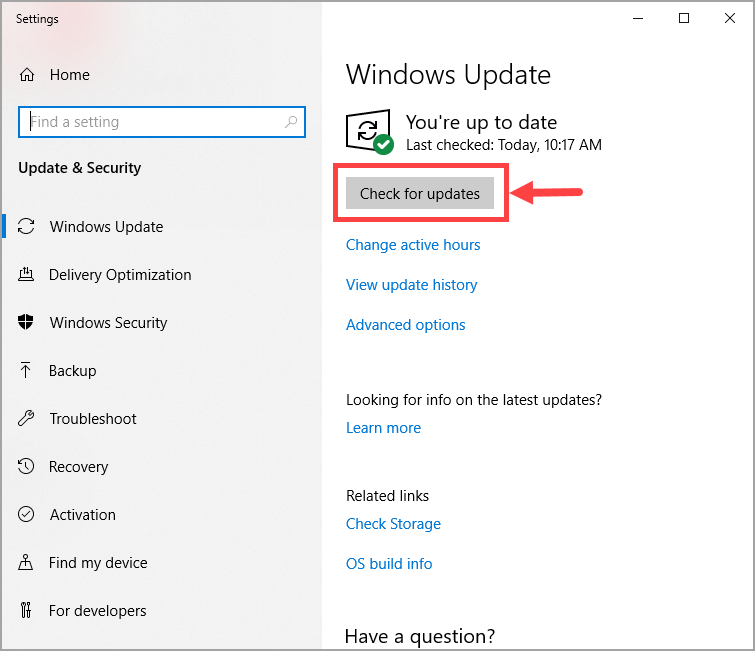
3) Sundin ang mga tagubilin sa onscreen na ilapat ang pag-update kung may nahanap ang Windows.
Matapos ma-update ang iyong Windows OS sa pinakabagong bersyon, maghintay upang makita kung ang error ay muling nag-reoccur. Kung nagpapatuloy itong mangyari, pagkatapos ay dapat kang magpatuloy sa susunod na pag-aayos.
Ayusin ang 3: I-update ang mga driver ng iyong aparato
Dahil ang error na 'BUGCODE_NDIS_DRIVER' ay sa karamihan ng mga kaso na sanhi ng pagkabigo ng driver, dapat mong subukang i-update ang iyong mga driver (lalo na ang mga driver ng networking) at tingnan kung may pagkakaiba ito.
Maaari mo itong gawin sa Windows Device Manager, isang aparato nang paisa-isa. Ngunit tumatagal ito ng maraming oras at pasensya, at kung ang anuman sa iyong mga driver ay nangyari na wala nang petsa, kakailanganin mong manu-manong i-update ang mga ito, na kung saan mahirap at mapanganib. Kung wala kang oras, pasensya o kasanayan sa computer upang manu-manong i-update ang iyong mga driver ng aparato, maaari mo itong gawin nang awtomatiko Madali ang Driver .
Awtomatikong makikilala ng Driver Easy ang iyong system at hanapin ang tamang mga driver para dito. Hindi mo kailangang malaman nang eksakto kung anong sistema ang tumatakbo ang iyong computer, hindi mo kailangang ipagsapalaran sa pag-download at pag-install ng maling driver, at hindi mo kailangang mag-alala tungkol sa pagkakamali kapag nag-install. Ang Driver Easy ang nag-aalaga ng lahat.
Maaari mong awtomatikong i-update ang iyong mga driver gamit ang alinman sa LIBRE o ang Pro na bersyon ng Driver Easy. Ngunit sa bersyon ng Pro ay tumatagal ng 2 pag-click lamang:
1) Mag-download at mai-install ang Driver Easy.
2) Patakbuhin ang Driver Madali at i-click ang I-scan ngayon pindutan Pagkatapos ay i-scan ng Driver Easy ang iyong computer at makakakita ng anumang mga driver ng problema.
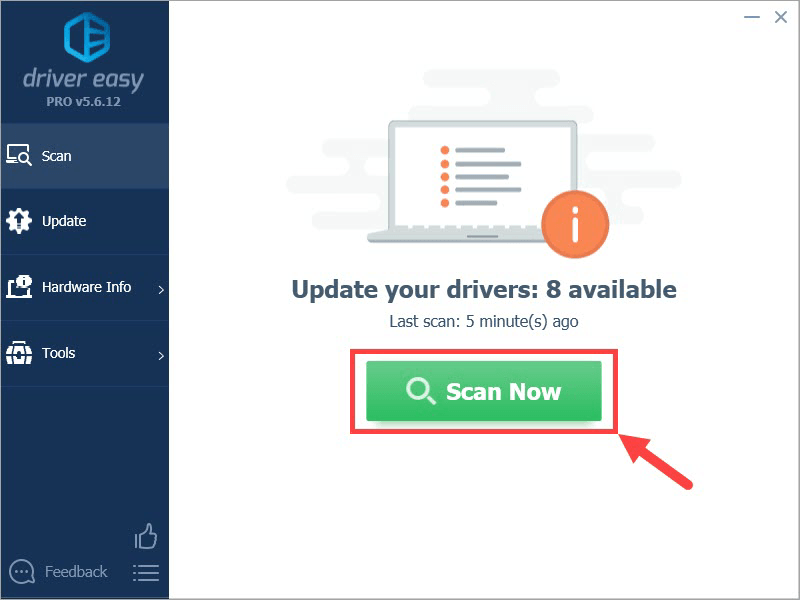
3) I-click ang Update pindutan sa tabi ng isang naka-flag na driver upang awtomatikong i-download ang tamang bersyon ng driver na iyon, pagkatapos ay maaari mo itong manu-manong mai-install (magagawa mo ito sa LIBRENG bersyon).
O mag-click I-update ang Lahat upang awtomatikong i-download at mai-install ang tamang bersyon ng lahat ang mga driver na nawawala o wala sa panahon sa iyong system. (Kinakailangan nito ang Pro bersyon na may kasamang buong suporta at isang 30-araw na garantiyang ibabalik ang pera. Ipo-prompt ka upang mag-upgrade kapag na-click mo ang I-update Lahat.)
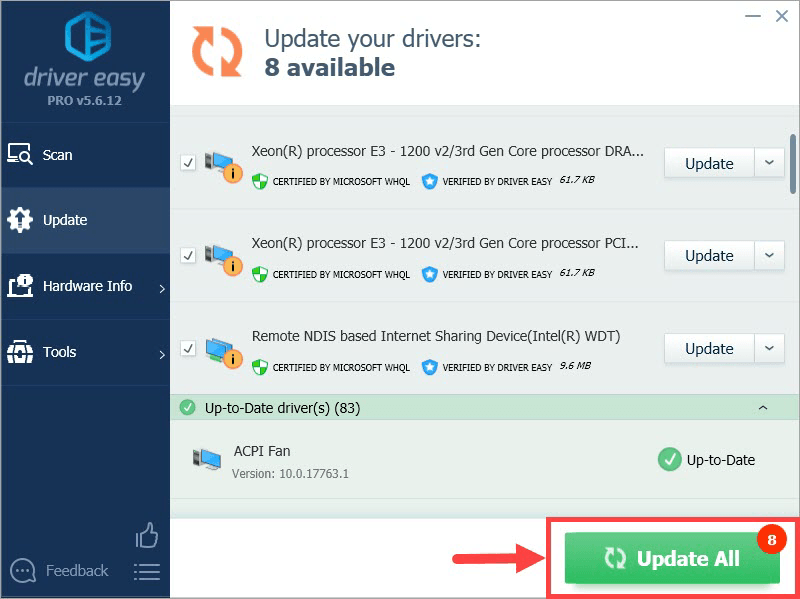 Kung mayroon kang anumang mga problema sa paggamit ng Driver Madaling i-update ang iyong driver, mangyaring huwag mag-atubiling mag-email sa amin sa support@drivereasy.com . Palagi kaming nandito upang tumulong.
Kung mayroon kang anumang mga problema sa paggamit ng Driver Madaling i-update ang iyong driver, mangyaring huwag mag-atubiling mag-email sa amin sa support@drivereasy.com . Palagi kaming nandito upang tumulong. Ayusin ang 4: I-install muli ang operating system ng Windows
Kung wala sa iyo ang mga pag-aayos sa itaas, isaalang-alang ang pag-reset o muling pag-install ng iyong operating system ng Windows.
Nakalista sa ibaba ang ilang mga kapaki-pakinabang na artikulo na nagtuturo sa iyo kung paano i-reset o muling i-install Windows 10 hakbang-hakbang:
- Sa i-reset ang iyong PC, mangyaring sumangguni sa: https://www.drivereasy.com/ fahalalana/how-to-reinstall-reset-windows-10-the-easy-way/
- Upang gampanan ang a malinis na pag-install ng Windows 10, mangyaring sumangguni sa:
https://www.drivereasy.com/ fahalalana/how-to-do-a-clean-install-of-windows-10-quickly-and-easily/
Upang matingnan ang higit pang mga detalye tungkol sa kung paano muling mai-install / linisin ang pag-install ng Windows 10, maaari mong tingnan itong poste mula sa Microsoft Support.
Dagdag na impormasyon: Ano ang error na 'BUGCODE_NDIS_DRIVER'?
Ang 'BUGCODE_NDIS_DRIVER' ay isa sa mga stop code na ipinakita ng Windows kapag nadaanan mo ang error sa BSOD. Tulad ng kaso sa iba pang mga code, nilikha ito upang matulungan ang mga tao na makilala ang kanilang mga isyu sa computer. Ang mensahe ng error ay hindi madalas lumitaw; ngunit kapag nangyari ito, nangangahulugan iyon na ang iyong computer ay nahaharap sa mga kritikal na problema, karamihan ay nauugnay sa software.
Hindi tulad ng maraming iba pang mga pagkakamali ng BSOD, itinuturo ng 'BUGCODE_NDIS_DRIVER' ang isang medyo malinaw na direksyon para sa karagdagang pag-troubleshoot. Tulad ng iminungkahi ng pangalan nito, ang error na ito ay karaniwang nauugnay sa mga pagkabigo ng driver, partikular ang mga driver ng adapter ng wireless network. Upang malutas ito, dapat mong malaman ang (mga) maling driver, pagkatapos ay i-download at i-install ang (mga) bersyon nito na maaaring gumana nang maayos sa iyong PC.
Sana ang iyong error sa BSOD ay naayos na ngayon. Kung mayroon kang anumang mga sumusunod na katanungan o ideya, mangyaring mag-atubiling mag-iwan ng komento sa ibaba. Salamat sa pagbabasa, at good luck sa inyong lahat!
![[SOLVED] Cyberpunk 2077 Mataas na Paggamit ng CPU](https://letmeknow.ch/img/program-issues/02/cyberpunk-2077-high-cpu-usage.jpg)
![[I-download] Insignia USB 2.0 sa Ethernet Adapter Driver](https://letmeknow.ch/img/driver-install/43/insignia-usb-2.jpg)
![CoD Vanguard Error Code 0x00001338 N sa PC [SOLVED]](https://letmeknow.ch/img/knowledge/97/cod-vanguard-error-code-0x00001338-n-pc.png)


![[FIXED] Stray Crashing sa PC Windows 11/10/7](https://letmeknow.ch/img/knowledge-base/C6/fixed-stray-crashing-on-pc-windows-11/10/7-1.jpg)
