'>
Walang mas nakakainis kaysa sa pagbili ng isang video game at hindi ito ma-play. Kamakailan, marami Tawag ng tungkulin: Itim na Ops 4 ang mga manlalaro ay iniuulat ang Black Ops 4 na hindi naglulunsad ng isyu sa PC.
Ang problemang ito ay maaaring mangyari sa iba't ibang mga kadahilanan, na ang karamihan ay mahirap makita dahil sa bilang ng mga natatanging setting ng hardware at software na mayroon ka.
Ngunit huwag mag-alala. Narito ang isang pangkalahatang gabay upang matulungan na alisin ang mga karaniwang isyu. Maaaring hindi mo subukan ang lahat; gawin lamang ang iyong paraan pababa sa listahan hanggang sa makita mo ang isa na gumagawa ng bilis ng kamay para sa iyo.
Mga pag-aayos upang subukan:
- Patakbuhin ang laro bilang isang administrator
- Rule out ang mga isyu sa pagmamaneho
- I-reset ang iyong mga setting ng in-game
- Tanggalin ang mga file cache ng laro
- Suriin ang mga salungatan sa software
- I-update ang mga bahagi ng Windows
- I-install muli ang laro
Ayusin ang 1: Patakbuhin ang laro bilang isang administrator
BO4 Maaaring mangyari ang hindi paglulunsad ng isyu kapag hindi nito ma-access ang ilang mga file ng laro at folder sa ilalim ng isang karaniwang account ng gumagamit. Bagaman bihira na sanhi ito ng paglulunsad ng isyu, dapat mong alisin ang posibilidad. Sundin ang mga tagubilin sa ibaba:
1) Mag-right click sa Icon ng Battle.net sa iyong desktop at piliin Ari-arian .

2) I-click ang Tab ng pagiging tugma at lagyan ng tsek ang kahon sa tabi Patakbuhin ang program na ito bilang isang administrator . Pagkatapos, mag-click OK lang .
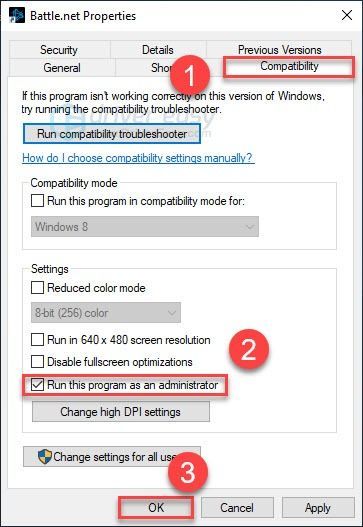
3) Ilunsad muli BO4 mula sa Blizzard.net app upang subukan ang iyong isyu.
Kung magpapatuloy ang iyong isyu, huwag magalala. Lumipat sa susunod na pag-aayos sa ibaba.
Ayusin 2: Rule out ang mga isyu sa pagmamaneho
Ang iyong graphics card (GPU) ang pinakamahalagang sangkap pagdating sa pagtukoy ng pagganap ng paglalaro.
Kung na-update mo ang iyong driver ng graphics kamakailan, posible na ang bagong driver ay hindi tugma sa iyong laro. Subukan mo lumiligid pabalik sa dati nang naka-install na driver upang makita kung iyon ang pangunahing isyu.
Kung ang pag-iikot sa driver ay hindi nakatulong, o kung matagal mo nang hindi na-update ang driver, malamang na ang driver ng graphic na ginagamit mo ay hindi na napapanahon o nasira ito kahit papaano. Sa kasong ito, subukan ina-update ang iyong driver ng graphics sa pinakabagong bersyon upang makita kung nalutas nito ang error na Black Ops 4 na hindi naglulunsad ng error. Sundin ang mga tagubilin sa ibaba:
Pagpipilian 1 - Ibalik ang iyong driver ng graphics
1) Sa iyong keyboard, pindutin ang Windows logo key at R sabay-sabay.
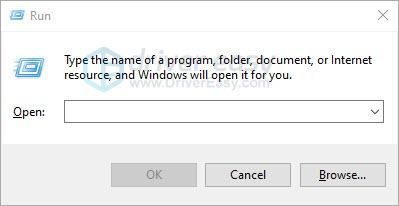
2) Uri devmgmt.msc , pagkatapos ay mag-click OK lang .
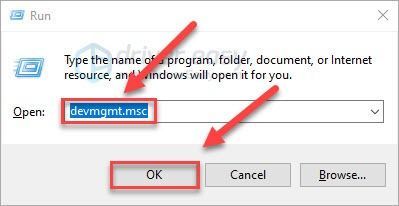
3) Double-click Ipakita ang mga adaptor . Pagkatapos, mag-right click iyong graphics card at piliin Ari-arian .
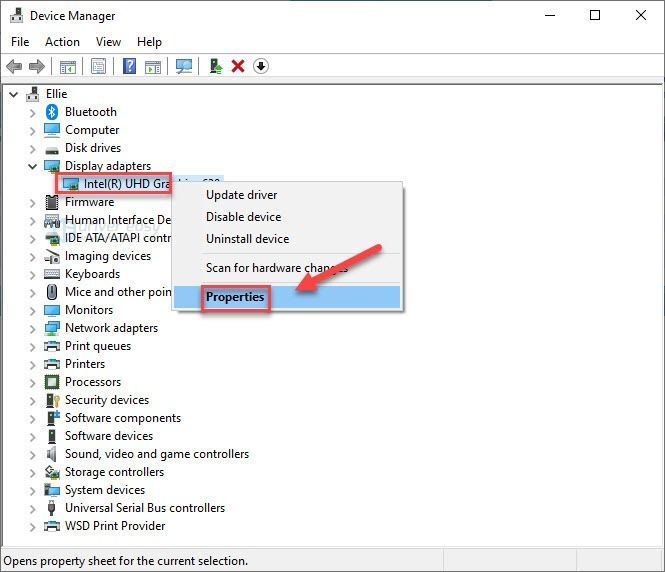
4) Mag-click Roll Back Driver .
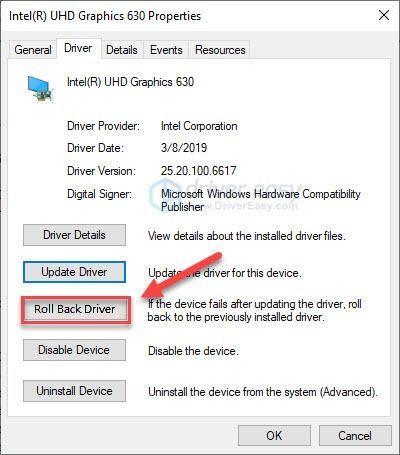
Kung hindi mo mai-click ang pindutan, o kung ang pag-roll back sa nakaraang bersyon ay hindi naayos ang iyong isyu, pagkatapos ay magpatuloy at subukang i-update ang iyong driver ng graphics.
Opsyon 2 - I-update ang iyong driver ng graphics kung hindi mo pa nagagawa
Kung wala kang oras, pasensya o kasanayan upang manu-manong i-update ang driver, maaari mo itong awtomatikong gawin Madali ang Driver .
Awtomatikong makikilala ng Driver Easy ang iyong system at hanapin ang tamang driver para dito. Hindi mo kailangang malaman nang eksakto kung anong sistema ang tumatakbo ang iyong computer, hindi mo kailangang magulo ng maling driver na nai-download mo, at hindi mo kailangang mag-alala tungkol sa pagkakamali kapag nag-install.
Maaari mong i-update ang iyong driver nang awtomatiko gamit ang alinman sa LIBRE o ang Pro na bersyon ng Driver Easy. Ngunit sa bersyon ng Pro ay tumatagal lamang ng 2 mga hakbang (at nakakuha ka ng buong suporta at isang 30-araw na garantiyang ibabalik ang bayad):
1) Mag-download at mai-install ang Driver Easy.
2) Patakbuhin ang Driver Madali at i-click ang I-scan ngayon pindutan Pagkatapos ay i-scan ng Driver Easy ang iyong computer at makakakita ng anumang mga driver ng problema.
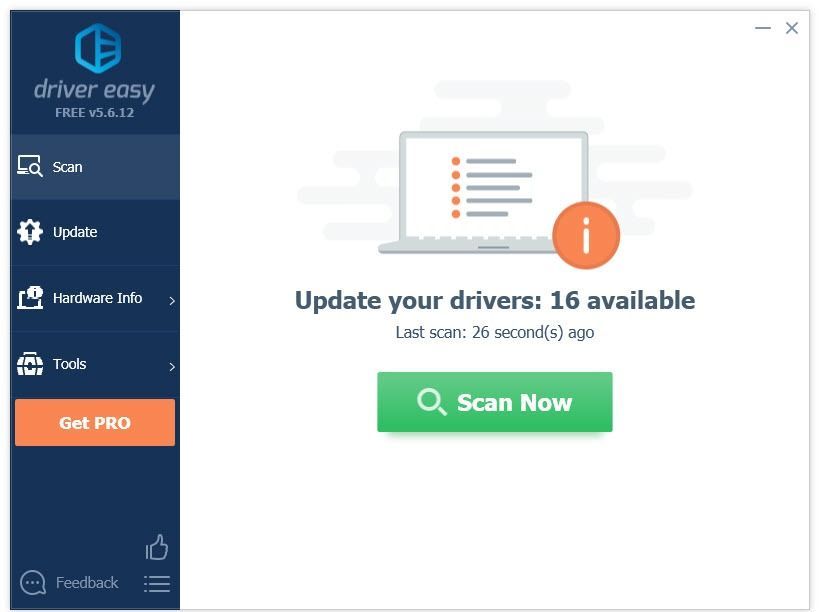
3) Mag-click I-update ang Lahat upang awtomatikong i-download at mai-install ang tamang bersyon ng lahat ang mga driver na nawawala o hindi napapanahon sa iyong system (kinakailangan nito ang Pro bersyon - sasabihan ka na mag-upgrade kapag na-click mo ang I-update ang Lahat).
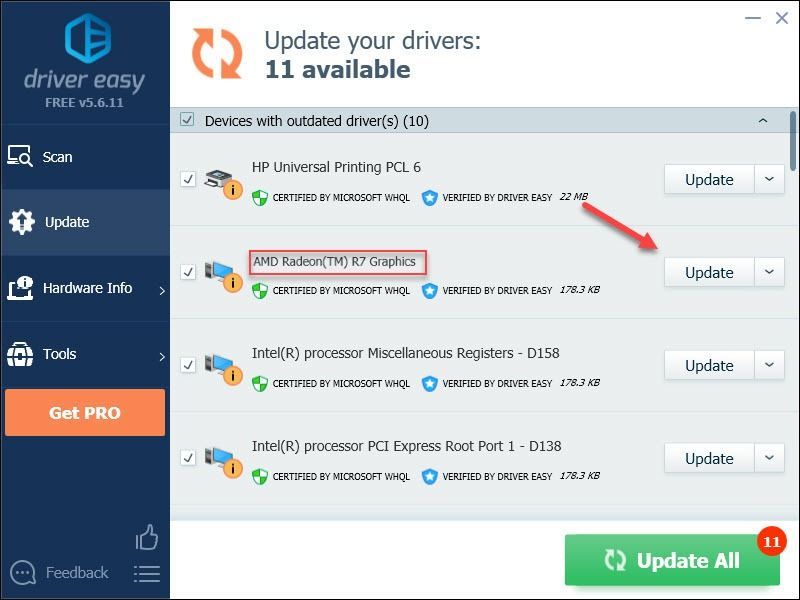
Kung kailangan mo ng tulong, mangyaring makipag-ugnay Koponan ng suporta ni Driver Easy sa support@drivereasy.com .
Ilunsad muli ang iyong laro upang subukan ang iyong isyu. Kung ang iyong laro ay hindi pa nalalaro, pagkatapos ay magpatuloy sa susunod na solusyon.
Ayusin ang 3: I-reset ang mga setting ng in-game
Ang mga hindi tamang setting ng in-game ay maaari ding mag-crash sa iyong laro. Kung pinalitan mo kamakailan ang mga setting ng BO4 at hindi gumagana ang laro mula noon, kakailanganin mong ibalik ang mga setting ng in-game sa default. Narito kung paano ito gawin:
1) Ilunsad ang Blizzard Battele.net .
2) Mag-click BLIZZARD , kung ganon Mga setting .
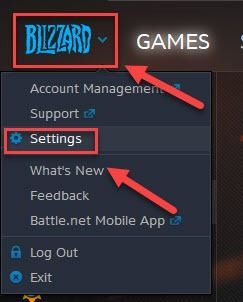
3) I-click ang Tab na Mga Setting ng Laro > I-reset ang Mga Pagpipilian sa In-Game .
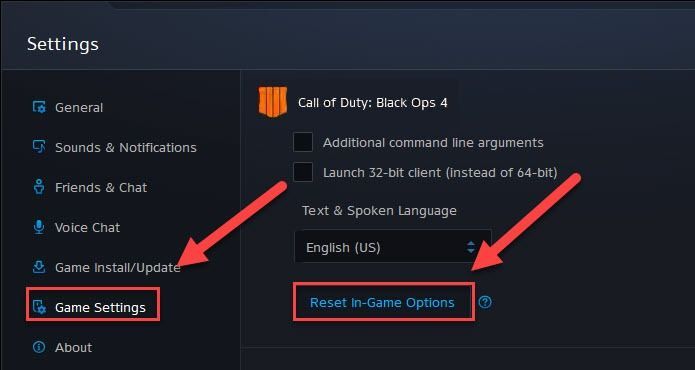
4) Mag-click I-reset .
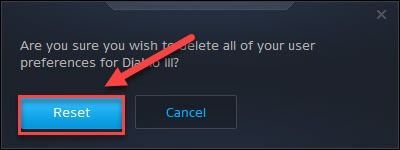
5) Mag-click Tapos na .
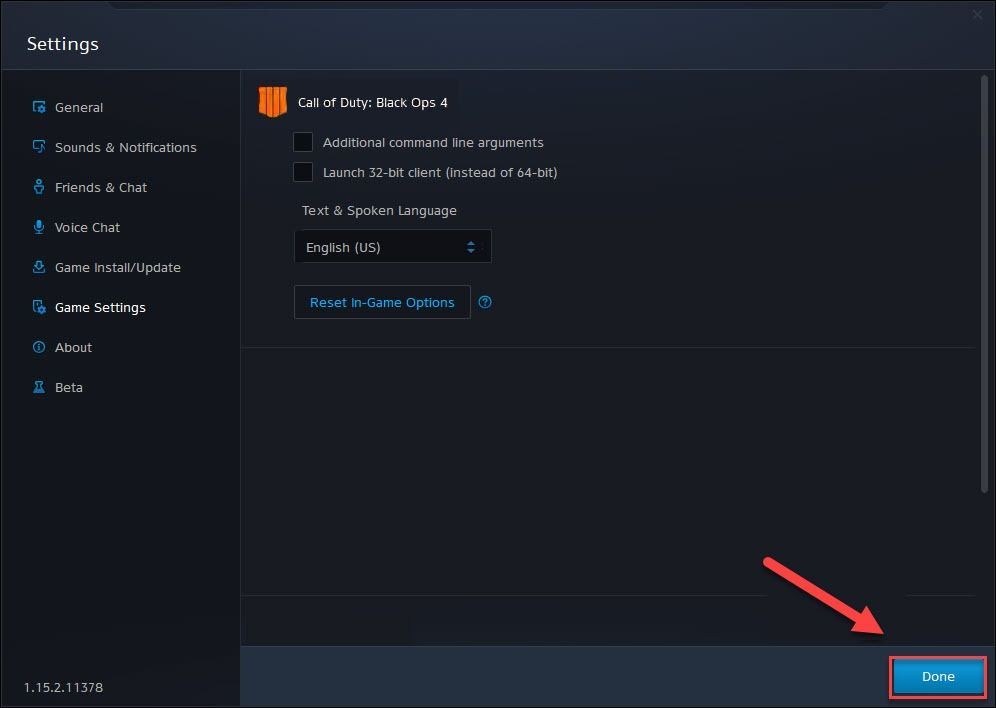
Subukang ilunsad ang iyong laro upang makita kung nakatulong ito. Kung magpapatuloy ang iyong isyu, magpatuloy sa susunod na pag-aayos sa ibaba.
Ayusin ang 4: Tanggalin ang mga file ng cache ng laro
Ang pag-clear ng mga file ng cache ng laro ay maaaring mapabuti ang pagganap ng iyong gaming at payagan ang laro na magsimula kapag hindi ito gagana. Kaya't kung ang Black Ops 4 ay hindi ilulunsad sa iyong PC,
1) Sa iyong keyboard, pindutin ang Mga pindutan ng Ctrl, Shift at Esc sa parehong oras upang buksan ang Task Manager.
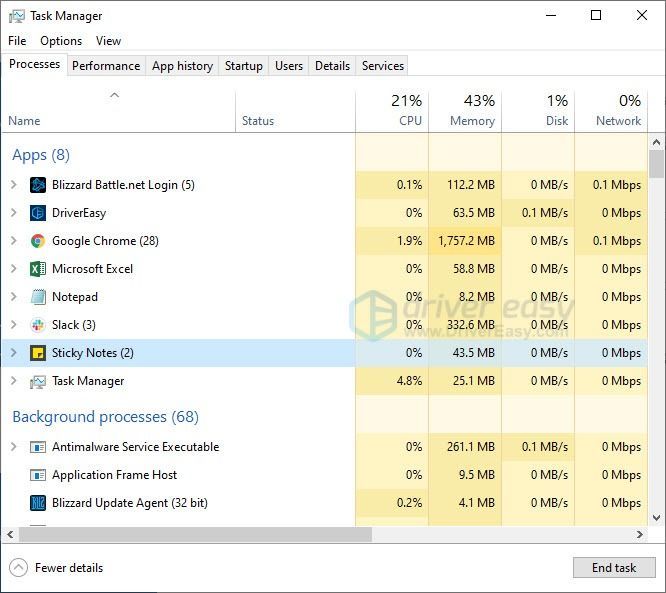
2) Sa Mga proseso tab, i-right click ang Programa na nauugnay sa Blizzard (tulad ng Blizzard battle.net app, ahente.exe at Agent ng Update sa Blizzard ), pagkatapos ay mag-click Tapusin ang gawain .
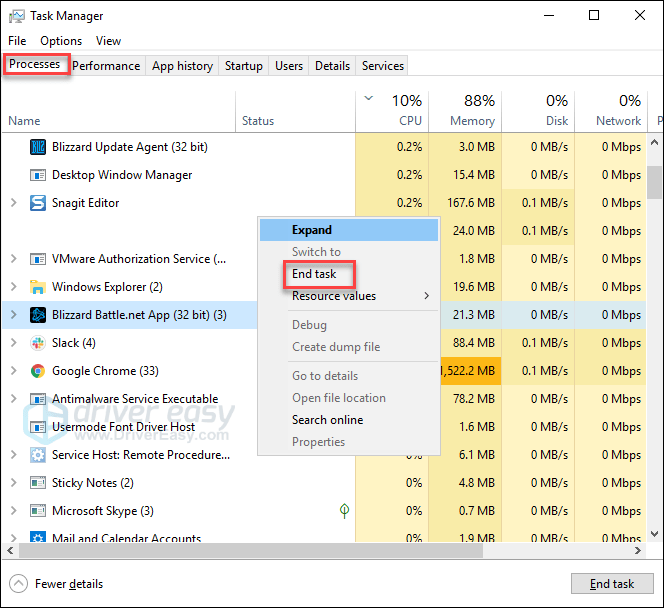
3) Sa iyong keyboard, pindutin ang Windows logo Key at R st sa parehong oras upang buksan ang Run dialog.
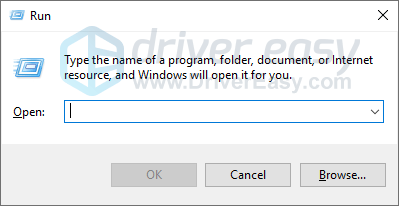
4) Uri % ProgramData% at mag-click OK lang .
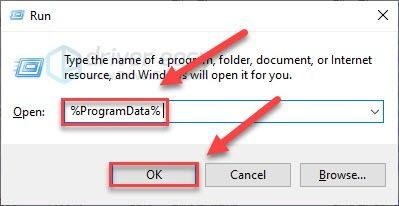
5) I-highlight at tanggalin ang Blizzard Entertainment at Battle.net folder .
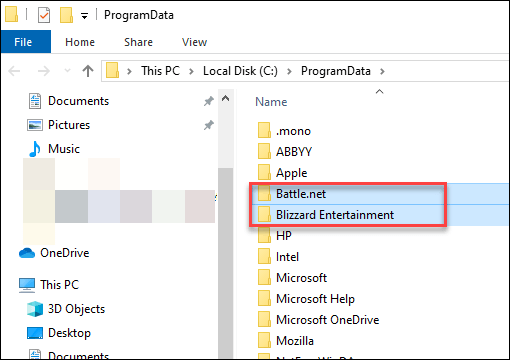
4) Ilunsad muli ang iyong laro upang subukan ang isyu.
Kung BO4 hindi pa rin maglulunsad, huwag magalala. Mayroon pang 2 pag-aayos upang subukan.
Ayusin ang 5: Suriin kung may mga salungatan sa software
Ang ilang mga programa o serbisyo na tumatakbo sa iyong PC ay maaaring sumasalungat Itim na Ops 4 , na nagreresulta sa error sa paglulunsad.
Upang malaman kung iyon ang problema para sa iyo, subukang isara ang mga hindi kinakailangang programa sa panahon ng gameplay. Kung ang iyong laro ay hindi pa rin maglulunsad noon, subukang magsagawa ng isang malinis na boot upang ihinto ang mga serbisyo na hindi Microsoft mula sa pagtakbo sa background.
Narito kung paano:
Isara ang mga hindi kinakailangang programa
1) Mag-right click sa iyong taskbar at piliin Task manager .

2) Mag-right click sa proseso ng pag-ubos ng mapagkukunan at piliin Tapusin ang gawain .
Huwag wakasan ang anumang programa na hindi mo pamilyar. Maaari itong maging kritikal para sa paggana ng iyong computer.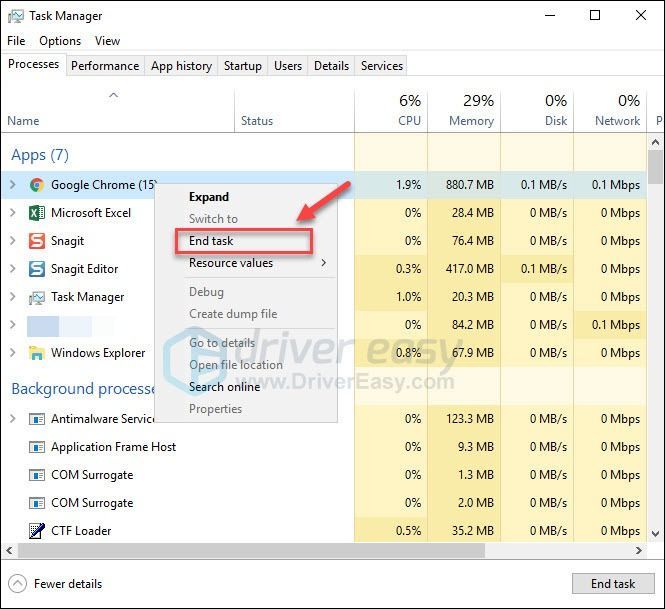
3) Ilunsad muli ang iyong laro upang subukan ang iyong isyu.
Kung patuloy na magaganap ang iyong isyu, subukang magsagawa ng isang malinis na boot sa iyong PC.
Magsagawa ng isang malinis na boot
Ang mga screenshot sa ibaba ay mula sa Windows 7, ngunit ang magkatulad na mga hakbang ay mailalapat din sa Windows 8 at 10. Magkakaroon lamang ng mga pagkakaiba sa kosmetiko sa aktwal na mga screen na ipinakita. (O, maaari mong suriin ang artikulong ito upang makita kung paano magsagawa ng isang malinis na boot sa Windows 10 .)
1) Sa iyong keyboard, pindutin ang Windows logo key at R sa parehong oras upang buksan ang Run dialog box.
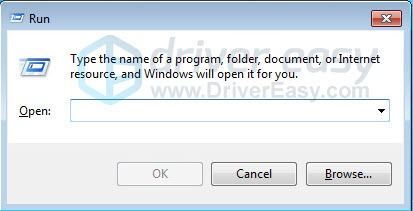
2) Uri msconfig . Pagkatapos, sa iyong keyboard, pindutin ang Pumasok, Shift at Ctrl mga susi nang sabay upang patakbuhin ang pagsasaayos ng system bilang administrator.
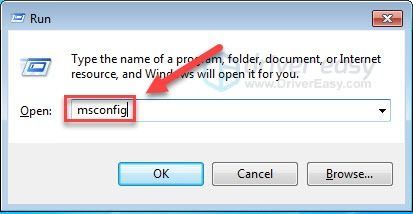
3) Alisan ng check ang kahon sa tabi I-load ang mga item sa pagsisimula . Pagkatapos mag-click Mag-apply .
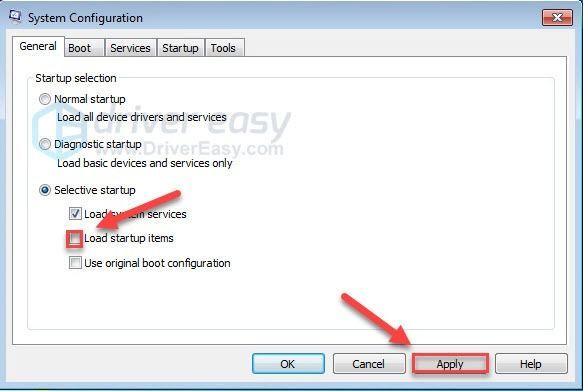
4) I-click ang Mga tab na serbisyo, at pagkatapos ay lagyan ng tsek ang kahon sa tabi Itago ang lahat ng mga serbisyo ng Microsoft .
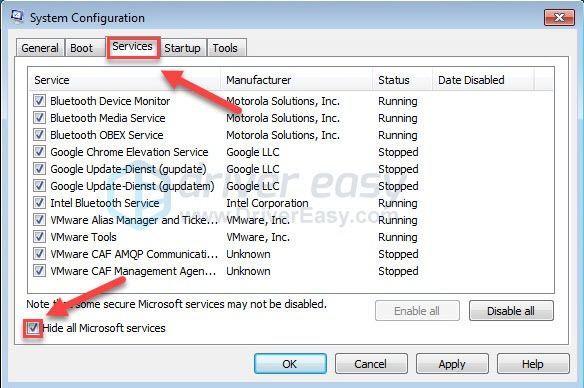
5) Mag-click Huwag paganahin ang lahat .
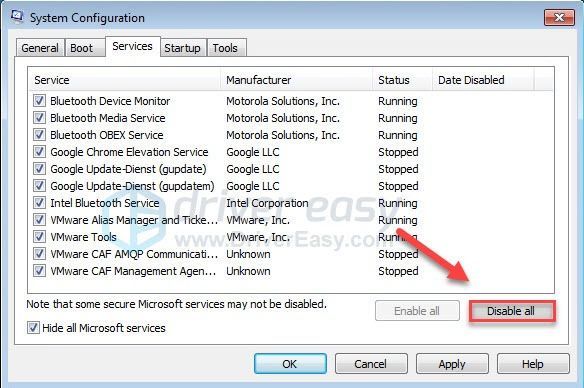
6) Mag-click Mag-apply .
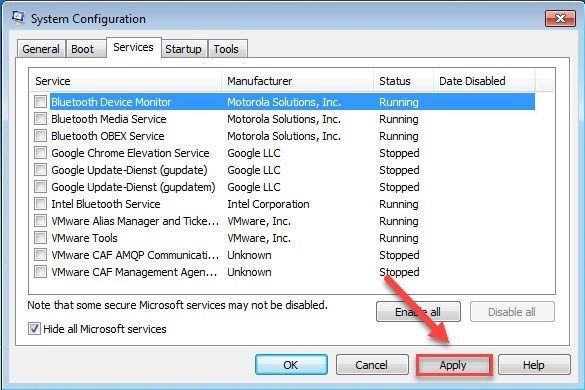
7) I-click ang Tab sa pagsisimula
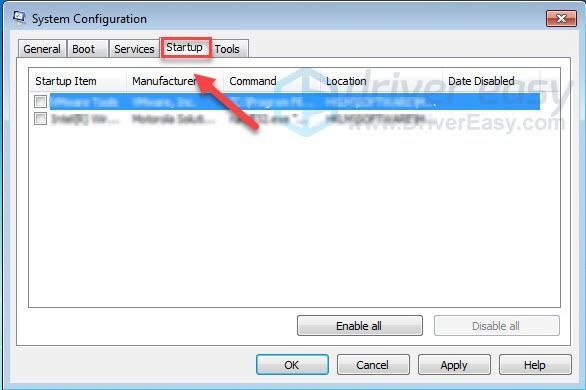
8) Alisan ng check ang kahon sa tabi ng programa na nais mong maiwasan ito mula sa awtomatikong paglulunsad, at pagkatapos ay mag-click OK lang .
Huwag paganahin lamang ang mga program na alam mong hindi mo kailangang ilunsad nang awtomatiko sa pagsisimula. Dapat mong panatilihing awtomatikong paglulunsad ang iyong antivirus para sa kaligtasan.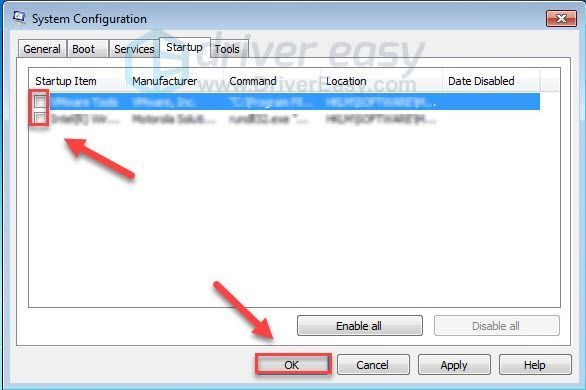
9) Mag-click I-restart at hintaying mag-restart ang iyong computer.
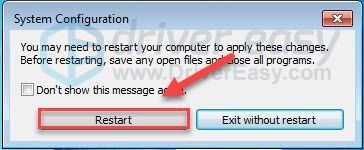
10) Matapos muling simulan ang iyong computer, ilunsad muli ang iyong laro upang subukan ang iyong isyu.
Kung tumatakbo nang tama ang iyong laro , nangangahulugan iyon na ang isa sa mga serbisyo o programa sa iyong PC ay sumasalungat sa iyong laro.
Upang paliitin ang may problemang serbisyo o programa, ulitin ang mga hakbang 1-4, pagkatapos ay hindi paganahin ang itaas na kalahati ng mga serbisyo (ang mas mababang kalahati ng mga serbisyo ay pinagana). Susunod, i-restart ang iyong PC upang makita kung tumatakbo nang maayos ang laro.
Kung ang isyu ay muling lilitaw, kung gayon ang may problemang serbisyo ay kabilang sa mas mababang kalahati ng mga serbisyo - maaari mong sundin ang parehong lohika at ituon ang ibabang kalahati ng mga serbisyo hanggang sa ihiwalay mo ang isa na sanhi ng error.
Kapag natukoy mo ang may problemang serbisyo, maaari kang makipag-ugnay sa developer ng laro para sa tulong, o patakbuhin lamang ang iyong laro na hindi pinagana ang serbisyo.
Nakatulong man ito sa iyo na makita ang may problemang programa o hindi, huwag kalimutan i-reset ang iyong computer upang magsimula nang normal .
I-reset ang iyong computer upang magsimula nang normal
1) Sa iyong keyboard, pindutin ang Windows logo key at R at the same time.
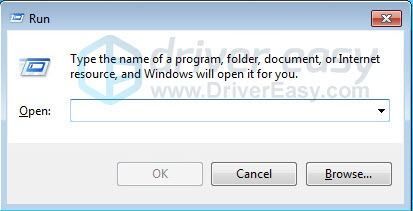
2) Uri msconfig at mag-click OK lang .
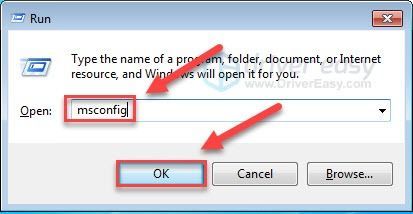
3) I-click ang pindutan sa tabi Karaniwang pagsisimula, at pagkatapos ay mag-click Mag-apply .
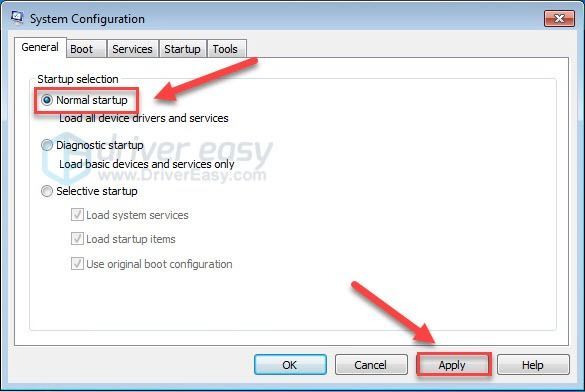
4) I-click ang Tab na mga serbisyo .
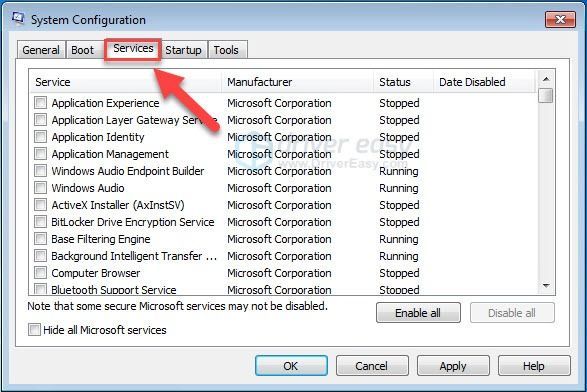
5) Mag-click Paganahin ang lahat, pagkatapos ay mag-click OK lang .
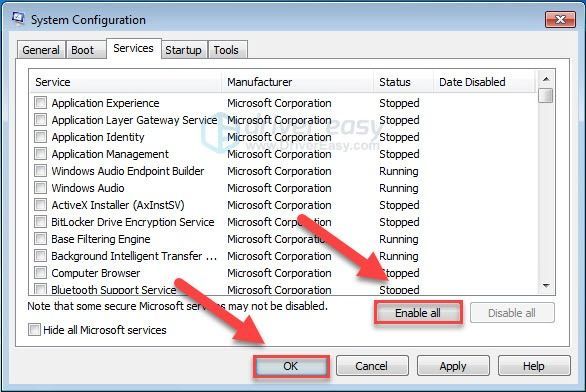
6) Mag-click I-restart . (Ang iyong computer ay magsisimula nang normal pagkatapos mong matapos ang hakbang na ito.)
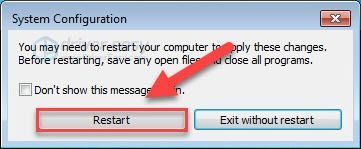
Kung hindi pa rin maglulunsad ang iyong laro, magpatuloy sa susunod na pag-aayos.
Ayusin ang 6: I-update ang mga bahagi ng Windows
Ang Windows ay naglalabas ng mga regular na pag-update upang ayusin ang mga bug. Malamang na ang isang kamakailang pag-update ay sumasalungat sa iyong laro at kailangan ng isang bagong pag-update upang ayusin ito. Narito kung paano suriin para sa mga update sa Windows:
1) Sa iyong keyboard, pindutin ang Logo ng Windows susi Pagkatapos, i-type pag-update ng windows at piliin Mga setting ng Pag-update ng Windows .
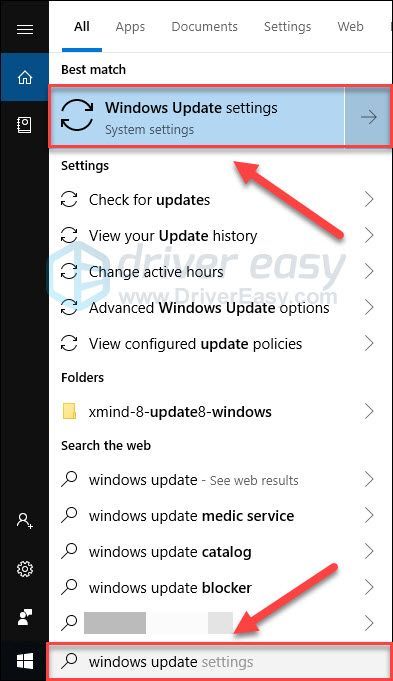
2) Mag-click Suriin ang mga update, at pagkatapos maghintay para sa Windows na mag-download at mai-install ang mga update nang awtomatiko.
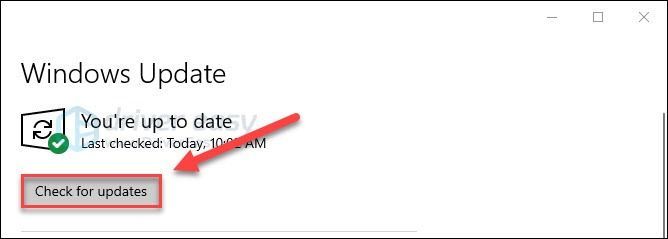
3) I-restart ang iyong computer at ang laro pagkatapos makumpleto ang pag-update.
Kung magpapatuloy ang isyu, subukan ang pag-aayos, sa ibaba.
Ayusin ang 7: I-install muli ang laro
Kung wala sa iyo ang mga pag-aayos sa itaas, maaaring ito ang may kasamang mga file ng pag-install ng laro. Subukang i-uninstall ang laro, pagkatapos ay i-restart ang iyong PC upang mag-download at mag-install Tawag ng tungkulin: Itim na Ops 4 .
Sana, nakatulong ang artikulong ito. Mangyaring ipaalam sa akin kung mayroon kang anumang mga katanungan, o kung pinamamahalaan mong malutas ang isyung ito sa ibang paraan. Gusto ko ang iyong saloobin!




![[Nalutas] ADB Device Not Found Error sa Windows 10/11](https://letmeknow.ch/img/knowledge/27/adb-device-not-found-error-windows-10-11.png)

