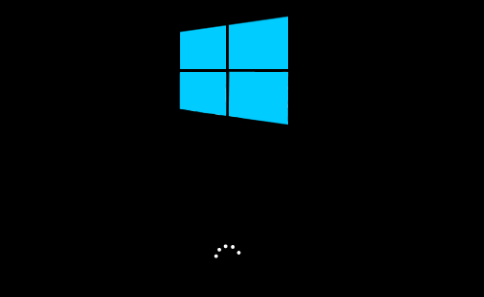
Mabilis na i-boot ang iyong Windows 10 sa pamamagitan ng awtomatikong pag-update ng mga driver gamit ang Madali ang Driver .
Nadidismaya ka ba sa problema sa mabagal na boot sa Windows 10 ? Maraming user ang nahihirapan sa problemang ito, lalo na kung nag-upgrade sila sa Windows 10 upgrade mula sa mas naunang bersyon ng Windows. Ngunit huwag mag-alala. Nagsama-sama kami ng ilang madali at kapaki-pakinabang na paraan na karaniwang nag-aayos ng problema.
Paano ko aayusin ang Windows 10 slow boot?|__+_||_+_|
- Huwag paganahin ang Mabilis na Startup
- Huwag paganahin ang Mga Proseso na may Mataas na Epekto sa Startup
- I-update ang driver ng iyong graphics card
- Gumawa ng malinis na pag-install ng Windows 10
Paraan 1: I-disable ang Mabilis na Startup
|_+_||_+_||_+_|Ang unang mabilis at madaling paraan upang malutas ang problema ay ang hindi paganahin ang Fast Startup sa iyong Windows 10 device.
Ang Fast Startup ay isang default na feature na pinagana sa Windows 10. Ito ay dapat na bawasan ang oras ng startup sa pamamagitan ng paunang paglo-load ng ilang impormasyon sa pag-boot bago mag-off ang iyong PC. Gumagana ito sa katulad na paraan tulad ng Hibernation. Ngunit maraming user ang nag-ulat na nagdudulot ito ng mga isyu.
|_+_| |_+_||__+_|
|_+_| |_+_||__+_|1) Uri opsyon ng kapangyarihan sa box para sa paghahanap sa Start, pagkatapos ay i-click Mga setting ng Power at Sleep .
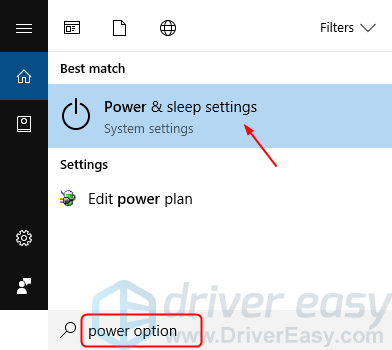
|_+_| |_+_||__+_|
|_+_| |_+_||__+_|2) I-click Piliin kung ano ang ginagawa ng power button .
|_+_| |_+_||__+_|
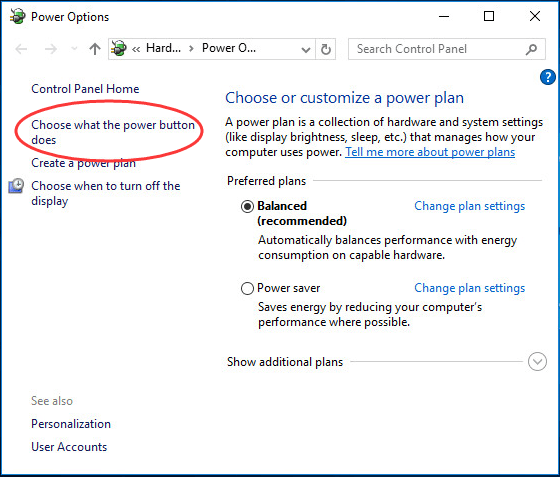
|_+_| |_+_||__+_|
|_+_| |_+_||__+_|
|_+_| |_+_||__+_|3) I-click Baguhin ang mga setting na kasalukuyang hindi magagamit .
|_+_| |_+_||__+_|
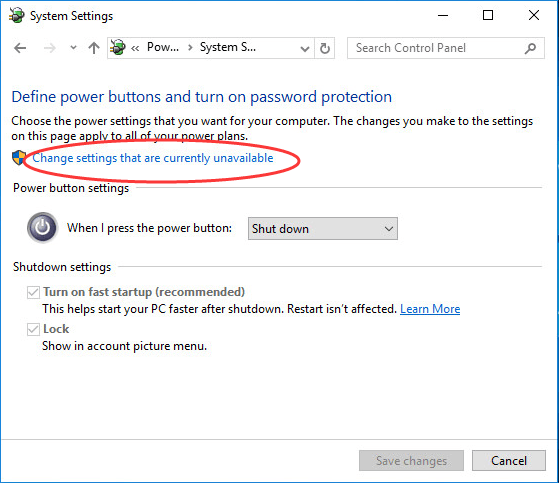
|_+_| |_+_||__+_|
|_+_| |_+_||__+_|
|_+_| |_+_||_+_|4) Alisin ang check I-on ang mabilis na pagsisimula (inirerekomenda) . Pagkatapos ay I-click I-save ang mga pagbabago .
|_+_| |_+_||__+_|
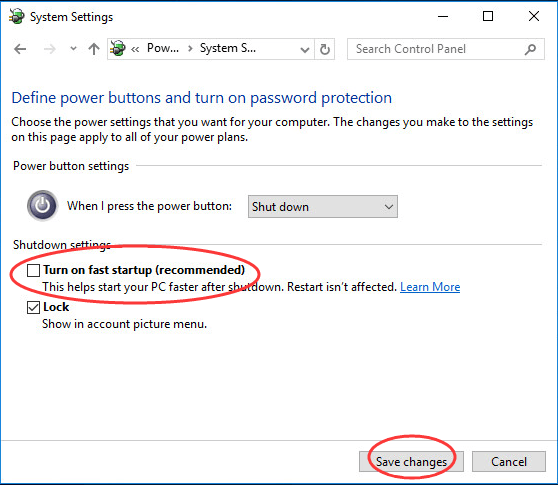
|_+_| |_+_||__+_|
5) I-reboot ang iyong Windows 10 device at tingnan kung mabilis itong nag-boot.Kung nakakaranas ka pa rin ng mabagal na boot, maaari kang lumipat sa aming susunod na paraan.
|_+_|
Paraan 2: I-disable ang Mga Proseso na may Mataas na Epekto sa Startup
|_+_||_+_||_+_|Ang ilang mga hindi kinakailangang proseso na may mataas na epekto sa startup ay maaaring maging mabagal sa pag-boot ng iyong Windows 10 computer. Maaari mong i-disable ang mga prosesong iyon para ayusin ang iyong problema.
|_+_| |_+_||__+_| Tandaan: Maliban sa mahalagang software ng seguridad.
|_+_| |_+_||__+_|
|_+_| |_+_||_+_|1) Sa iyong keyboard, pindutin Paglipat + Ctrl + esc sabay-sabay na mga susioras na para magbukas Task manager .
|_+_| |_+_||__+_|
|_+_| |_+_||__+_|2) I-click Magsimula at tingnan kung anong mga hindi kinakailangang proseso ang pinagana na may mataas na epekto sa pagsisimula.
|_+_| |_+_||__+_|
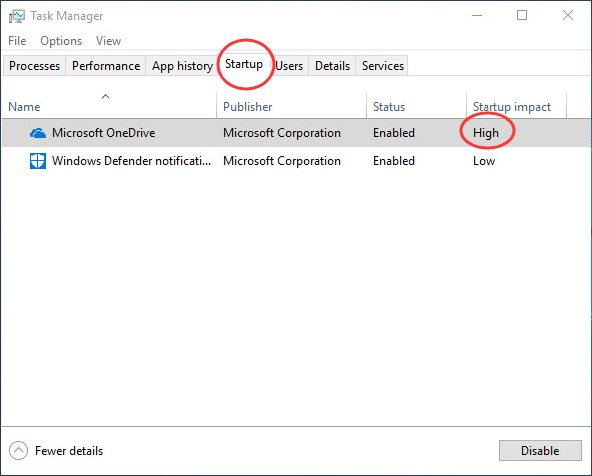
|_+_| |_+_||__+_|
|_+_| |_+_||__+_|
|_+_| |_+_||_+_|3) Mag-right-click sa anumang proseso na kailangang i-disable. Pagkatapos ay i-click Huwag paganahin at isara ang bintana.
|_+_| |_+_||__+_|
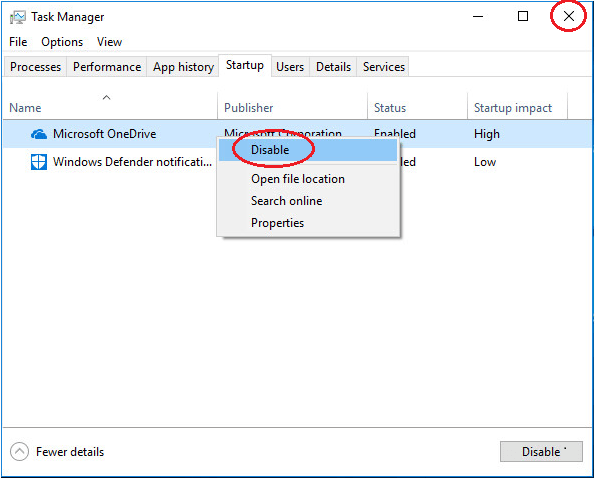
|_+_| |_+_||__+_|
|_+_| |_+_||__+_| |_+_||__+_|
4) I-reboot ang iyong Windows 10 computer at tingnan kung mabilis itong nag-boot.Kung mabagal pa rin itong mag-boot, maaari kang magpatuloy sa aming ikatlong paraan.
|_+_| |_+_||__+_|
Paraan 3: I-update ang driver ng iyong graphics card
Kung mayroong anumang luma o sira na mga driver sa iyong Windows 10 PC, maaari itong maging sanhi ng mabagal na pag-boot ng iyong computer. Maaari mong i-update ang iyong mga driver ng device upang malutas ang iyong problema.
|_+_| |_+_||__+_|
|_+_| |_+_||_+_|Magagawa mo ito nang manu-mano sa pamamagitan ng pag-download ng mga pinakabagong drivermula sa opisyal na website ng tagagawa ng iyong graphics card. Kailangan mong mahanap nang eksaktoang tamang driver, bagaman.Kung hindi ka kumpiyansa na nakikipaglaro sa mga drivermano-mano,o kung gusto mong makatipid ng ilang oras, maaari mong gamitin Madali ang Driver upang awtomatikong gawin ito.
isa) I-download at i-install ang Driver Easy.
2) Patakbuhin ang Driver Easy at i-click I-scan ngayon pindutan. I-scan ng Driver Easy ang iyong computer at makikita ang anumang mga driver ng problema. Ikaw sound driver ay walang exception.
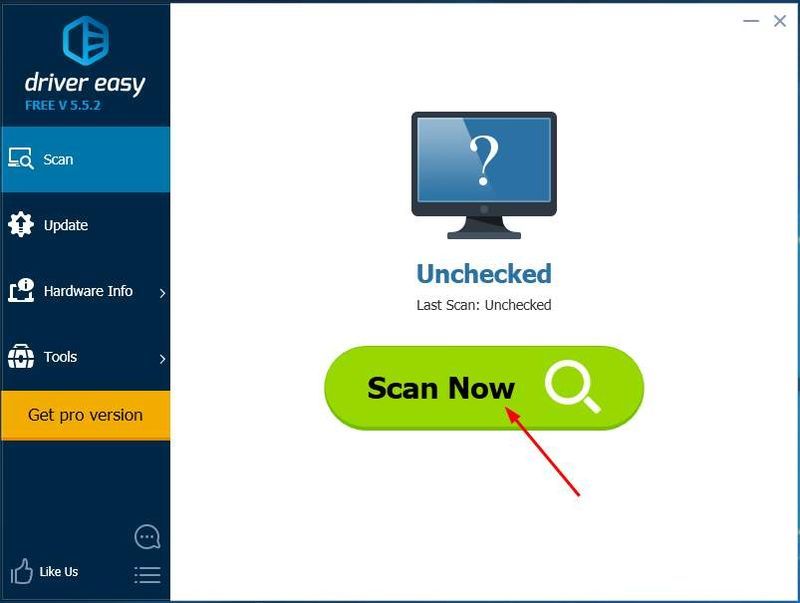
3) Cdilaan I-update ang Lahat upang awtomatikong i-download at i-install ang tamang bersyon ng lahat ang mga driver na nawawala o hindi napapanahon sa iyong system (kinakailangan nito ang Pro bersyon – sasabihan kang mag-upgrade kapag na-click mo ang I-update Lahat).
Tandaan : Magagawa mo ito nang libre kung gusto mo, ngunit ito ay bahagyang manu-mano.
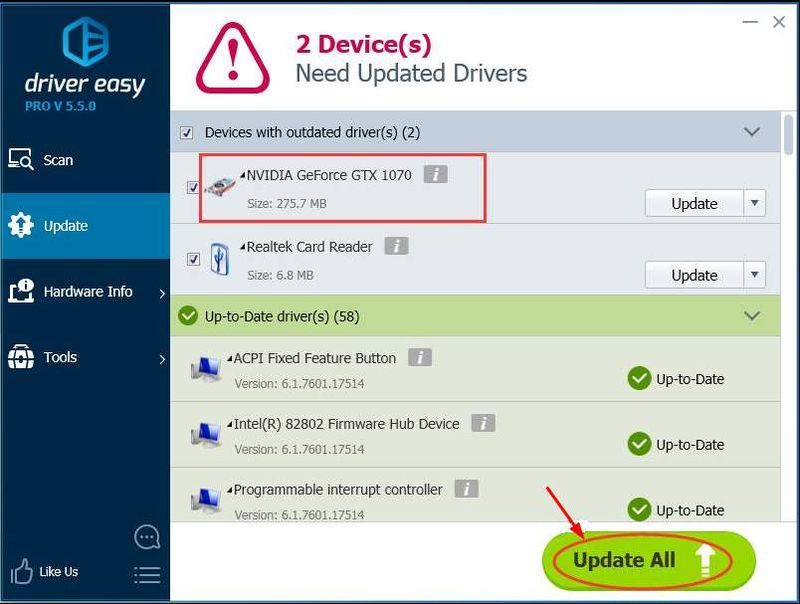
4) I-reboot ang iyong Windows 10 computer at tingnan kung mabilis itong nag-boot.
Paraan 4: Gumawa ng malinis na pag-install ng Windows 10
|_+_| |_+_||__+_|
|_+_| |_+_||_+_|Kung wala sa nakaraang tatlong tip ang gumana, maaari mong piliing gumawa ng malinis na pag-install ng Windows 10 sa iyong computer.
|_+_| |_+_||__+_|
|_+_| |_+_||_+_|Tingnan ang Paano gumawa ng malinis na pag-install ng Windows 10 .
Sana sa pamamagitan ng pagsunod sa mga pamamaraan sa itaas, makakahanap ka ng solusyon na gumagana para sa iyo upang mabilis na magsimulang muli ang iyong computer.
|_+_| |_+_||__+_|
- Windows 10
![[SOLVED] Nag-crash ang After Effects sa Windows PC](https://letmeknow.ch/img/knowledge/32/after-effects-crashes-windows-pc.jpg)





