Kung nagkakaroon ka ng Qualcomm Atheros Wireless Network Adapter ngunit hindi makakonekta sa Internet, maaaring kailanganin mong muling i-install ang driver upang i-troubleshoot ang isyu. Detalye ng artikulong ito kung paano muling mai-install ang iyong driver ng adapter ng network nang madali at mabilis.

Tatlong hakbang upang muling mai-install ang iyong driver ng adapter ng network:
- I-uninstall ang iyong driver ng adapter ng network sa Device Manager
- Mag-install ng isang bagong driver ng adapter ng network
- I-update ang driver ng iyong adapter sa network
Hakbang 1: I-uninstall ang iyong driver ng adapter ng network
Upang ma-uninstall ang iyong driver ng adapter ng network, maaari mong gamitin ang Device Manager, na nagpapakita ng isang listahan ng lahat ng mga bahagi ng hardware na nasa loob ng iyong computer o konektado dito.
1) Sa iyong keyboard, pindutin ang Windows logo key at R sa parehong oras upang makuha ang Run box.
2) Uri devmgmt.msc at pindutin Pasok upang buksan ang Device Manager.
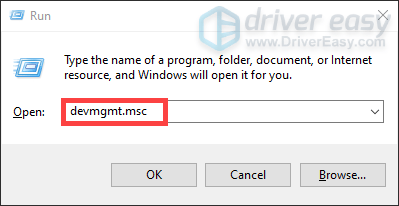
3) Sa window ng Device Manager, mag-double click sa node ng mga adaptor ng Network upang mapalawak ang drop-down na listahan nito.

4) Mag-right click sa iyong Qualcomm Atheros Wireless Network Adapter at piliin I-uninstall ang aparato .
5) Lagyan ng tsek ang kahon Tanggalin ang driver software para sa aparatong ito at mag-click I-uninstall .

Aalisin nito ang adapter mula sa listahan at aalisin ang driver.
Hakbang 2: Mag-install ng isang bagong driver ng adapter ng network
Upang makakuha ng isang bagong driver ng adapter ng network na naka-install sa iyong computer, kailangan mo lamang i-restart ang iyong computer at sa pagsisimula, awtomatikong muling mai-install ng system ang nawawalang driver para sa iyong system.
Gayunpaman, maaaring hindi ito bigyan ka ng pinakabagong driver. Kaya maaari mo pa ring harapin ang mga problema sa networking. Sa kasong ito, kailangan mo i-update ang iyong driver .
Hakbang 3: I-update ang driver ng iyong adapter ng network
Pangunahin ang dalawang paraan upang ma-update ang iyong driver ng adapter ng network: mano-mano at awtomatiko .
Pagpipilian 1: Manu-manong i-update ang iyong mga driver
Dahil ang Atheros ay hindi gumagawa ng mga driver mismo, maaari kang pumunta sa website ng iyong tagagawa ng PC upang suriin para sa at i-download ang pinakabagong driver. Bago ka magsimula, tiyaking alam mo ang modelo ng PC at ang tukoy na operating system na iyong ginagamit (Windows 10 32-bit o Windows 10 64-bit). Karaniwan, ang na-download na driver ay nasa maipapatupad na format (.exe). Maaari mong mai-install ang driver sa pamamagitan lamang ng pag-double click sa maipapatupad na file at sundin ang mga tagubilin sa screen.
Kung hindi makakonekta ang iyong PC sa internet, i-download ang driver gamit ang isa pang PC na may access sa internet. Pagkatapos ay gumamit ng isang USB flash drive upang ilipat ang driver sa iyong PC.
Pagpipilian 2: Awtomatikong i-update ang iyong mga driver na inirerekumenda)
Kung hindi ka pamilyar sa hardware ng computer at wala kang oras upang manu-manong i-update ang iyong driver ng adapter ng network, inirerekumenda naming gamitin mo Madali ang Driver bilang iyong mahusay na pumili. Ito ay isang kapaki-pakinabang na tool na awtomatikong kinikilala ang iyong system at hahanapin ang tamang mga driver para dito. Hindi mo kailangang ipagsapalaran sa pag-download at pag-install ng maling driver.
Narito kung paano i-update ang iyong driver ng adapter ng network sa Driver Easy:
1) Mag-download at mai-install ang Driver Easy.
2) Patakbuhin ang Driver Madali at i-click ang I-scan ngayon pindutan Pagkatapos ay i-scan ng Driver Easy ang iyong computer at makakakita ng anumang mga driver ng problema.
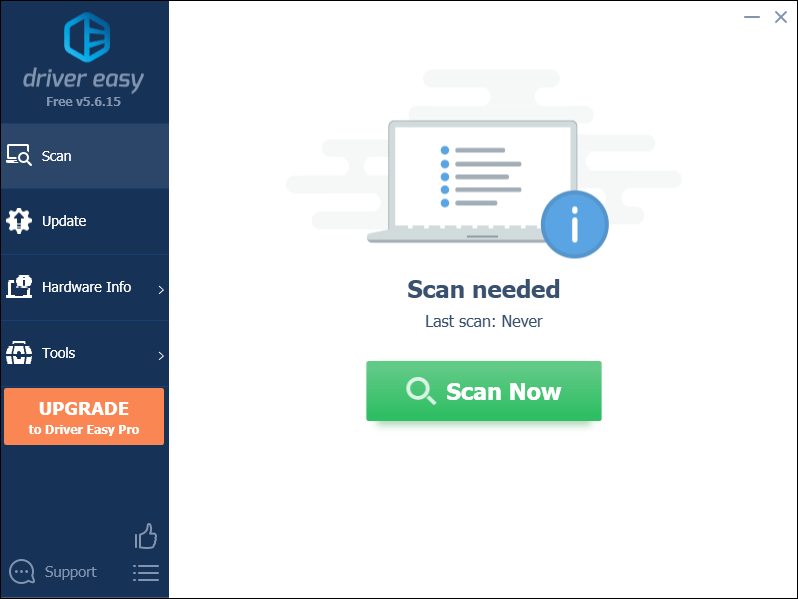
3) I-click ang Update pindutan sa tabi ng isang naka-flag na driver ng adapter ng network upang awtomatikong i-download ang tamang bersyon ng driver na ito, pagkatapos ay maaari mo itong manu-manong mai-install (magagawa mo ito sa LIBRENG bersyon).
O mag-click I-update ang Lahat upang awtomatikong i-download at mai-install ang tamang bersyon ng lahat ng mga driver na nawawala o hindi napapanahon sa iyong system (kinakailangan nito ang Pro bersyon na kasama buong suporta at a 30-araw na pagbabalik ng pera garantiya Sasabihan ka na mag-upgrade kapag nag-click ka I-update ang Lahat ).
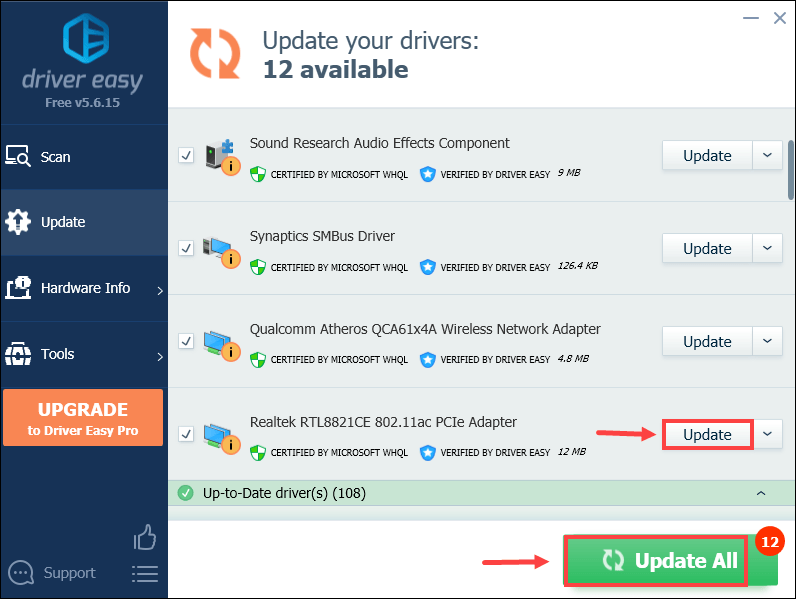 Ang Pro bersyon ng Driver Madali ay may ganap na suporta sa teknikal. Kung kailangan mo ng tulong, mangyaring makipag-ugnay Koponan ng suporta ni Driver Easy sa support@letmeknow.ch .
Ang Pro bersyon ng Driver Madali ay may ganap na suporta sa teknikal. Kung kailangan mo ng tulong, mangyaring makipag-ugnay Koponan ng suporta ni Driver Easy sa support@letmeknow.ch . Matapos i-update ang iyong mga driver, i-restart ang iyong computer para magkabisa ang mga pagbabago.
Inaasahan namin, maaari mong mai-install muli ang driver ng Qualcomm Atheros Wireless Network Adapter ng matagumpay sa mga tip sa itaas. Kung mayroon kang anumang mga katanungan, mangyaring iwanan ang iyong mga komento sa ibaba.






