'>

Hindi gumagana ang HP Touchpad ? Ito ay maaaring maging napaka-nakakabigo, lalo na kapag alam mong wala kang nagawa na maging sanhi ng problema.
Ngunit huwag mag-panic! Ito ay isang pangkaraniwang isyu at maaari mong ayusin ang HP touchpad na hindi gumagana nang mabilis at madali!
Paano ko aayusin ang Touchpad na hindi gumagana sa HP
Narito ang mga solusyon na maaari mong subukan ayusin ang HP laptop Touchpad na hindi gumagana . Hindi mo kailangang subukan ang lahat; gumana lamang hanggang sa malutas ang iyong problema.
- Paganahin ang serbisyo ng Touchpad para sa iyong laptop
- I-update ang driver ng Touchpad
- I-troubleshoot ang isyu sa hardware
Ayusin ang 1: Paganahin ang serbisyo ng Touchpad para sa iyong laptop
Kung ang Touchpad ay hindi pinagana, ang iyong laptop na Touchpad ay hihinto sa paggana. Kaya't maaari mong suriin at paganahin ang Toucpad sa iyong laptop upang ayusin ito. Mayroong dalawang paraan upang paganahin ang Touchpad sa iyong HP laptop:
Paraan 1: Suriin ang tuldok sa kaliwang sulok sa itaas
Mayroong pangkalahatang isang tuldok sa kaliwang sulok sa itaas sa pane ng Touchpad, kaya mo ito i-double tap ang tuldok sa kaliwang itaas upang paganahin ang HP Touchpad.

Paraan 2: Paganahin ang Touchpad sa Mga Setting
Maaari kang pumunta sa mga setting ng Mouse sa iyong laptop upang paganahin ang Touchpad:
Tandaan : Ang mga screenshot sa ibaba ay mula sa Windows 10, ngunit ang mga pag-aayos ay nalalapat sa Windows 8 & 7.
1) Sa iyong keyboard, pindutin ang Windows logo key at X sabay-sabay.
2) Mag-click Mga setting sa popup menu.
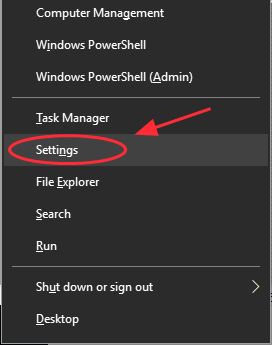
3) Mag-click Mga aparato .

4) Mag-click Mouse at touchpad , at i-click Karagdagang mga pagpipilian sa mouse.
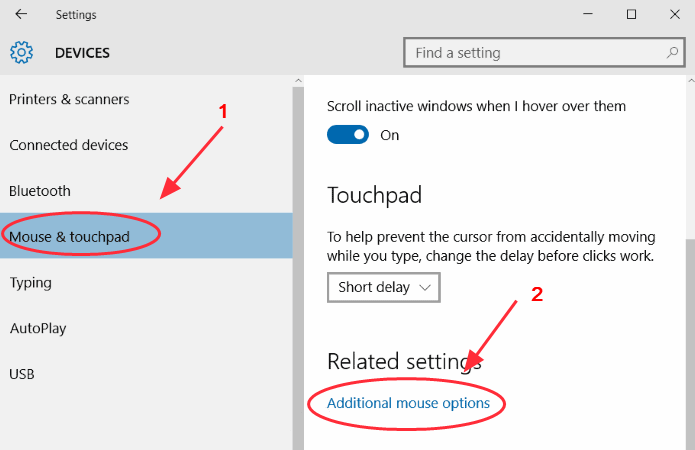
5) Piliin ang Tab na touchpad (o Hardware tab o Tab na mga setting ng aparato ), at tiyaking ang iyong Touchpad ay pinagana .

6) I-reboot ang iyong laptop at subukan ang iyong Touchpad.
Ayusin ang 2: I-update ang driver ng Touchpad
Ang nawawala o hindi napapanahong driver ng Touchpad ay maaaring maging sanhi ng iyong laptop touchpad na hindi gumana na isyu, kaya maaari mo i-update ang iyong driver ng Touchpad upang ayusin ang isyu.
Mayroong dalawang paraan upang ma-update ang driver ng Touchpad: mano-mano at awtomatiko .
Mano-manong i-update ang driver ng Touchpad - Maaari mong i-update ang driver ng touchpad sa pamamagitan ng paghahanap sa driver mula sa tagagawa, pagkatapos ay i-download at i-install ang driver sa iyong computer. Tiyaking i-download ang driver na katugma sa iyong Windows OS. Nangangailangan ito ng oras at mga kasanayan sa computer.
Awtomatikong i-update ang driver ng Touchpad - Kung hindi ka pamilyar sa paglalaro sa mga driver, maaari mo itong awtomatikong gawin Madali ang Driver .
Awtomatikong makikilala ng Driver Easy ang iyong Windows system at hahanapin ang tamang driver para sa iyong adapter ng video. Hindi mo kailangang ipagsapalaran sa pag-download ng maling driver ng Touchpad.
Maaari mong i-download at i-install ang iyong mga driver sa pamamagitan ng paggamit ng alinman sa Libre o Pro na bersyon ng Driver Easy. Ngunit sa Pro bersyon ay tumatagal lamang ng ilang mga pag-click (at nakakuha ka ng buong suporta at isang 30-araw na garantiyang ibabalik ang pera ):
1) Mag-download at mai-install ang Driver Easy.
2) Takbo Madali ang Driver at i-click ang I-scan ngayon pindutan Pagkatapos ay i-scan ng Driver Easy ang iyong computer at makakakita ng anumang mga driver ng problema.
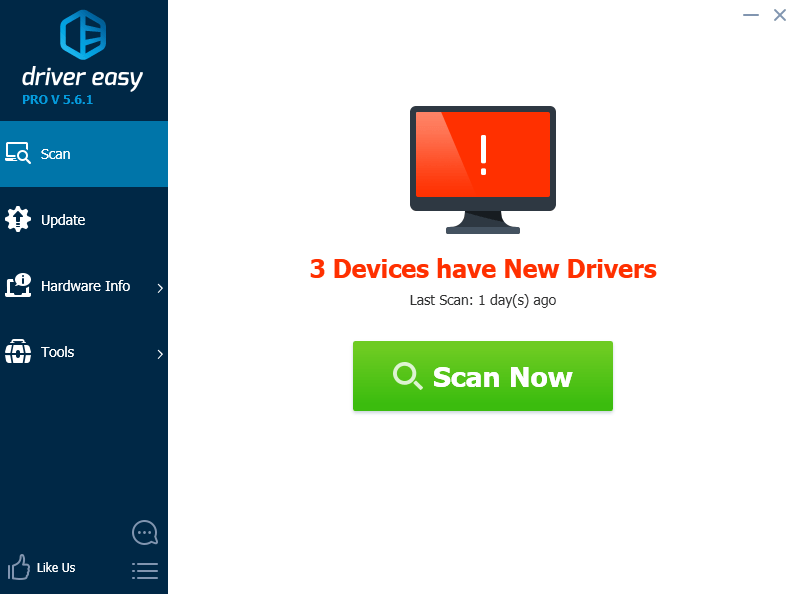
3) I-click ang Update button sa tabi ng naka-flag na pangalan ng aparato ng Touchpad upang awtomatikong i-download ang tamang bersyon ng driver (magagawa mo ito sa LIBRENG bersyon ), pagkatapos i-install ito sa iyong computer.
O mag-click I-update ang Lahat upang awtomatikong i-download at mai-install ang tamang bersyon ng lahat ng mga driver na nawawala o hindi napapanahon sa iyong system. (Kinakailangan nito ang Pro bersyon na kasama ng buong suporta at isang 30-araw na garantiyang ibabalik ang pera. Ipo-prompt ka upang mag-upgrade kapag na-click mo ang I-update Lahat.)

4) I-restart ang iyong laptop at subukan ang iyong Touchpad.
Tandaan : Maaari mo ring subukang i-uninstall at muling i-install ang driver ng Touchpad na may Driver Easy (kinakailangan ng bersyon ng Pro). Ito ay kapaki-pakinabang lalo na kapag sinusubukan mong alisin ang anumang driver na nagdudulot ng mga kaguluhan at muling i-install ito.
Kung mananatili pa rin ang iyong isyu sa touchpad, huwag mag-alala. May iba pang susubukan.
Ayusin ang 3: I-troubleshoot ang isyu sa hardware
Kung ang touchpad sa iyong HP laptop ay hindi pa rin gumagana, maaari mong subukan ang utility sa pag-troubleshoot sa Windows upang awtomatikong ayusin ang napansin na isyu sa hardware. Sundin ang mga hakbang:
1) Buksan Control Panel sa iyong laptop, at mag-click Pag-troubleshoot .

2) Mag-click Hardware at Sound .

3) Mag-click Hardware at aparato .
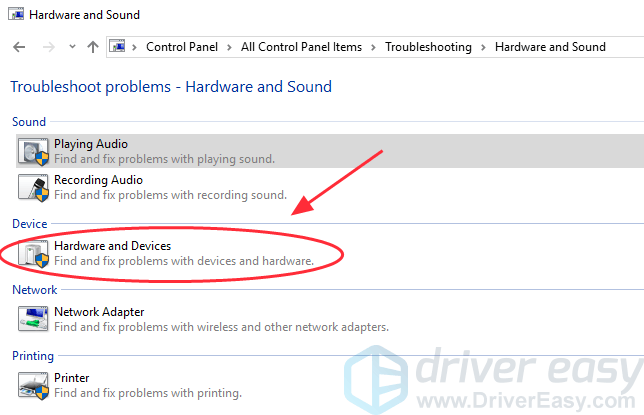
4) Mag-click Susunod , pagkatapos ay hintaying matapos ang proseso ng pag-troubleshoot.
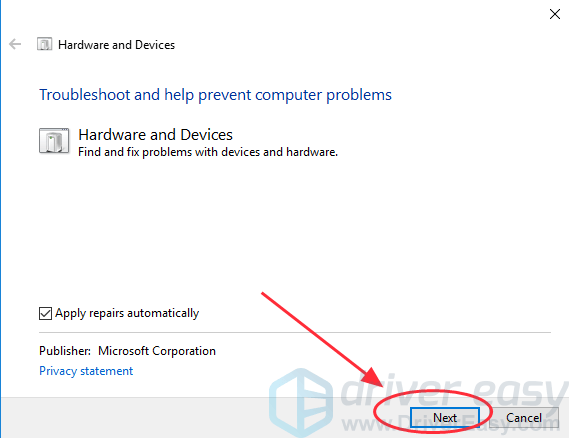
5) Sundin ang on-screen wizard upang awtomatikong ayusin ang mga napansin na mga isyu.
6) I-reboot ang iyong laptop at subukan ang iyong Touchpad.
Ito ang mabisang solusyon sa ayusin ang HP Touchpad na hindi gumagana . Aling mga pamamaraan ang makakatulong sa iyo? Kung mayroon kang anumang mga katanungan, huwag mag-atubiling magbigay ng puna sa ibaba at makikita namin kung ano pa ang maaari naming gawin upang higit na makatulong.


![[SOLVED] Ang Ready or Not ay patuloy na nag-crash sa PC](https://letmeknow.ch/img/knowledge/25/ready-not-keeps-crashing-pc.jpg)
![[SOLVED] Hindi Naglulunsad ang Elden Ring](https://letmeknow.ch/img/knowledge-base/86/elden-ring-not-launching.png)


![[Naayos] Hindi Gumagana ang Zoom Camera | 2022 Gabay](https://letmeknow.ch/img/knowledge/89/zoom-camera-not-working-2022-guide.jpg)