'>

Malaki ang papel na ginagampanan ng printer sa trabaho ng maraming gumagamit. Kapag napunta ito sa error, iyon ay talagang nakakainis. Ang scan sa computer ay hindi na naisasaaktibo ay ang karaniwang isa sa mga isyu sa printer. Ipinapakita ang detalyadong mensahe bilang: Nawala ang koneksyon sa network sa printer. Sa gabay na ito, ipapakita namin sa iyo kung paano ito ayusin upang maayos na gumana ang iyong printer at kung paano mapupuksa ang mensahe ng error na ito sa Windows 10.
Basahin mo pa. 🙂
Subukan ang mga pag-aayos na ito:
- Suriin ang koneksyon ng iyong Printer
- I-install muli ang iyong driver ng printer
- Tanggalin ang error na 'I-scan sa computer ay hindi na naaktibo'
Paraan 1: Suriin ang koneksyon ng iyong Printer
Kapag lumitaw ang error sa iyong Windows 10, at hindi mo mai-print ang mga file sa iyong printer, mangyaring suriin muna ang koneksyon sa pagitan ng iyong printer at computer.
Kaso 1. Kung ang iyong printer ay nakakonekta sa pamamagitan ng USB, mangyaring suriin kung ang USB cable ay konektado nang maayos sa iyong computer.
Kaso 2. Kung ang iyong printer ay konektado sa pamamagitan ng wireless network, mangyaring suriin kung ang printer ay konektado sa iyong sariling network.
Kung pagkatapos matiyak na nakakonekta nang maayos ang iyong printer, mananatili pa rin ang error, pagkatapos ay magpatuloy upang sundin ang pamamaraan 2 upang muling mai-install ang iyong driver ng printer.
Paraan 2: I-install muli ang iyong driver ng printer
Ang isang nasirang software ng driver ay maaari ring maging sanhi ng pag-pop up ng mensahe. Sa ganitong kaso, maaari mong subukang lutasin ito sa pamamagitan ng pag-update ng driver ng printer.
Kailangan mong gawin ang mga hakbang na ito:
1) Sa iyong keyboard, pindutin ang Windows logo key + X magkasama upang buksan ang menu ng mabilis na pag-access. Pagkatapos mag-click Tagapamahala ng aparato upang buksan ito
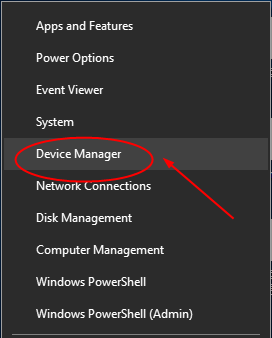
2) Sa bukas na window, hanapin at palawakin ang Mag-print ng pila katalogo Pagkatapos ay mag-right click sa iyong software ng printer upang pumili I-uninstall ang aparato .
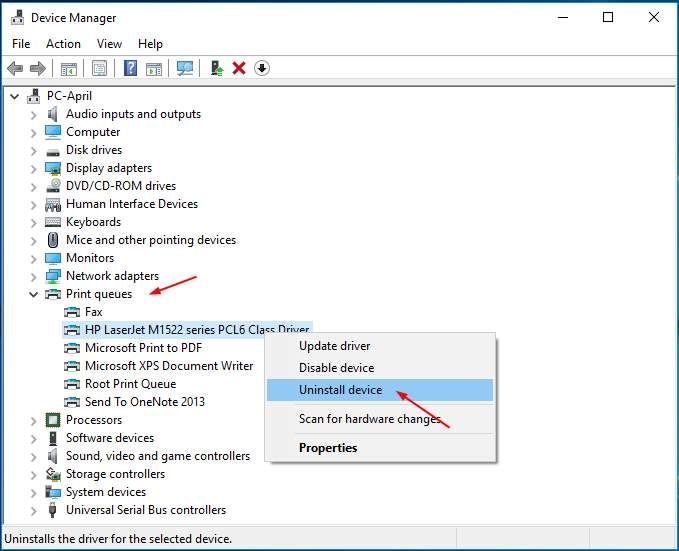
3) I-restart ang iyong computer upang hayaang muling mai-install ng Windows ang driver ng printer para sa iyo.
Kung nabigo ang Windows na muling mai-install ang driver, maaari mong manu-manong i-download ang pinakabagong driver mula sa website ng iyong tagagawa ng printer. Kung wala kang oras, walang pasensya o kasanayan sa computer upang mag-download at mag-install ng driver nang manu-mano, hayaan ang Driver Easy na tulungan ka pagkatapos.
Madali ang Driver ay isang 100% ligtas at sobrang kapaki-pakinabang na tool sa pagmamaneho. Awtomatiko nitong makikilala ang iyong system at hanapin ang tamang mga driver para dito. Sa tulong nito, maaari kang magpaalam sa sakit ng ulo ng driver at pagkaantala magpakailanman.
1) Mag-download at mai-install ang Driver Easy.
2) Patakbuhin ang Driver Madali at mag-click I-scan ngayon pindutan Pagkatapos ay i-scan ng Driver Easy ang iyong computer at matutukoy ang anumang mga driver ng problema sa mas mababa sa 1 minuto! Ang iyong driver ng printer ay walang pagbubukod.
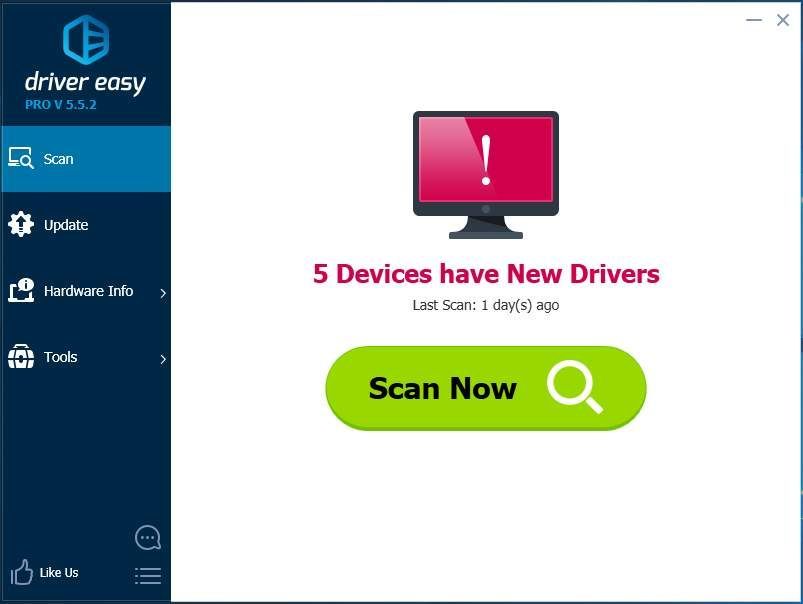
3) Mag-click I-update ang Lahat upang awtomatikong i-download at mai-install ang tamang bersyon ng lahat ng mga driver na nawawala o hindi napapanahon sa iyong system (kinakailangan nito ang Pro bersyon - sasabihan ka na mag-upgrade kapag na-click mo ang I-update ang Lahat).
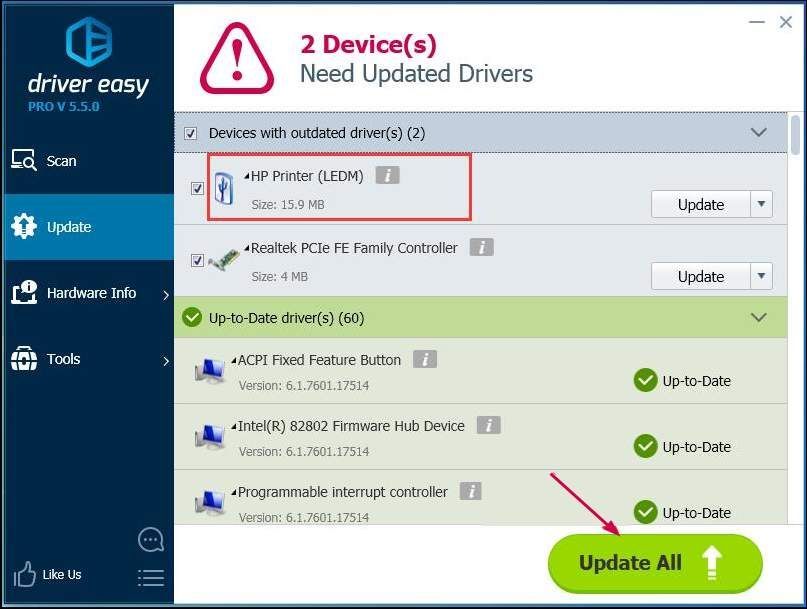
Tandaan : Maaari mo itong gawin nang libre kung nais mo, ngunit ito ay bahagyang manwal.
Paraan 3: Tanggalin ang error na ‘I-scan sa computer ay hindi na naaktibo’
Kung maaari mong gamitin ang iyong printer nang maayos, gayunpaman, ang mensahe ng error na I-scan sa computer ay hindi aktibo ay nagpapanatili ng pop-up tuwing 2-5 minuto, maiinis ka nito nang husto. Sundin ang mga hakbang sa ibaba upang mapupuksa ito:
1) Sa iyong keyboard, pindutin ang Ctrl + Shift + Esc mga susi nang sabay upang buksan ang Task Manager. Dito gagawin namin ang ilang mga setting sa ilalim ng parehong tab na Proseso at tab na Startup.
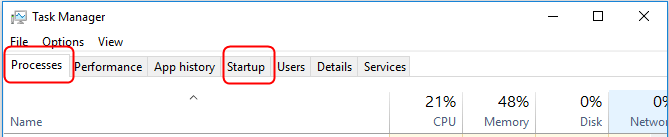
2) Hanapin scanToPCActivationApp sa ilalim Mga proseso tab Pagkatapos ay mag-right click dito upang pumili Tapusin ang gawain .
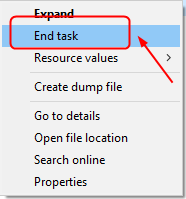
3) Hanapin scanToPCActivationApp sa ilalim Magsimula tab Pagkatapos ay mag-right click dito upang pumili Huwag paganahin .
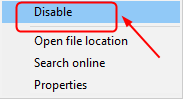
Iyon lang ang mayroon dito.
Kung mayroon kang anumang mga katanungan, mangyaring huwag mag-atubiling iwanan ang iyong puna sa ibaba upang ipaalam sa amin, salamat.
![[SOLVED] Jabra Headset Not Working - 2021 Guide](https://letmeknow.ch/img/sound-issues/14/jabra-headset-not-working-2021-guide.jpg)
![[SOLVED] Half Life: Alyx Lag at Nauutal sa PC](https://letmeknow.ch/img/program-issues/53/half-life-alyx-lag.jpg)
![[Naayos] 7 Pag-aayos para sa Mga Twitch Stream na Hindi Naglo-load](https://letmeknow.ch/img/knowledge-base/58/fixed-7-fixes-for-twitch-streams-not-loading-1.jpg)



![[2022 Fix] Hindi makakonekta ang ESO sa Error sa server ng laro](https://letmeknow.ch/img/knowledge/58/eso-unable-connect-game-server-error.png)