'>
Hindi gumagana ang mga USB port sa HP laptop ? Hindi ka nag-iisa. Maraming mga gumagamit ang nag-ulat ng pareho.Ngunit ang magandang balita, madali mo itong maaayos!
3 mga pag-aayos para sa mga USB port na hindi gumagana sa HP laptop
Gumagana ang lahat ng mga pag-aayos sa ibaba Windows 10 , 8 at 7 . Basta gumana lamang ang listahan hanggang sa gumana nang maayos ang iyong mga USB port.
- Idiskonekta ang LAHAT ng mga aparatong USB at muling upuan ang iyong baterya
- Baguhin ang mga setting ng pamamahala ng kuryente para sa USB Root Hubs
- I-update ang mga driver para sa iyong mga USB device
Ayusin ang 1: Idiskonekta ang LAHAT ng mga aparatong USB at muling upuan ang iyong baterya
Minsan ito Hindi gumagana ang mga USB port Ang problema ay isang pag-hiccup lamang na madaling malulutas sa pamamagitan ng pag-aalis ng lahat ng mga peripheral at pag-reseate ng baterya bago ibalik ang iyong HP laptop kung nasaan ito.
Narito kung paano:
- Tanggalin LAHAT ang mga USB device mula sa iyong HP laptop.
- Patayin ang iyong laptop at idiskonekta ito mula sa mga power supply.
- Maingat na alisin ang baterya mula sa likuran ng laptop. (Maaaring kailanganin mo ring suriin ang manu-manong kung hindi ka sigurado kung paano ito ginagawa).
- Maghintay ng 10 minuto bago mo ibalik ang baterya.
- Isingit LAHAT ang mga USB device at muling magkarga ng iyong PC.
- I-restart ang iyong PC.
- Suriin ang mga USB port upang malaman kung nalutas ang isyu. Kung oo, mahusay! Kung mananatili pa rin ito, mangyaring magpatuloy sa Ayusin ang 2 , sa ibaba.
Ayusin ang 2:Baguhin ang mga setting ng pamamahala ng kuryente para sa USB Root Hubs
Tweaking ang mga pag-aari sa USB Root Hub ang mga aparato ay isa pang napatunayan na mabisang paraan upang malutas ang ating Hindi gumagana ang mga USB port sa HP laptop isyu Na gawin ito:
- Sa keyboard ng target na computer, pindutin ang ang Windows logo key at R sa parehong oras, pagkatapos ay kopyahin at i-paste devmgmt.msc sa kahon at mag-click OK lang .

- Mag-double click sa Mga nagkokontrol sa Universal Serial Bus > ang una item ng USB Root Hub .
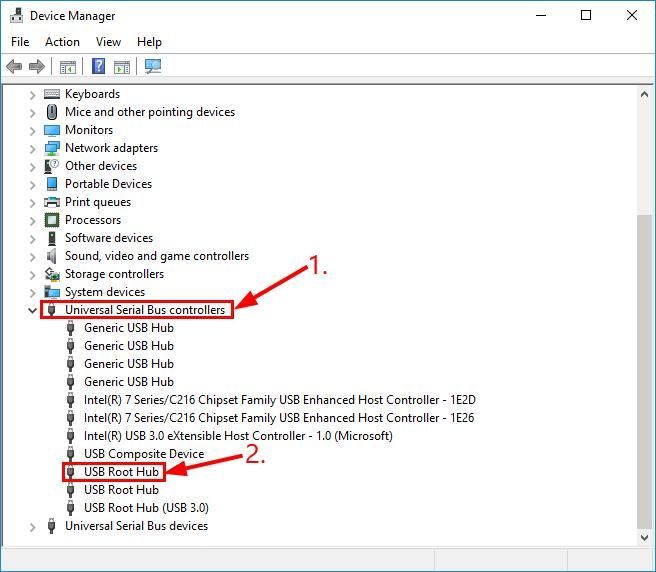
- CLICK ang kahon dati pa Payagan ang computer na patayin ang aparatong ito upang makatipid ng kuryente ito ay nasuri o hindi nasuri. Pagkatapos mag-click OK lang .
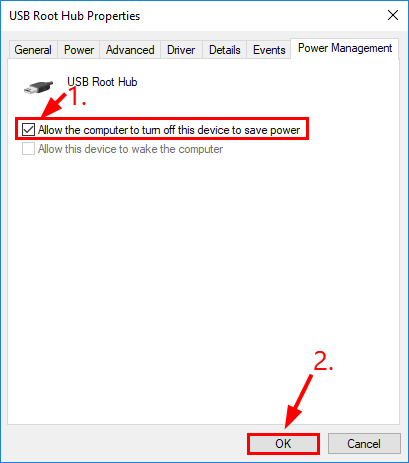
- Ulitin ang pag-aayos na ito para sa LAHAT ng mga USB Root Hubs sa iyong Device Manager.
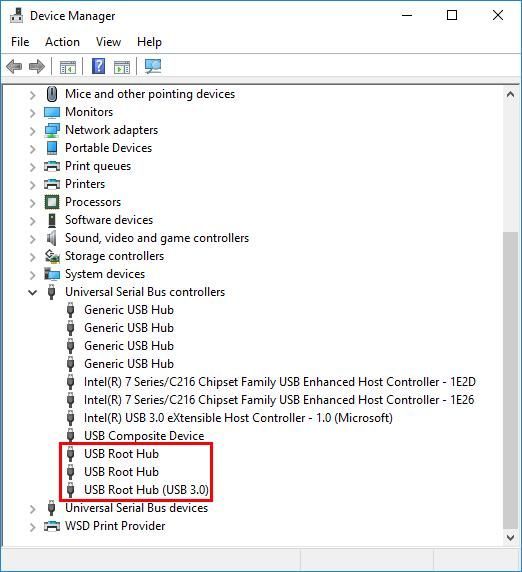
- Ikonekta muli ang iyong mga USB device sa mga USB port, pagkatapos suriin upang makita kung gumagana ang mga ito nang maayos. Kung ang problema ay naayos na, pagkatapos ay congrats! Kung magpapatuloy ito, dapat mong subukan Ayusin ang 3 , sa ibaba.
Ayusin ang 3: I-update ang mga driver para sa iyong mga USB device
Maaaring maganap ang problemang ito kung gumagamit ka ng mali o hindi napapanahong mga USB driver. Kaya dapat mong i-update ang mga driver para sa iyong mga USB device upang makita kung aayusin nito ang isyu. Kung wala kang oras, pasensya o kasanayan sa computer upang manu-manong i-update ang iyong mga driver, maaari mo, sa halip, awtomatiko itong gawin Madali ang Driver .
Awtomatikong makikilala ng Driver Easy ang iyong system at hanapin ang tamang mga driver para dito. Hindi mo kailangang malaman nang eksakto kung anong sistema ang tumatakbo ang iyong computer, hindi mo kailangang ipagsapalaran sa pag-download at pag-install ng maling driver, at hindi mo kailangang mag-alala tungkol sa pagkakamali kapag nag-install. Hawakang lahat ng Driver Easy ang lahat.
Maaari mong awtomatikong i-update ang iyong mga driver gamit ang alinman sa Libre o ang Pro bersyon ng Driver Madali. Ngunit sa bersyon ng Pro ay tumatagal ng 2 pag-click lamang (at nakakuha ka ng buong suporta at isang 30-araw na garantiyang ibabalik ang bayad):
1) Mag-download at mai-install ang Driver Easy.
2) Patakbuhin ang Driver Madali at i-click ang I-scan ngayon pindutan Pagkatapos ay i-scan ng Driver Easy ang iyong computer at makakakita ng anumang mga driver ng problema.
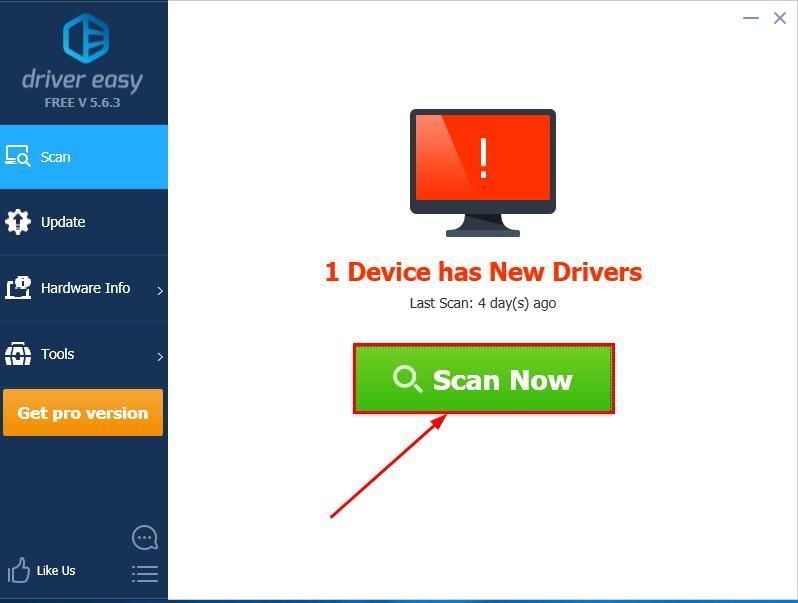
3) Mag-click I-update ang Lahat upang awtomatikong i-download at mai-install ang tamang bersyon ng LAHAT ang mga driver na nawawala o hindi napapanahon sa iyong system (kinakailangan nito ang Pro bersyon - sasabihan ka na mag-upgrade kapag na-click mo ang I-update ang Lahat).
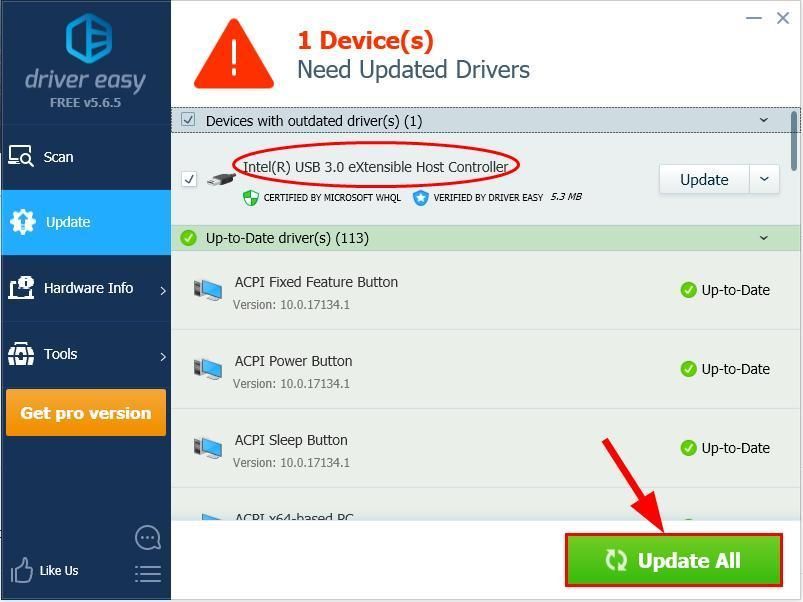
4) I-restart ang iyong computer para magkabisa ang mga pagbabago.
5) Subukan upang makita kung ang mga USB port sa iyong laptop ay gumagana nang maayos ngayon.
Kung magpapatuloy ang isyu pagkatapos gamitin ang Driver Easy, maaari kang magpadala sa amin ng isang email sa support@drivereasy.com. Susubukan ng aming koponan ng suporta ang kanilang makakaya upang alamin ang isyu at malutas ito para sa iyo.Ang mga pag-aayos ba sa itaas ay madaling gamitin sa paglutas ng Hindi gumagana ang mga USB port sa Windows 10/8/7 sa laptop ng HP isyu para sa iyo? Mag-drop sa amin ng isang puna at ibahagi ang iyong karanasan sa iba pang mga gumagamit! 🙂

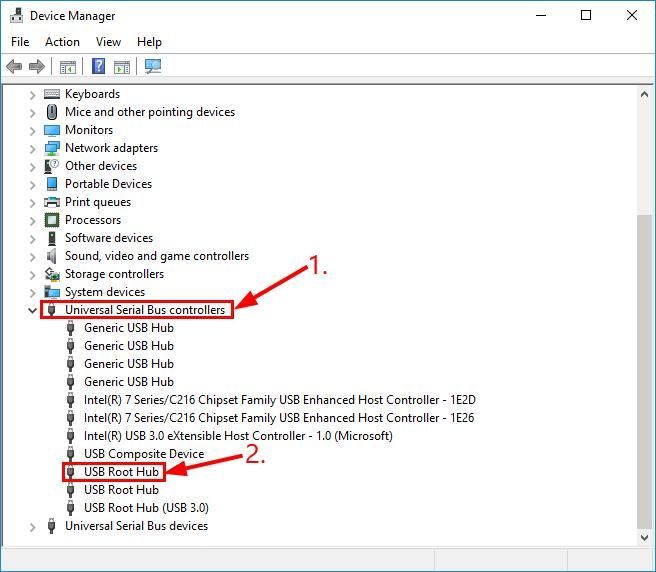
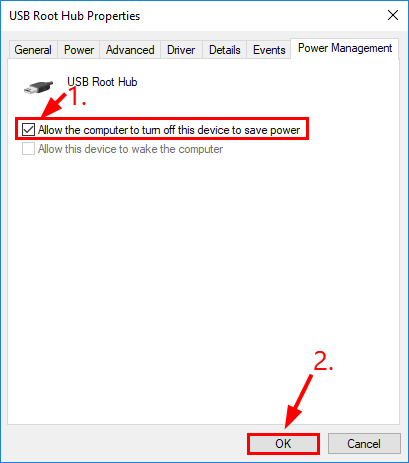
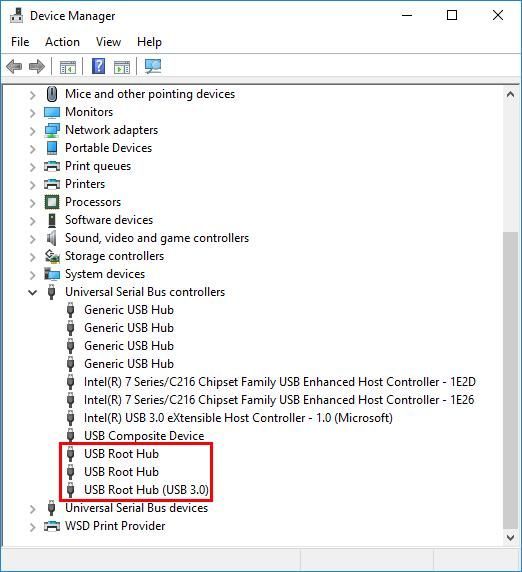

![[Nalutas] Slime Rancher 2 Nag-crash sa PC | 7 Pinakamahusay na Pag-aayos](https://letmeknow.ch/img/knowledge-base/85/solved-slime-rancher-2-crashing-on-pc-7-best-fixes-1.jpg)


![Ang Epic Games launcher na hindi naka -install [naayos!]](https://letmeknow.ch/img/knowledge-base/11/epic-games-launcher-not-installing-fixed-1.jpg)

