'>

Maraming mga gumagamit ng Acer laptop ang nagkakaroon ng mga isyu sa kanilang touchpad. Ang kanilang touchpad ay hindi tumutugon nang maayos o naging ganap na hindi tumutugon.
Maaari itong maging isang nakakainis na isyu. At ang pagsubok na ayusin ito ay tulad din nakakabigo, dahil gugugol ka ng maraming oras sa pagbabasa ng mga mungkahi sa Internet, at ang karamihan ay hindi gagana.
Ngunit huwag mag-alala. Ang mga sumusunod ay ilang pamamaraan na nakatulong sa maraming iba pang mga gumagamit ng Acer laptop.
Subukan ang mga pag-aayos na ito:
Hindi mo kailangang subukan ang lahat; gawin lamang ang iyong paraan pababa sa listahan hanggang sa makita mo ang isa na gumagana para sa iyo.
(Tandaan na kakailanganin mong gumamit ng isa pang tumuturo na aparato, tulad ng a mouse , upang subukan ang mga pag-aayos sa ibaba.)
- Paganahin muli ang iyong touchpad
- I-update o muling i-install ang driver ng touchpad
- Ayusin ang iyong laptop
Paraan 1: Paganahin muli ang iyong touchpad
Ang iyong laptop touchpad ay maaaring hindi sinasadyang hindi pinagana. Kailangan mong muling paganahin ang iyong touchpad upang magamit ito.
Upang muling paganahin ang iyong touchpad:
Sa iyong laptop keyboard, pindutin ang Fn susi at ang F6 o F7 susi (ang function key na may a icon ng touchpad  dito) nang sabay.
dito) nang sabay.
Pagkatapos suriin kung magagamit mo ang iyong touchpad.
Paraan 2: I-update o muling i-install ang iyong driver ng touchpad
Hindi gagana ang iyong Acer laptop touchpad nang maayos kung gumagamit ka ng maling driver o hindi na napapanahon. Dapat mong i-update o muling i-install ang iyong driver ng touchpad upang makita kung inaayos nito ang iyong touchpad.
Kung wala kang oras, pasensya o kasanayan upang i-update o muling mai-install ang iyong mga driver, maaari mong gamitin Madali ang Driver .
Madali ang Driver awtomatikong makikilala ang iyong system at hahanapin ang tamang mga driver para dito. Hindi mo kailangang malaman nang eksakto kung anong sistema ang tumatakbo ang iyong computer, hindi mo kailangang ipagsapalaran sa pag-download at pag-install ng maling driver, at hindi mo kailangang mag-alala tungkol sa pagkakamali kapag nag-install.
Maaari mong i-download at i-install ang iyong mga driver sa pamamagitan ng paggamit ng alinman sa Libre o Para kay bersyon ng Driver Madali. Ngunit sa bersyon ng Pro kinakailangan lamang ito 2 mga pag-click (at makuha mo buong suporta at a 30-araw na garantiyang ibabalik ang pera ):
1) Mag-download at i-install Madali ang Driver .
2) Takbo Madali ang Driver at i-click ang I-scan ngayon pindutan Madali ang Driver pagkatapos ay i-scan ang iyong computer at makita ang anumang mga driver ng problema.
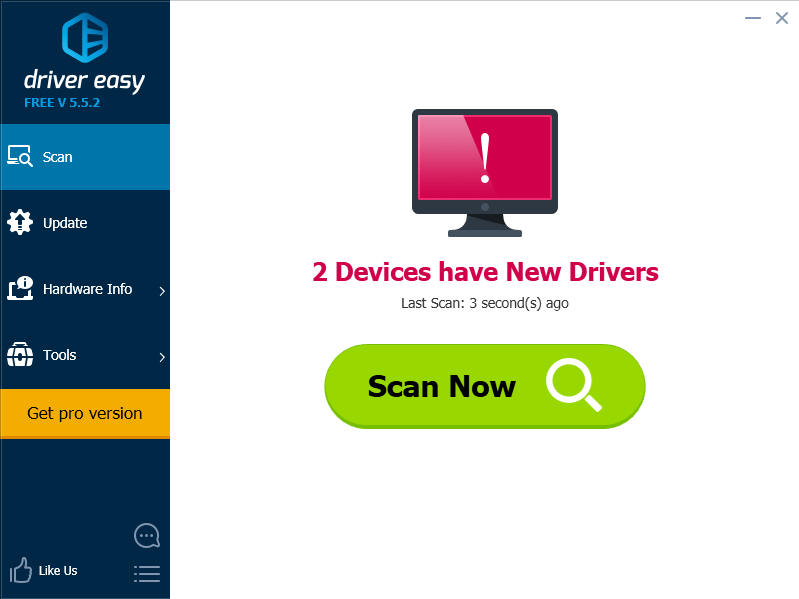
3) Mag-click sa Update pindutan sa tabi ng touchpad upang i-download ang pinakabagong at tamang driver para sa aparatong ito. Maaari mo ring i-click ang I-update ang Lahat na pindutan upang awtomatikong i-update ang lahat ng hindi napapanahon o nawawalang mga driver sa iyong computer (kinakailangan nito ang Pro bersyon - sasenyasan kang mag-upgrade kapag na-click mo ang I-update ang Lahat).
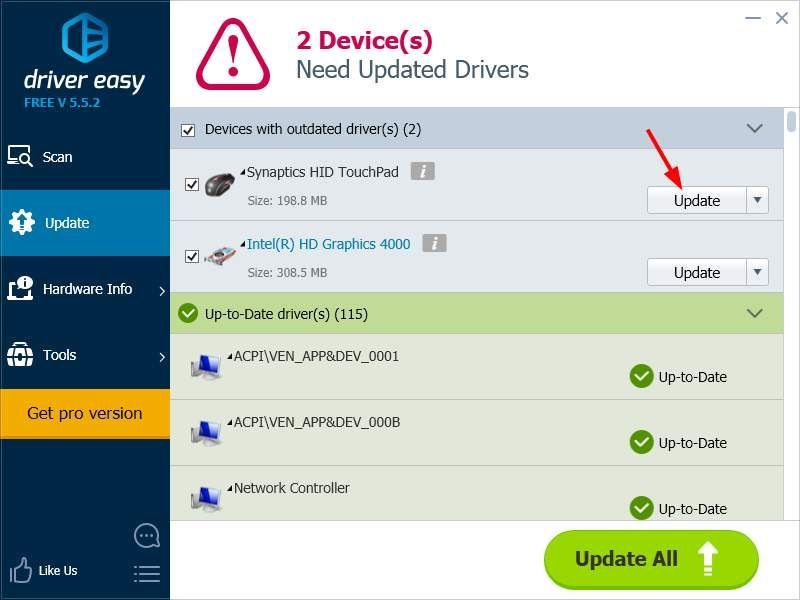
Maaari mo ring gamitin Madali ang Driver sa i-uninstall mga driver (din Pro bersyon kailangan). Ito ay kapaki-pakinabang lalo na kapag sinusubukan mong muling mai-install ang isang may problemang driver.
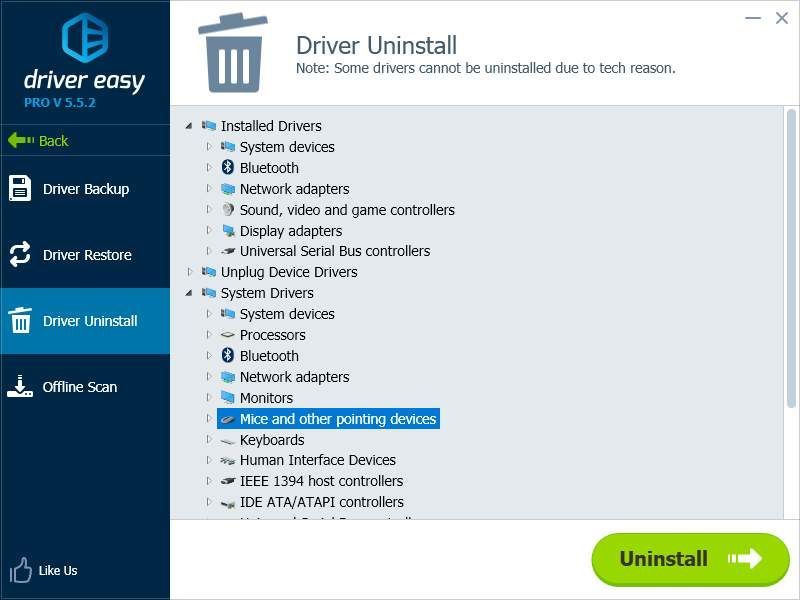
Paraan 3: Ipaayos ang iyong laptop
Kung sinubukan mo ang mga pamamaraan sa itaas at nananatili ang isyu, dapat mong hilingin sa isang tao na suriin at ayusin ang iyong touchpad ng laptop. Kung ang iyong laptop ay nasa ilalim pa ng warranty, tawagan ang iyong laptop vendor at hilingin sa kanila para sa payo. O dapat mong dalhin ang iyong laptop sa isang mapagkakatiwalaang tindahan ng pag-aayos.






