'>

Kung makasalubong mo ang ERR_GFX_D3D_INIT mensahe ng error habang nagpe-play GTA 5 (o V) sa PC, hindi ka nag-iisa. Ang error ay nangyari sa maraming iba pang mga manlalaro ng GTA 5. Ngunit huwag mag-alala, maaayos ito. Nasa ibaba ang isang listahan ng mga posibleng solusyon para sa iyo.
Subukan ang mga solusyon na ito
Narito ang 5 mga solusyon na nakatulong sa maraming iba pang mga manlalaro ng GTA 5 na ayusin ang error na ERR_GFX_D3D_INIT. Maaaring hindi mo subukan ang lahat; gawin lamang ang iyong paraan pababa sa listahan hanggang sa makita mo ang isa na gumagana para sa iyo.
- I-update ang iyong driver ng graphics
- Huwag paganahin ang anumang mga application ng overlay
- I-install muli ang DirectX mula sa loob ng folder ng GTA
- Baguhin ang in-game na bersyon ng DirectX sa 10 o 10.1
- Palitan ang halagang DirectX sa 0
Solusyon 1: I-update ang iyong driver ng graphics
Ang pinaka-malamang na sanhi para sa ERR_GFX_D3D_INIT error sa GTA 5 ay isang problema sa driver ng graphics.
Sa kasamaang palad, ito ang isa sa pinakamadaling problema upang ayusin.
Mayroong dalawang paraan upang ma-update ang iyong driver ng graphics: mano-mano at awtomatiko .
Manu-manong i-update ang iyong driver ng graphics - Maaari mong i-update ang iyong driver nang manu-mano sa pamamagitan ng pagpunta sa website ng tagagawa ng hardware, at maghanap para sa pinakabagong driver para sa iyong graphics card. Ngunit kung gagawin mo ang diskarteng ito, tiyaking pipiliin ang driver na katugma sa eksaktong numero ng modelo ng iyong hardware, at ang iyong bersyon ng Windows.
O kaya
Awtomatikong i-update ang iyong driver ng graphics - Kung wala kang oras, pasensya o kasanayan sa computer upang ma-update ang iyong driver nang manu-mano, maaari mo, sa halip, awtomatiko itong gawin Madali ang Driver . Hindi mo kailangang malaman nang eksakto kung anong sistema ang tumatakbo ang iyong computer, hindi mo kailangang ipagsapalaran sa pag-download at pag-install ng maling driver, at hindi mo kailangang mag-alala tungkol sa pagkakamali kapag nag-install. Hawakang lahat ng Driver Easy ang lahat.
- Mag-download at mai-install ang Driver Easy.
- Takbo Madali ang Driver at mag-click I-scan ngayon . Pagkatapos ay i-scan ng Driver Easy ang iyong computer at makakakita ng anumang mga driver ng problema.
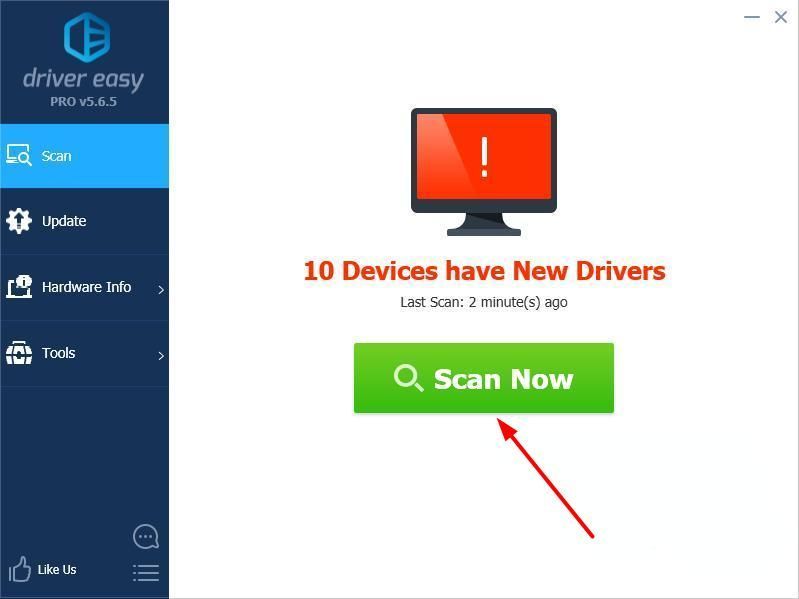
- Mag-click Update sa tabi ng anumang naka-flag na aparato upang awtomatikong i-download ang tamang bersyon ng kanilang mga driver, pagkatapos ay maaari mong manu-manong mai-install ang mga ito. O mag-click I-update ang Lahat upang awtomatikong mai-download at mai-install ang lahat ng ito nang awtomatiko. (Kinakailangan nito ang Pro bersyon - sasabihan ka na mag-upgrade kapag nag-click ka I-update ang Lahat . Nakakuha ka ng buong suporta at isang 30-araw na garantiyang ibabalik ang pera.)
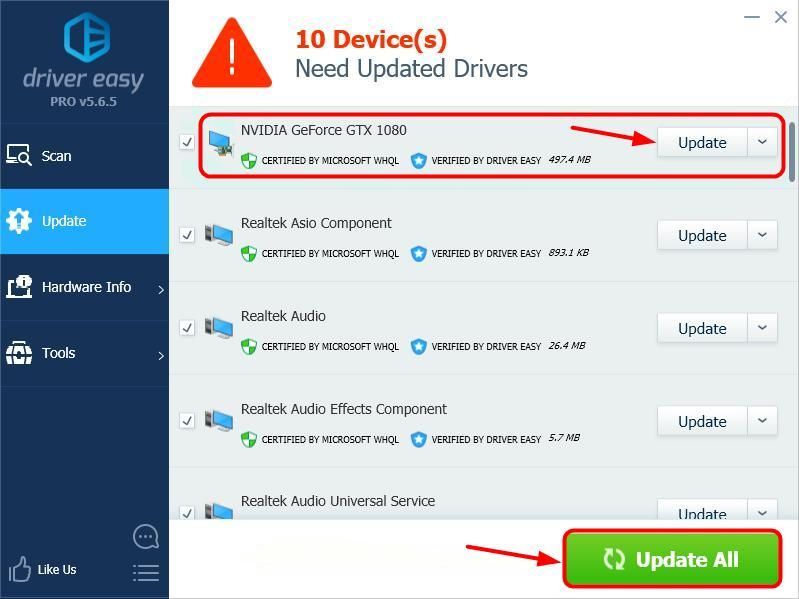
- I-restart ang iyong computer at suriin kung gumagana nang maayos ang iyong laro. Kung hindi, makipag-ugnay sa koponan ng suporta ni Driver Easy sa support@drivereasy.com para sa karagdagang tulong. Masaya silang tulungan ka. O maaari kang magpatuloy sa Solusyon 2, sa ibaba.
Solusyon 2: Huwag paganahin ang anumang mga application na overlay
Ang mga application ng overlay ay kilala ring sanhi ng ERR_GFX_D3D_INIT kamalian Upang suriin ito, maaari mong subukan hindi pagpapagana mga overlay application tulad ng Fraps at Mga accessory ng Xbox 360 , at patayin ang Pagbabahagi ng karanasan sa GeForce Karanasan ng overlay .
Kung gagamitin mo Mga access sa Frap o Xbox 360:
- Mag-right click sa iyong taskbar, pagkatapos ay piliin ang Task manager .
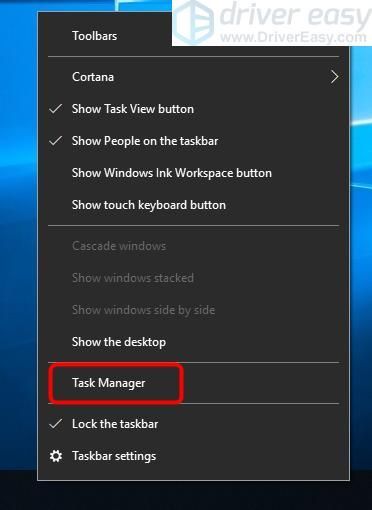
- I-click ang Magsimula tab, piliin Fraps (o Mga accessory ng Xbox 360 ), At i-click ang Huwag paganahin pindutan sa kanang ibabang sulok.


- Ilunsad muli ang GTA 5 at suriin kung naayos ang error. Kung hindi, subukan Solusyon 3 , sa ibaba.
Kung gagamitin mo Karanasan sa GeForce
Lamang patayin ang Pagbabahagi ng karanasan sa GeForce Karanasan ng overlay maaaring gawin ang bilis ng kamay para sa iyo:
- Mula sa GeForce Experience app, i-click ang Mga setting icon sa kanang sulok sa itaas.

- Galing sa Pangkalahatan panel, magpalipat-lipat ang SHARE tampok
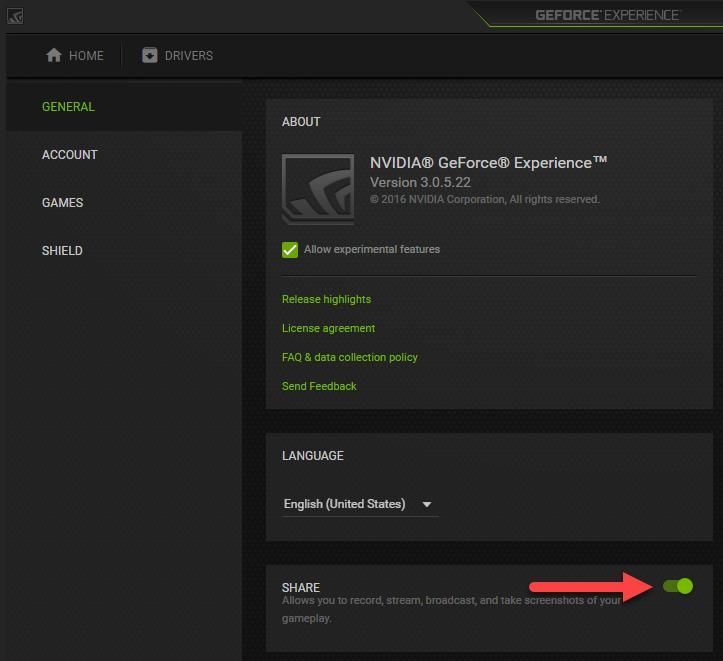
- Ilunsad muli ang GTA 5 at suriin kung naayos ang problema. Kung hindi, subukan ang Solusyon 3, sa ibaba.
Solusyon 3: I-install muli ang DirectX mula sa loob ng folder ng GTA
Ang isang error sa pag-install ay maaari ring magpalitaw ERR_GFX_D3D_INIT sa GTA 5. Kung ang mga hakbang sa itaas ay hindi gumana para sa iyo, maaari mong subukang muling i-install ang DirectX mula sa loob ng folder ng GTA:
- Sa iyong keyboard, pindutin ang Logo ng Windows
 susi at AY susi sa parehong oras upang ma-access File Explorer .
susi at AY susi sa parehong oras upang ma-access File Explorer . - Sa kaliwang pane, mag-click Ang PC na ito , pagkatapos ay sa kanang itaas, uri GTA sa box para sa paghahanap upang mahanap ang folder kasama ang lahat ng iyong mga file na nauugnay sa GTA. Maghanap o maghanap Directx , at mula doon, tanggalin ito at pagkatapos ay muling i-install ito.
Tandaan: Tulad ng kung paano i-install ang DirectX, maaari kang mag-refer ang link na ito .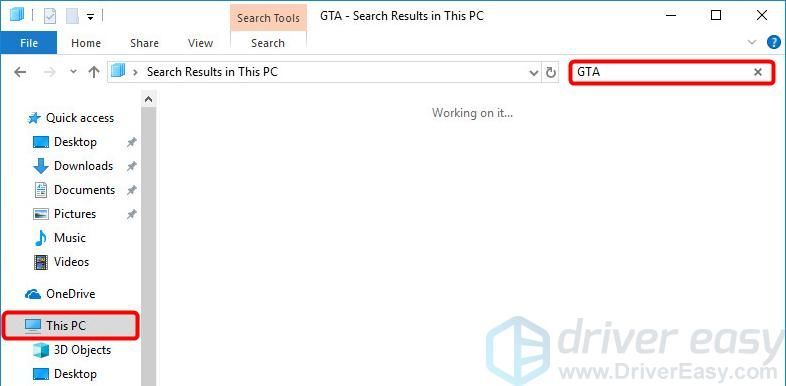
Solusyon 4: Palitan ang in-game na bersyon ng DirectX sa 10 o 10.1
Ang paglipat ng in-game na bersyon ng DirectX sa 10 o 10.1 ay naiulat na gawin ang bilis ng kamay para sa ilang mga gumagamit. Maaari mo ring subukan.
Upang magawa ito, maaari kang puntahan Mga setting sa GTA> Mga graphic at itakda ang Bersyon ng DirectX sa 10.1 o 10 .
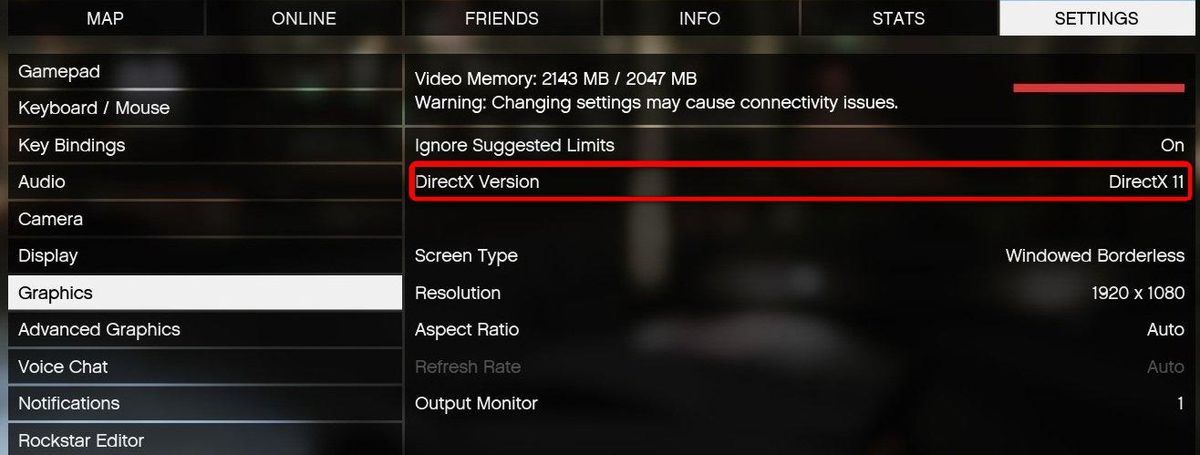
Solusyon 5: Palitan ang halaga ng DirectX sa 0
Kung mayroon kang isang DirectX 10 o DirectX 10.1 graphics card at ang ERR_GFX_D3D_INIT nangyayari ang error kapag sinubukan mong gamitin ang menu ng pag-pause sa GTA V, maaari mong subukan ang mga sumusunod na hakbang upang ayusin ang isyu:
- Pumunta sa: Mga Dokumento Mga Larong Rockstar GTA V at pagkatapos buksan ang file setting.xml kasama ang Notepad app
- Sa iyong keyboard, pindutin ang Ctrl + F magkasama, at lilitaw ang isang box para sa paghahanap, pagkatapos ay mag-type dx at pindutin ang Pasok susi
- Dapat mong makita ang linyang ito doon:
Pagkatapos baguhin ang halaga mula sa 1 sa 0 . Huwag baguhin ang iba pa. - I-save ang file, lumabas sa Notepad at i-restart ang laro upang makita kung nalutas ang isyu.
Matapos subukan ang lahat ng mga solusyon sa itaas, nakakagawa ka na ba ngayon ng maayos na pagpapatakbo ng GTA 5? Kung hindi, huwag sumuko. Tutulungan ka ng aming mga dalubhasa sa IT na ayusin ito nang libre, kung ikaw Pro bersyon . Plus nakakakuha ka ng isang napakadaling paraan upang awtomatikong i-update ang lahat ng iyong mga driver, at panatilihin ang iyong computer sa tuktok na hugis!
Alinmang paraan, tulad ng lagi, mas malugod kang mag-iwan ng komento sa ibaba upang ibahagi ang iyong mga resulta o anumang iba pang mga mungkahi.
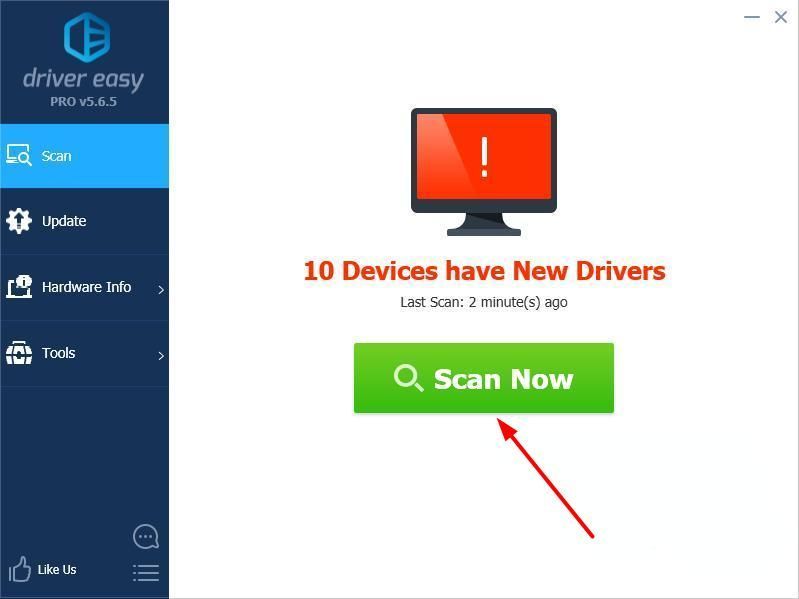
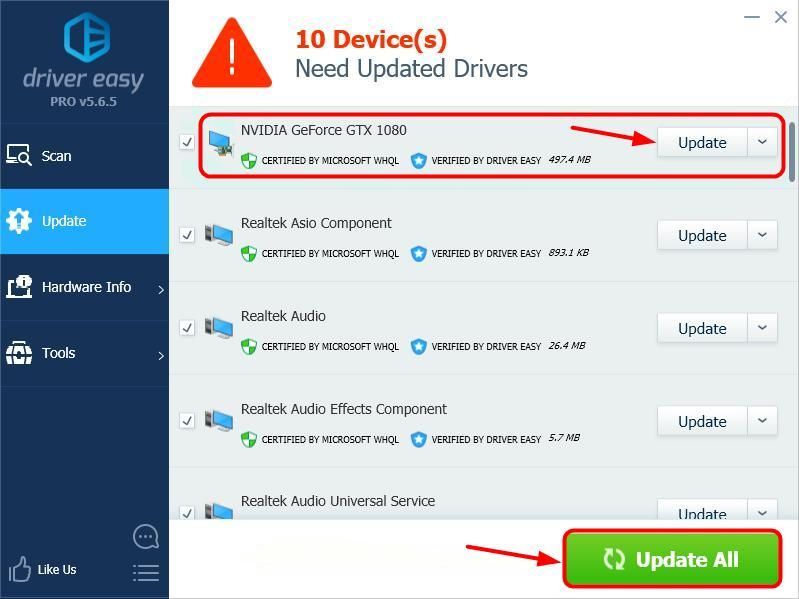
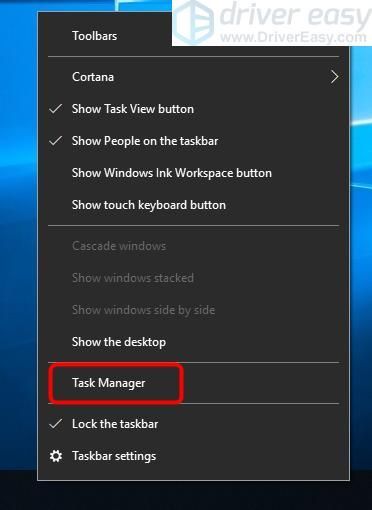



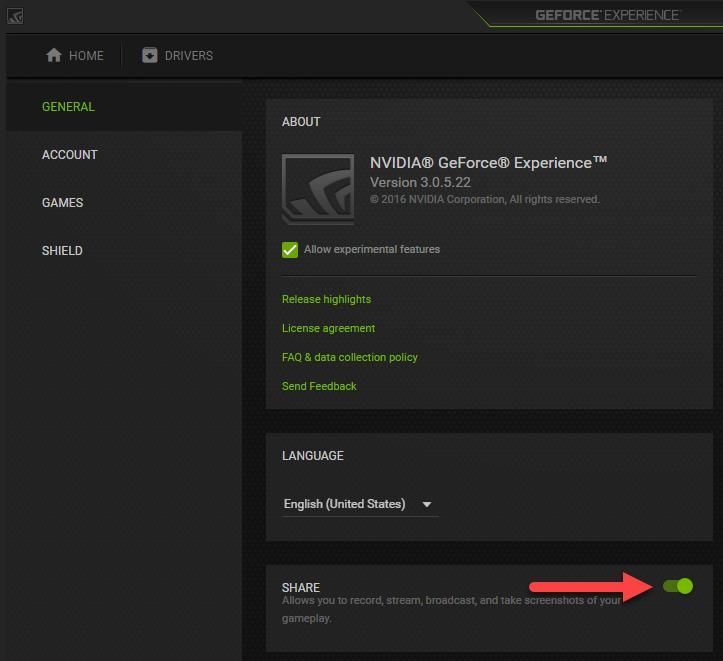
 susi at AY susi sa parehong oras upang ma-access File Explorer .
susi at AY susi sa parehong oras upang ma-access File Explorer .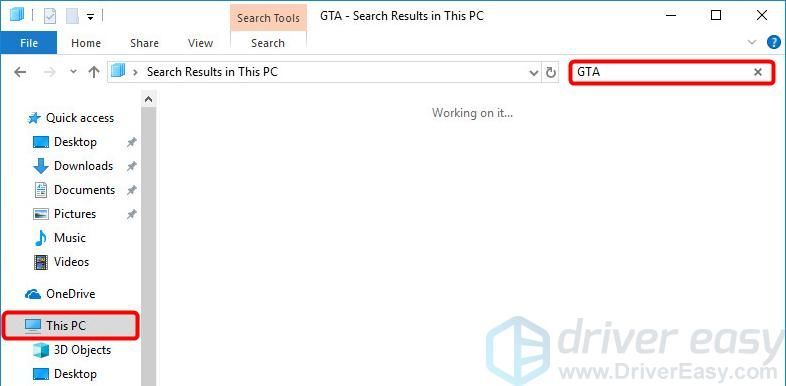

![[SOLVED] Battlefront II Hindi Maaaring Kumonekta sa Mga Server ng EA](https://letmeknow.ch/img/network-issues/94/battlefront-ii-cannot-connect-ea-servers.jpg)




![[2021 Fix] Sinusuri ang Code ng Error 43](https://letmeknow.ch/img/network-issues/55/valorant-error-code-43.jpg)