Kung ang iyong Call of Duty: Modern Warfare 3 ay nakakaranas ng frame rate na nauutal at napunit ang screen, kasama ang pagbagsak ng FPS, huwag mag-alala, hindi ka nag-iisa. Narito ang ilan sa mga pag-aayos na nakatulong sa ibang mga manlalaro sa kanilang problema sa pagbagsak ng CODMW3 FPS, at maaari mo ring subukan ang mga ito.
Subukan ang mga pag-aayos na ito
Hindi mo kailangang subukan ang lahat ng mga ito: gawin mo lang ang iyong paraan sa listahan hanggang sa mahanap mo ang isa na gagawa ng trick para sa iyo.
- I-update ang mga driver ng display card at network card
- Baguhin ang mga setting ng VSync
- I-update ang Windows
- I-off ang full-screen optimization
- I-shut down ang lahat ng application na tumatakbo sa background
- Tiyaking ang iyong PC o laptop ay nasa isang cool, well-ventilated na lugar
- I-upgrade ang hardware
1. I-update ang mga driver ng display card at network card
Isa sa mga unang bagay na kailangan mong gawin kapag nauutal ang iyong Call of Duty: Modern Warfare 3 o bumaba ang FPS nito ay ang pag-update ng iyong graphics card at ang mga driver ng network card. Ito ay dahil ang mga lipas na, hindi tama, o nawawalang mga driver para sa iyong display card at network card ay maaaring humantong sa hindi matatag na pag-render ng graphics at mabagal na koneksyon sa network, at samakatuwid ay ang pagkautal at ang FPS dropping na problema sa iyong CODMW3. Kaya dapat mong i-update ang iyong mga driver upang makita kung nakakatulong ito.
Mayroong pangunahing 2 paraan upang ma-update mo ang mga driver para sa iyong video card at network card: manu-mano o awtomatiko.
Opsyon 1: I-update nang manu-mano ang iyong mga graphics at network driver
Kung ikaw ay isang tech-savvy gamer, maaari kang gumugol ng ilang oras sa pag-update ng iyong GPU at mga driver ng network adapter nang manu-mano.
Upang gawin ito, bisitahin muna ang website ng iyong tagagawa ng GPU:
at ang tagagawa ng iyong network card:
Pagkatapos ay hanapin ang iyong mga modelo ng GPU at network card. Tandaan na dapat mo lang i-download ang mga pinakabagong installer ng driver na tugma sa iyong operating system. Kapag na-download na, buksan ang mga installer at sundin ang mga tagubilin sa screen upang i-update ang mga driver nang paisa-isa.
Opsyon 2: Awtomatikong i-update ang iyong mga graphics at network card driver (Inirerekomenda)
Kung wala kang oras, pasensya o kasanayan na i-update nang manu-mano ang mga driver, maaari mo itong gawin nang awtomatiko Madali ang Driver . Awtomatikong makikilala ng Driver Easy ang iyong system at hahanapin ang mga tamang driver para dito. Hindi mo kailangang malaman nang eksakto kung anong system ang pinapatakbo ng iyong computer, hindi mo kailangang problemahin ang mga maling driver na iyong ida-download, at hindi mo kailangang mag-alala tungkol sa pagkakamali kapag nag-i-install. Hinahawakan ng Driver Easy ang lahat.
Maaari mong awtomatikong i-update ang iyong mga driver gamit ang alinman sa LIBRE o ang Pro na bersyon ng Driver Easy. Ngunit sa Pro na bersyon ay tumatagal lamang ng 2 hakbang (at makakakuha ka ng buong suporta at 30-araw na garantiyang ibabalik ang pera):
- I-download at i-install ang Driver Easy.
- Patakbuhin ang Driver Easy at i-click ang I-scan ngayon pindutan. I-scan ng Driver Easy ang iyong computer at makikita ang anumang mga driver ng problema.

- I-click I-update Lahat upang awtomatikong i-download at i-install ang tamang bersyon ng lahat ang mga driver na nawawala o hindi napapanahon sa iyong system. (Ito ay nangangailangan ng Pro na bersyon – sasabihan kang mag-upgrade kapag na-click mo ang I-update Lahat.)
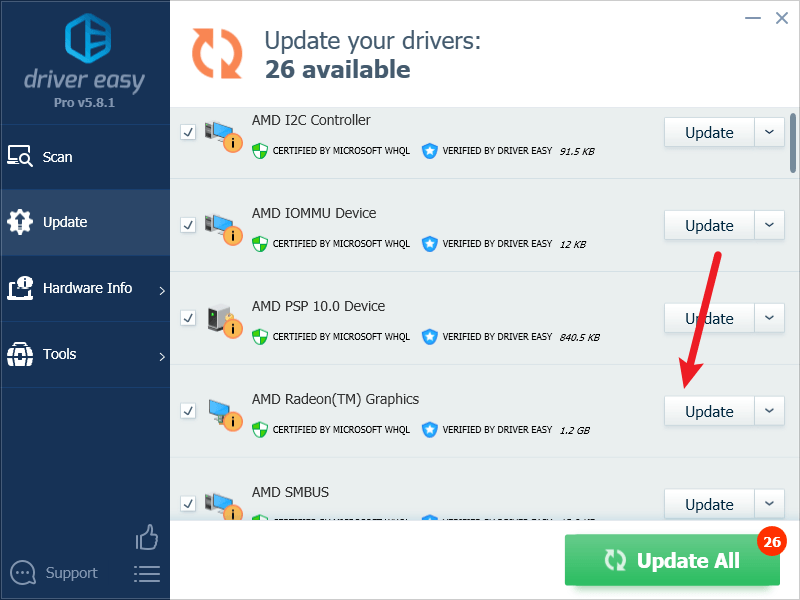
Tandaan : Magagawa mo ito nang libre kung gusto mo, ngunit ito ay bahagyang manu-mano. - I-restart ang iyong PC para magkabisa ang mga pagbabago.
Ilunsad muli ang Call of Duty: Modern Warfare 3 at tingnan kung ang pinakabagong mga graphics at network card driver ay huminto sa pagkautal at bumaba ang FPS. Kung hindi gumana para sa iyo ang pag-aayos na ito, subukan ang susunod na pag-aayos, sa ibaba.
2. Baguhin ang mga setting ng VSync
Ang VSync (Vertical Sync) ay idinisenyo upang ayusin ang screen tearing at screen stuttering sa pamamagitan ng pag-sync ng refresh rate sa frame rate ng iyong monitor. Kapag masyadong mataas ang frame rate ng laro para makasabay ang iyong monitor, mapapansin mo ang nakakatakot na pagpunit ng screen. Upang ayusin ito, maaari mong baguhin ang mga setting ng VSync para sa iyong display card.
Upang paganahin ang VSync sa NVIDIA Control Panel:
- Sa iyong desktop, i-right click sa isang bakanteng espasyo at piliin NVIDIA Control Panel .
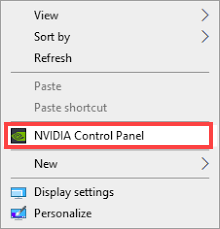
- Sa kaliwang pane, piliin Pamahalaan ang Mga Setting ng 3D at pumili Mga Pandaigdigang Setting . Pagkatapos ay hanapin Patayong pag-sync at i-click ang drop-down na menu sa kanan. Pumili Naka-on at i-click Mag-apply .
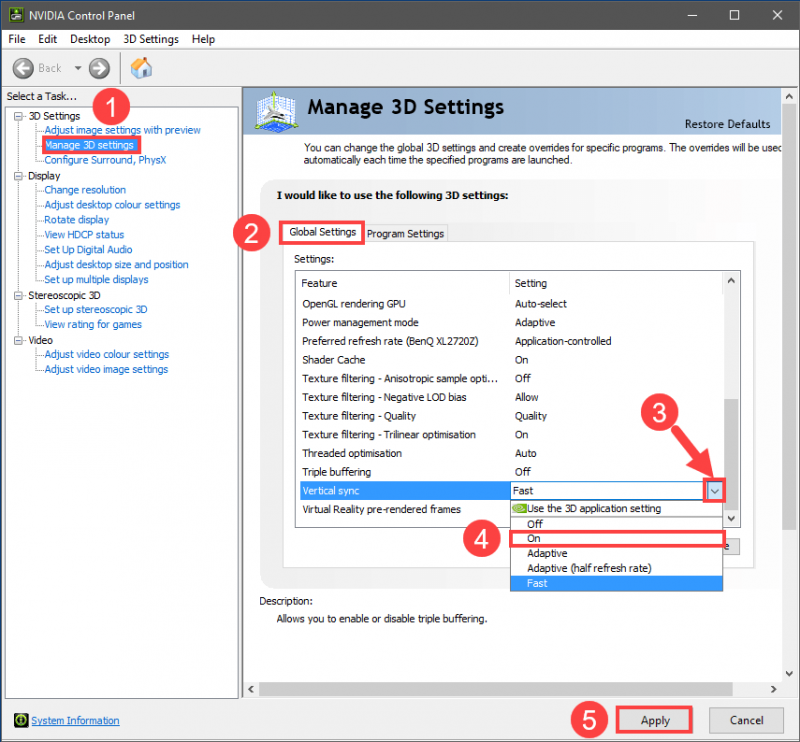
Pagtatakda ng Vertical sync sa Adaptive maaaring maging mahusay din, ayon sa ilang manlalaro.
Kung mayroon kang AMD display card, baguhin ang setting ng Wait for Vertical Refresh:
- Sa iyong keyboard, pindutin ang Windows susi at uri amd . Pagkatapos ay i-click AMD Radeon Software .
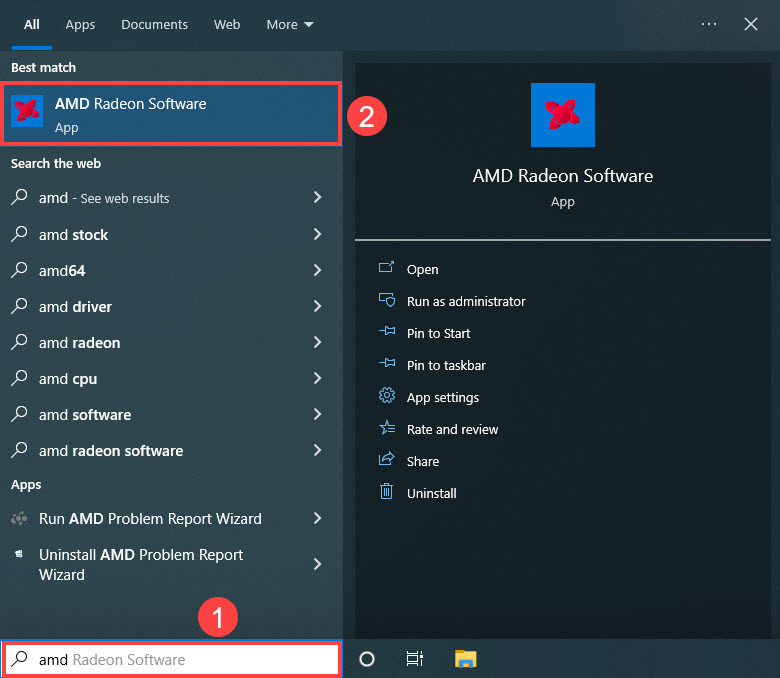
- Sa kanang sulok sa itaas ng menu, i-click ang icon ng mga setting. Pagkatapos ay piliin ang Mga graphic tab at mag-navigate sa Maghintay para sa Vertical Refresh . I-click ang maliit na arrow sa kanan nito upang buksan ang drop-down na menu.
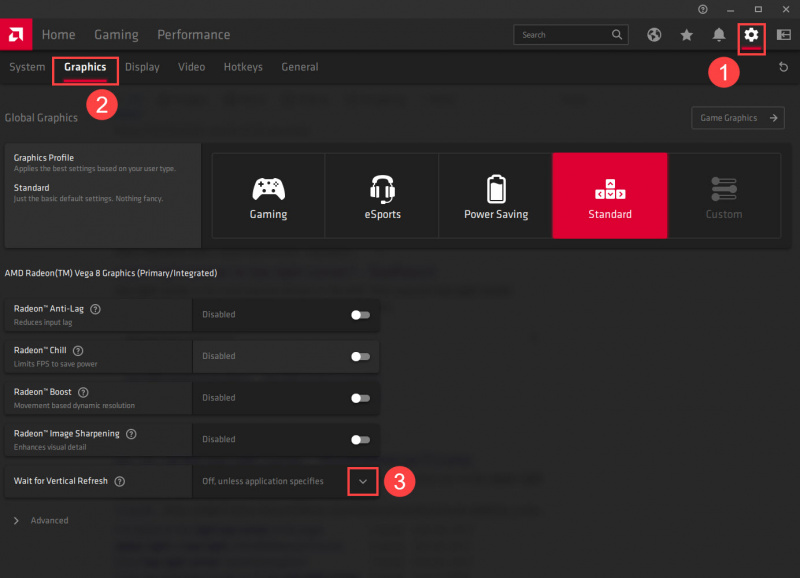
- I-click Palaging naka-on .
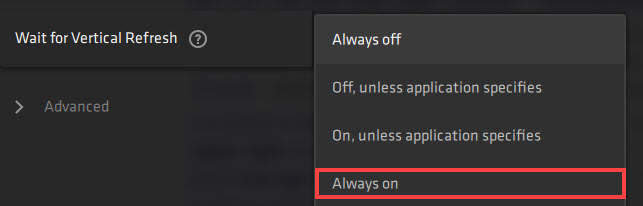
Ang mga setting ng NVIDIA at AMD ay magiging default sa mga setting ng application. Nangangahulugan ito na igagalang nila ang mga setting ng in-game. Kung pipiliin mo ang Always On para sa NVIDIA/AMD in-game, mananatiling Naka-on ang VSYNC kapag naaangkop.
Subukang muli ang Call of Duty: Modern Warfare 3 upang makita kung naayos na ang problema sa pag-drop ng FPS. Kung magpapatuloy pa rin ang problema, mangyaring magpatuloy sa susunod na pag-aayos.
3. I-update ang Windows
Kung hindi regular na ina-update ang iyong system, maaaring may mga isyu sa compatibility na maaaring magsanhi sa Call of Duty: Modern Warfare 3 na mautal, o ang FPS drop nito. Upang matiyak na mayroon kang mga pinakabagong available na update na naka-install:
- Sa iyong keyboard, pindutin ang Windows susi, pagkatapos ay i-type suriin para sa update s, pagkatapos ay i-click ang C ano ba para sa mga update .
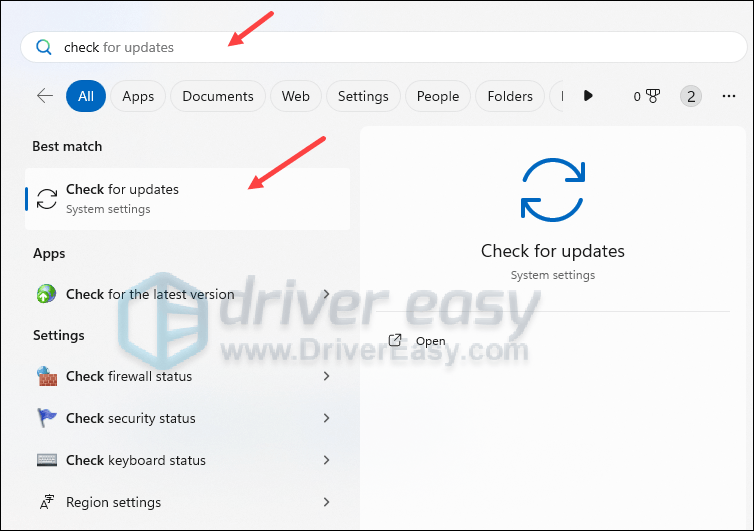
- I-click Tingnan ang mga update , at mag-i-scan ang Windows para sa anumang magagamit na mga update.
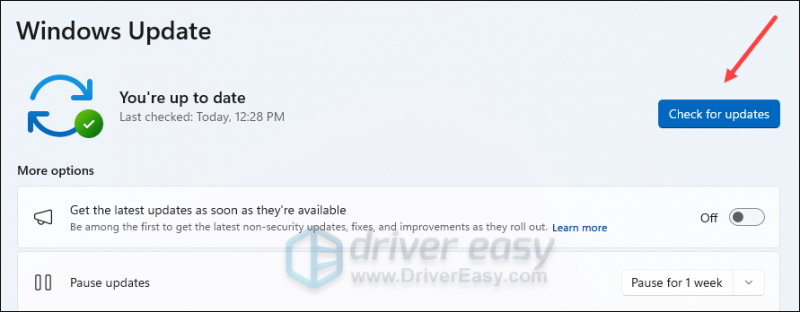
- Kung may mga available na update, awtomatikong ida-download ng Windows ang mga ito para sa iyo. I-restart ang iyong computer para magkabisa ang update kung kinakailangan.

- Kung meron Hindi mga available na update, makikita mo Ikaw ay napapanahon ganito.
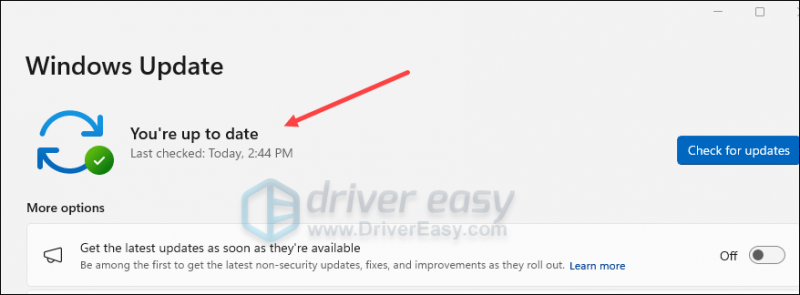
Pagkatapos ay subukang muli ang iyong Call of Duty: Modern Warfare 3 para makita kung nag-crash pa rin ito. Kung mananatili ang problema, mangyaring magpatuloy sa susunod na pag-aayos.
4. I-off ang full-screen optimization
Maaaring gumamit ng mas maraming mapagkukunan ng computer ang full-screen na pag-optimize, at samakatuwid ay magiging sanhi ng pagkautal ng CODMW3 habang naglalaro. Kaya maaari mong i-off ang setting na ito para makita kung may magbabago. Narito kung paano:
- I-right-click ang icon ng laro ng Call of Duty: Modern Warfare 3 at piliin Ari-arian .
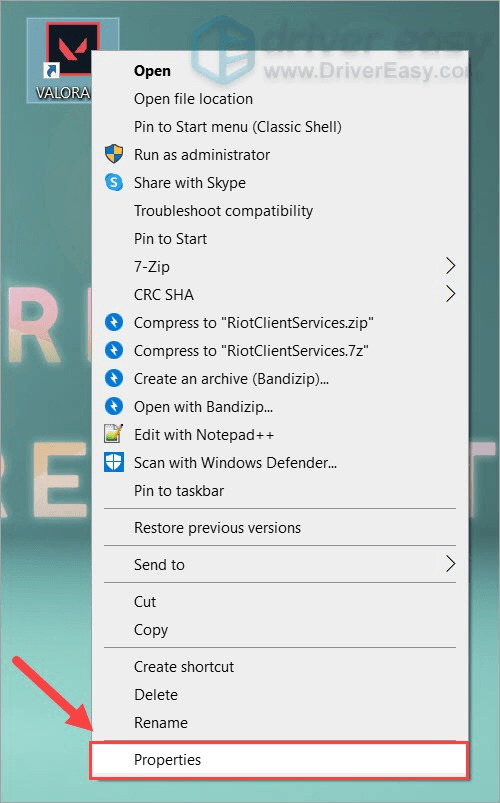
- I-click ang Pagkakatugma tab. Sa ilalim ng seksyon ng mga setting, suriin Huwag paganahin ang fullscreen optimizations . Pagkatapos ay i-click OK .
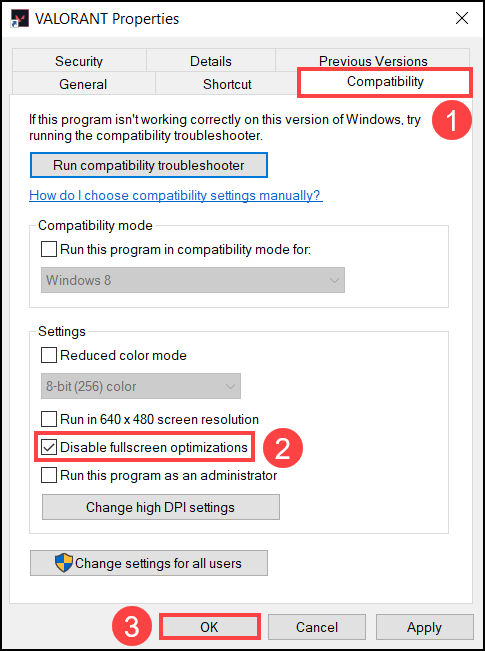
I-restart ang iyong computer at patakbuhin muli ang Call of Duty: Modern Warfare 3 upang makita kung naayos na ang problema. Kung hindi ito nakakatulong, magpatuloy lang sa susunod na pag-aayos.
5. I-shut down ang lahat ng application na tumatakbo sa background
Maaaring kainin ng mga application na gutom sa mapagkukunan na tumatakbo sa background ang iyong RAM o mga mapagkukunan ng CPU, at samakatuwid ay gawing stutteri ang iyong Tawag ng Tanghalan: Modern Warfare 3, kasama ang FPS na nalimitahan. Bago ka magsimula sa paglalaro, tiyaking isara ang lahat ng hindi kinakailangang application.
- I-right-click ang anumang walang laman na espasyo sa taskbar at piliin Task manager .
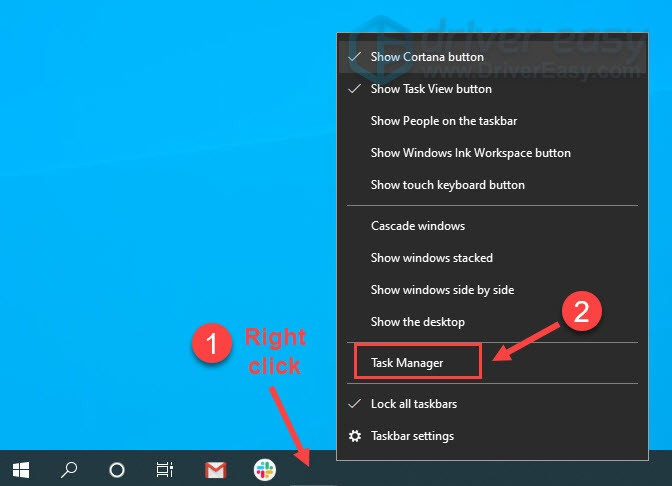
- Piliin ang bawat resource-hogging application at i-click Tapusin ang Gawain para isasara sila.
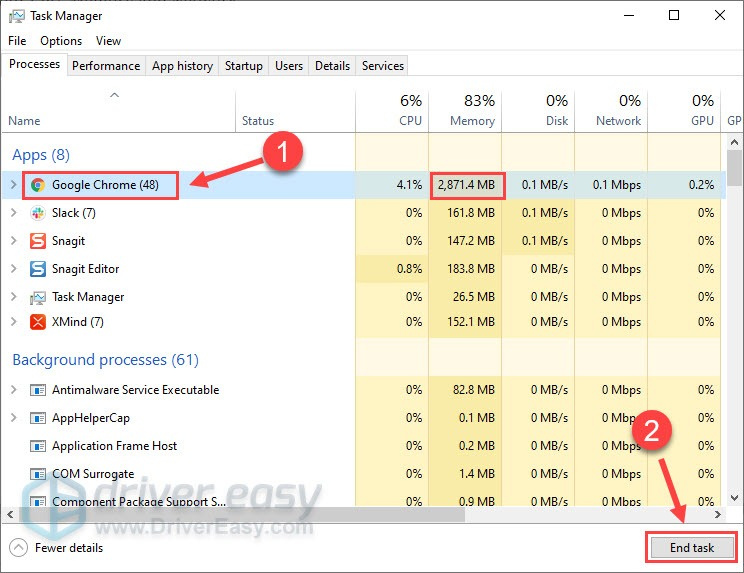
- Iminumungkahi namin na isara mo muna ang lahat ng iba pang mga application upang matiyak na walang panghihimasok mula sa isang third-party na software program.
Pagkatapos ay simulan muli ang Call of Duty: Modern Warfare 3 upang makita kung bumaba pa rin ang FPS nito. Kung magpapatuloy pa rin ang problema, mangyaring magpatuloy.
6. Tiyaking ang iyong PC o laptop ay nasa isang cool, well-ventilated na lugar
Kung ang bentilasyon para sa iyong computer ay medyo mahina, ang iyong makina ay maaaring tumakbo nang mainit, sa gayon ay may problema sa pag-utal ng laro at pagbagsak ng FPS, bukod sa maraming iba pang mga isyu sa pagganap ng PC.
Kung nasuri mo na ang lahat ng mga setting ng computer at software sa itaas, ngunit ang iyong Call of Duty: Modern Warfare 3 ay nauutal pa rin, at bumaba pa rin ang FPS nito, ang susunod na gagawin ay siguraduhing hindi mainit ang iyong computer.
Kung nararamdaman mo ang init sa case ng iyong computer, o sa mismong computer mo, o maririnig mo ang (mga) fan na tumatakbo nang napakalakas kapag pinapatakbo mo ang Call of Duty: Modern Warfare 3, kailangan mo ng mas malamig na kapaligiran para magawa ng iyong makina. siguraduhin na ang iyong laro ay hindi mautal.
Narito ang isang detalyadong post para sa iyong sanggunian: Paano Malaman ang Iyong Pag-overheat ng CPU at Paano Ito Aayusin
7. I-upgrade ang hardware
Natural lang na ang mga bagong laro ay kadalasang mayroong higit pang mga kinakailangan para sa mga computer. Maliban sa isang mas mahusay na sistema ng paglamig na binanggit sa itaas, ang isang mas mahusay na power unit, mas malaking espasyo ng RAM, mas advanced na router at network card, at/o mas malakas na CPU ay makakatulong lahat upang ihinto ang iyong Call of Duty: Modern Warfare 3 (at ang iba pang mga laro bilang well) mula sa pagkautal.
Kung wala kang ganoong kadalubhasaan upang malaman kung aling hardware device ang ia-upgrade, ang Pro na bersyon ng Driver Easy ay talagang may kasamang full tech na suporta, at maaari kang humingi ng tulong mula sa aming suporta para sa payo sa harap na ito.
Ang nasa itaas ay ilang pangkalahatang pag-troubleshoot para sa Call of Duty: Modern Warfare 3's FPS dropping at game stuttering problem. Kung mayroon kang anumang iba pang nakabubuong mungkahi, mangyaring huwag mag-atubiling mag-iwan ng komento sa ibaba.
![[SOLVED] Ang Resident Evil Village fps ay bumaba sa PC](https://letmeknow.ch/img/program-issues/37/resident-evil-village-fps-drops-pc.jpg)

![[SOLVED] Hindi Gumagana ang Oculus Controller](https://letmeknow.ch/img/knowledge/76/oculus-controller-not-working.jpg)



