Mayroon kang Corsair gaming mouse ngunit hindi ito gumagana nang maayos. Maaaring nakakadismaya, lalo na kapag naglalaro ka. Para gumana itong muli, maaari mong i-download at i-install ang pinakabagong driver ng iCUE.
Ano ang iCUE?
Ang iCUE (Intelligent Corsair Utility Engine) ay isang Corsair interface. Ito ay isang malakas, matalinong software na maaaring ikonekta ang lahat ng iyong mga katugmang produkto nang magkasama at hayaan kang kontrolin ang halos lahat sa isang interface.
Maaari mong gamitin ang iCUE upang kontrolin ang mga epekto ng pag-iilaw ng RGB sa iyong mouse at bilis ng fan, pagsubaybay sa temperatura sa iba pang mga katugmang produkto.
Kung hindi gumagana nang maayos ang iyong gaming mouse, halimbawa, hindi gumagana ang pag-iilaw, maaari mong muling i-install ang driver ng iCUE.
Mayroong dalawang paraan upang mag-download ng iCUE.
- I-download at i-install ang iCUE sa pamamagitan ng homepage
- I-download ang iCUE mula sa page ng produkto
I-download at i-install ang iCUE sa pamamagitan ng homepage
- Pumunta sa iCUE homepage .
- I-click I-DOWNLOAD NA NGAYON .

- I-click O laktawan ang hakbang na ito at simulan ang Pag-download .

- Sundin ang mga tagubilin upang matapos ang proseso.
- Buksan ang iCUE para makontrol ang mga device.
hindi magbubukas ang iCUE?
Ayusin 1: Baguhin ang lokasyon ng folder
Napatunayan ng ilang user na gumagana para sa kanila ang pamamaraang ito.
PAANO : Kopyahin ang buong folder ng Corsair mula sa Mga File ng Programa (x86) sa Mga File ng Programa . Pagkatapos ay simulan ang iCUE mula sa desktop. Dapat itong bukas nang normal.
At posible na ang ibang software tulad ng Steam, Malwarebytes ay sumalungat sa iCUE. I-uninstall ang software na ito ay maaaring gumana para sa iyo.
Ayusin 2: I-download ang pinakabagong bersyon
Huwag mag-update mula sa nakaraang bersyon. Ang ilang mga gumagamit ay nag-ulat na ang iCUE ay magsasara mismo pagkatapos nilang simulan ito. Pumunta sa opisyal na website at i-download ang pinakabagong bersyon.
Kung natugunan mo ang isyung ito pagkatapos i-install ang pinakabagong bersyon, subukang muling i-install gamit ang mas lumang bersyon.
Ayusin ang 3: I-download ang mas lumang bersyon ng iCUE
Sinabi ng ilang user na naayos nila ang isyu sa pamamagitan ng muling pag-install sa nakaraang bersyon ng iCUE.
Iminumungkahi ko na huwag mag-download ng 3.19 at 3.20, pareho silang may isyu sa mataas na paggamit ng CPU.
Kung mayroon kang Corsair keyboard, maaaring hindi angkop sa iyo ang 3.24. Mayroon pa rin itong Action bug glitch kung saan kailangan mong tanggalin ang anumang bagay sa Actions Library. Sinabi ng mga gumagamit.
I-click upang makuha ang mas lumang bersyon ng iCUE.
O, subukang gamitin ang format ng direktang link sa pag-download para sa iCUE software. Ang lahat ng mga bersyon ay sumusunod sa parehong format.
Ang X nagpapakita ng mga numero ng bersyon.
I-paste ang link sa address bar at pindutin Pumasok . Direktang dina-download mo ang bersyong iyon ng iCUE mula sa Corsair.
Bonus tip: I-upgrade ang iyong mga PC driver para sa mas mahusay na paggamit
Para makakuha ng mas magandang karanasan sa paglalaro at pag-iilaw, napakahalagang panatilihing updated ang iyong mga driver. Mayroong dalawang paraan upang i-upgrade ang iyong mga driver ng PC.
Opsyon 1 – I-download at i-install nang manu-mano ang driver
Maaari mong i-download ang driver ng produkto mula sa opisyal na website ng gumawa nito. Kailangan mong hanapin ang pangalan ng iyong modelo upang mahanap ang tamang modelo at piliin ang iyong partikular na lasa ng Windows system (Window 10 64-bits o atbp.) Pagkatapos ay manu-manong i-download ang driver.
Opsyon 2 – Awtomatikong i-update ang mga driver ng device
Madali ang Driver ay awtomatikong makikilala ang iyong system at hanapin ang mga tamang driver para dito. Hindi mo kailangang malaman nang eksakto kung anong sistema ang pinapatakbo ng iyong computer, hindi mo kailangang ipagsapalaran ang pag-download at pag-install ng maling driver, at hindi mo kailangang mag-alala na magkamali kapag nag-i-install ng mga driver.
Maaari mong awtomatikong i-update ang iyong mga driver gamit ang LIBRE o ang Pro na bersyon ng Driver Easy. Ngunit sa Pro na bersyon ay nangangailangan lamang ng 2 pag-click (at makakakuha ka ng buong suporta at 30-araw na garantiyang ibabalik ang pera):
isa) I-download at i-install ang Driver Easy.
2) Patakbuhin ang Driver Easy at i-click I-scan ngayon . I-scan ng Driver Easy ang iyong computer at makikita ang anumang mga driver ng problema.
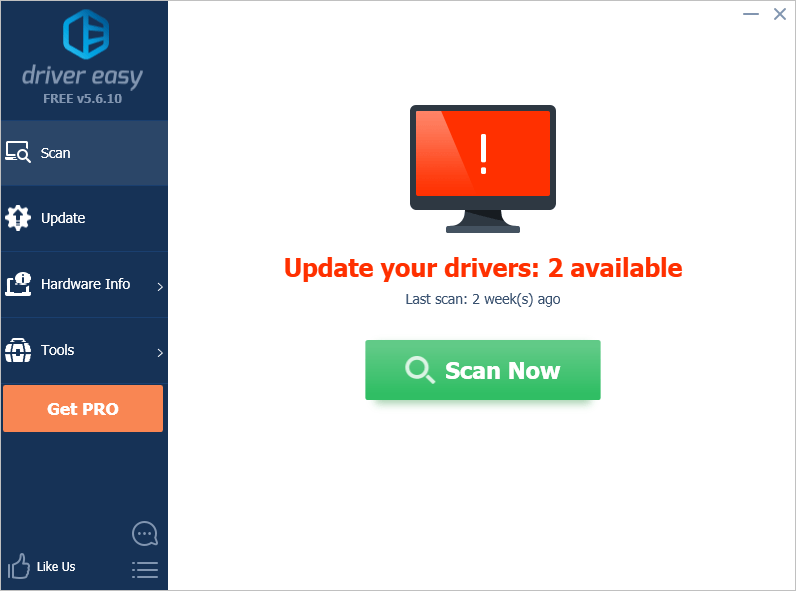
3) I-click ang Update button sa tabi ng mga device upang awtomatikong i-download ang tamang bersyon ng kanilang mga driver, pagkatapos ay maaari mong manu-manong i-install ang mga driver (magagawa mo ito gamit ang LIBRENG bersyon).
O i-click I-update ang Lahat upang awtomatikong i-download at i-install ang tamang bersyon ng lahat ang mga driver na nawawala o luma na sa iyong system (nangangailangan ito ng Pro na bersyon – ipo-prompt kang mag-upgrade kapag na-click mo ang I-update ang Lahat).
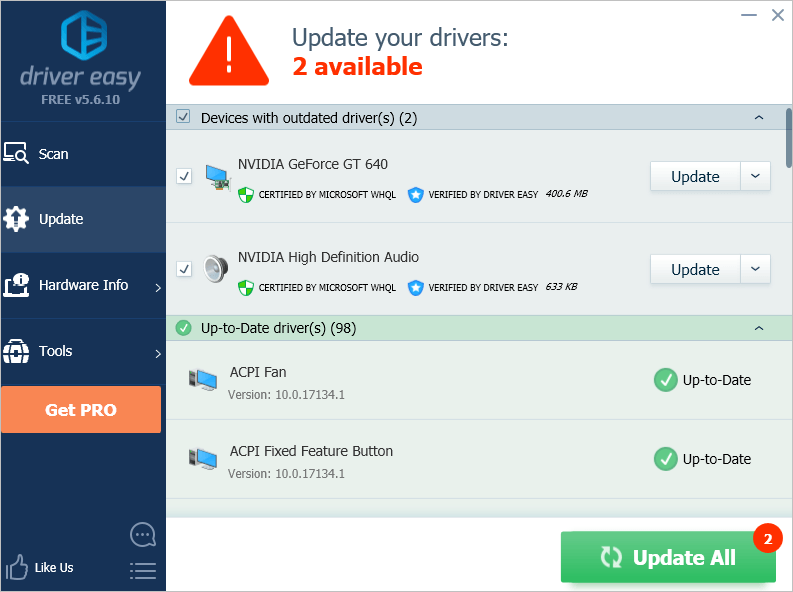 Tandaan : Kung mayroon kang anumang mga problema habang ginagamit ang Driver Easy, huwag mag-atubiling makipag-ugnayan sa aming team ng suporta sa support@drivereasy.com . Siguraduhing ilakip ang URL ng artikulong ito kung kinakailangan para sa mas kapaki-pakinabang at mahusay na paggabay.
Tandaan : Kung mayroon kang anumang mga problema habang ginagamit ang Driver Easy, huwag mag-atubiling makipag-ugnayan sa aming team ng suporta sa support@drivereasy.com . Siguraduhing ilakip ang URL ng artikulong ito kung kinakailangan para sa mas kapaki-pakinabang at mahusay na paggabay. Sana ay nakatulong sa iyo ang artikulong ito. Kung mayroon kang anumang mga katanungan, ideya o mungkahi, huwag mag-atubiling mag-iwan ng komento sa ibaba.






![Hindi mahanap ng Windows ang isang angkop na driver ng printer [SOLVED]](https://letmeknow.ch/img/knowledge/64/windows-cannot-locate-suitable-printer-driver.jpg)
![[SOLVED] Driver Power State Failure](https://letmeknow.ch/img/other/19/driver-power-state-failure.jpg)
