'>
Kung ang iyong mouse cursor ay patuloy na gumagalaw sa sarili nitong nang sapalaran sa iyong Windows computer, ang ilan sa mga pamamaraan sa artikulong ito ay maaaring makatulong na ayusin ang iyong problema. Narito ang 3 mga solusyon na maaari mong subukang ayusin ang problemang ito. Maaaring hindi mo subukan ang lahat. Trabaho lamang ang iyong paraan pababa sa listahan hanggang sa makita mo ang isa na gumagana.
Mga pag-aayos para sa paglipat ng Mouse sa sarili nitong:
- I-restart ang iyong Windows PC
- Ayusin ang bilis ng iyong pointer
- I-update ang iyong mouse, keyboard at touchpad driver
Ayusin ang 1: I-restart ang iyong Windows PC
Ang isang simpleng pag-restart ay palaging makakatulong sa iyo na ayusin ang ilang mga abala sa computer. Kapag nahanap mo ang iyong mouse cursor ay gumagalaw sa sarili nitong, i-restart ang iyong Windows bago ang anumang iba pang mga solusyon.
Suriin kung maaari mong mai-type o magamit ang iyong keyboard nang walang anumang problema pagkatapos ng pag-restart.
Ayusin ang 2: Ayusin ang bilis ng iyong pointer
Kung ang bilis ng pointer sa iyong computer ay nakatakda sa masyadong mataas o masyadong mababa, ang iyong mouse cursor ay maaari ring ilipat sa sarili nitong. Pumunta sa mga sumusunod na hakbang upang ayusin ang bilis ng iyong pointer sa isang tamang lugar:
1) Sa iyong keyboard, pindutin ang Windows logo key at R sa parehong oras upang makuha ang Run box.
2) Uri kontrolin at mag-click OK lang upang makuha ang window ng Control Panel.

3) Mag-click Mouse sa ilalim Malalaking mga icon katalogo
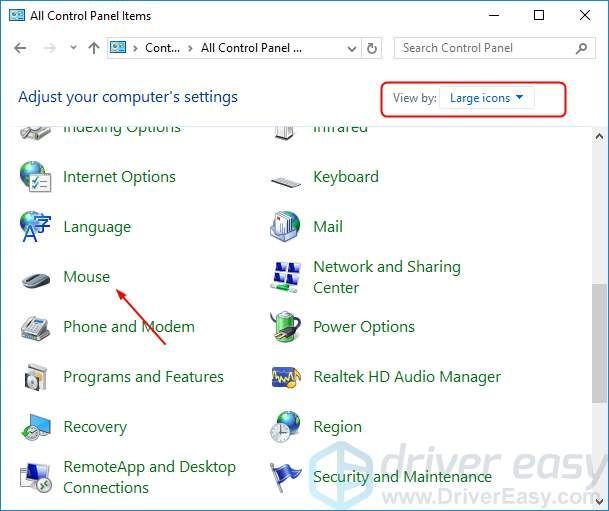
4) Ayusin ang iyong bilis ng pointer sa isang tamang lugar, tulad ng sa gitna. Pagkatapos mag-click Mag-apply > OK lang .
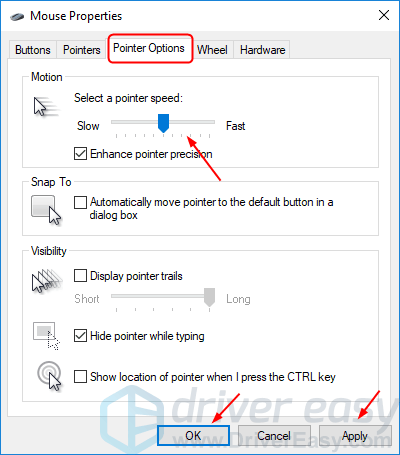
5) Suriin upang makita kung maaari mong i-type o gamitin ang iyong mouse nang walang anumang problema.
Ayusin ang 3: I-update ang iyong mouse, keyboard at touchpad driver
Kung ang iyong driver ng anumang tumuturo sa aparato ay lipas na sa panahon o nasira, magiging sanhi ito ng iyong mouse cursor na patuloy na gumagalaw sa sarili nitong. Maaari nitong ayusin ang problema sa pamamagitan ng pag-update ng iyong driver ng tumuturo sa aparato, tulad ng mouse, keyboard at driver ng touchpad.
Upang ma-update ang iyong mga driver ng pagturo ng aparato, maaari mong i-download ang pinakabagong mula sa website ng iyong tagagawa ng computer. Pagkatapos i-install ang mga bagong driver sa iyong Windows. O kung hindi ka kumpiyansa na maglaro nang manu-mano sa mga driver,maaari mo itong gawin nang awtomatiko Madali ang Driver .
Awtomatikong makikilala ng Driver Easy ang iyong system at hanapin ang tamang mga driver para dito. Hindi mo kailangang malaman nang eksakto kung anong sistema ang tumatakbo ang iyong computer, hindi mo kailangang ipagsapalaran sa pag-download at pag-install ng maling driver, at hindi mo kailangang mag-alala tungkol sa pagkakamali kapag nag-install.
Maaari mong awtomatikong i-update ang iyong mga driver gamit ang alinman sa LIBRE o ang Para kay bersyon ng Driver Madali. Ngunit sa bersyon ng Pro ay tumatagal ng 2 pag-click lamang (at nakakuha ka ng buong suporta at isang 30-araw na garantiyang ibabalik ang bayad):
1) Mag-download at mai-install ang Driver Easy.
2) Patakbuhin ang Driver Madali at i-click ang I-scan ngayon pindutan Pagkatapos ay i-scan ng Driver Easy ang iyong computer at makakakita ng anumang mga driver ng problema.
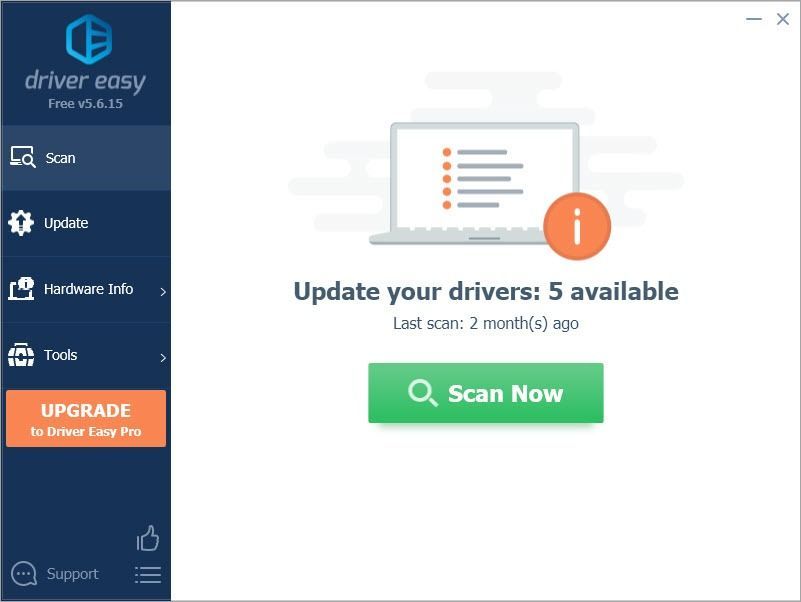
3) Mag-click I-update ang Lahat upang awtomatikong i-download at mai-install ang tamang bersyon ng lahat ng mga driver na nawawala o hindi napapanahon sa iyong system (kinakailangan nito ang Pro bersyon - sasabihan ka na mag-upgrade kapag na-click mo ang I-update ang Lahat).
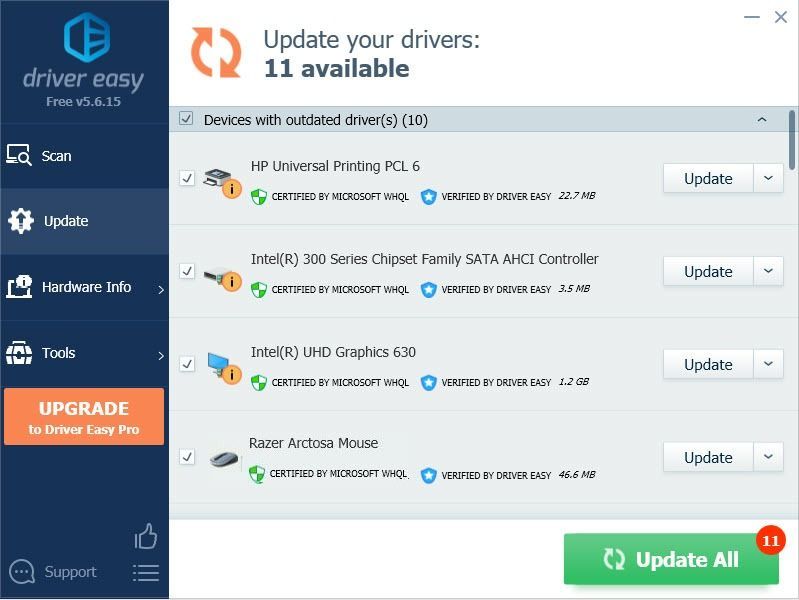
Tandaan : Maaari mo itong gawin nang libre kung nais mo, ngunit ito ay bahagyang manwal.
Matapos i-update ang iyong mga driver, i-reboot ang iyong Windows at suriin upang makita kung maaari mong i-type o gamitin ang iyong mouse nang walang anumang problema.






