'>
Kung sakaling makasalubong mo ang hindi nakita ang graphics card sa Device Manager problema, tiyak na hindi ka nag-iisa. Ngunit huwag magalala, madali itong maayos…
Mga Pag-aayos para sa Mga Card ng Nvidia Graphics Hindi Nakita
Gumagana ang lahat ng mga pag-aayos sa ibaba Windows 10, 8.1 at 7 . Maaaring hindi mo subukan ang lahat; gawin lamang ang iyong paraan pababa ng listahan hanggang sa hindi nagpapakita ang graphics card sa Device Manager lumalayo ang isyu.
Ayusin ang 1: Ipakita ang mga nakatagong aparato
Kung nakakuha ka kamakailan ng isang bagong graphics card para sa iyong computer, kung gayon mayroong isang magandang pagkakataon na lumabas ito bilang nakatago. Kaya maaaring kailanganin nating itago ito. Narito ang isang mabilis na run-down:
- Sa iyong keyboard, pindutin ang ang Windows logo key at R sa parehong oras, pagkatapos ay i-type devmgmt.msc sa kahon at pindutin Pasok .

- Mag-click Tingnan at pagkatapos ay mag-click Ipakita ang mga nakatagong aparato .
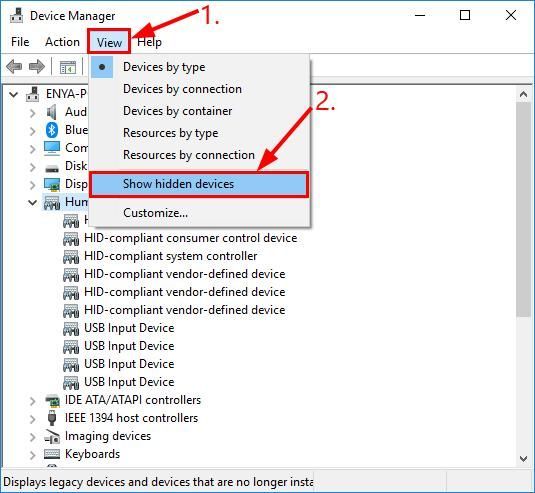
- Mag-click Kilos > I-scan ang mga pagbabago sa hardware .
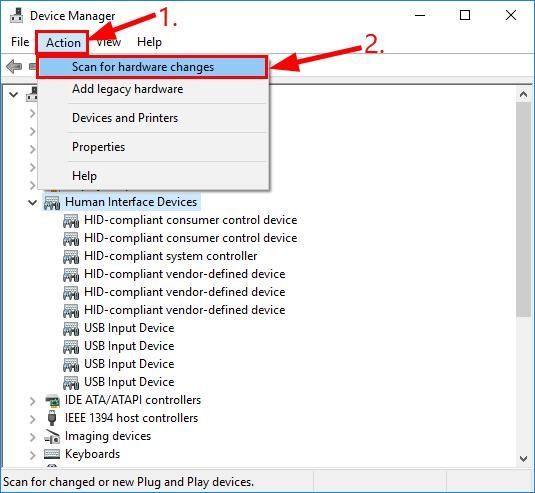
- Suriin kung ang iyong Nvidia nagpapakita ang driver ng graphics sa ilalim Ipakita ang mga adaptor (aka. Card ng graphics , Video card , Card ng GPU ). Kung oo, mahusay. Ngunit kung napatunayan nitong hindi mabunga, huwag magalala - narito ang ilang iba pang mga pag-aayos upang subukan.
Ayusin ang 2: I-update ang iyong driver ng graphics
Ito hindi nakita ang graphics card maaaring maganap ang problema kung gumagamit ka ng maling driver ng graphics o hindi na napapanahon. Kaya dapat mong i-update ang iyong driver ng graphics upang makita kung aayusin nito ang iyong problema. Kung wala kang oras, pasensya o kasanayan upang manu-manong i-update ang driver, maaari mo itong awtomatikong gawin Madali ang Driver .
Awtomatikong makikilala ng Driver Easy ang iyong system at hanapin ang tamang mga driver para dito. Hindi mo kailangang malaman nang eksakto kung anong sistema ang tumatakbo ang iyong computer, hindi mo kailangang magulo ng maling driver na nai-download mo, at hindi mo kailangang mag-alala tungkol sa pagkakamali kapag nag-install. Hawakang lahat ng Driver Easy ang lahat.
Maaari mong awtomatikong i-update ang iyong mga driver gamit ang alinman sa Libre o ang Pro bersyon ng Driver Madali. Ngunit sa bersyon ng Pro ay tumatagal ng 2 pag-click lamang (at nakakuha ka ng buong suporta at isang 30-araw na garantiyang ibabalik ang bayad):
1) Mag-download at mai-install ang Driver Easy.
2) Patakbuhin ang Driver Madali at i-click ang I-scan ngayon pindutan Pagkatapos ay i-scan ng Driver Easy ang iyong computer at makakakita ng anumang mga driver ng problema.
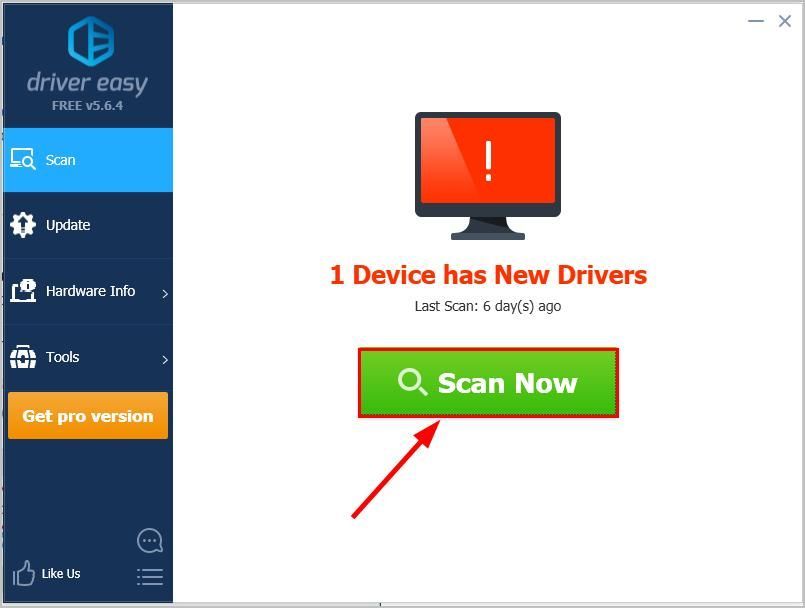
3) Mag-click I-update ang Lahat upang awtomatikong i-download at mai-install ang tamang bersyon ng LAHAT ang mga driver na nawawala o hindi napapanahon sa iyong system (kinakailangan nito ang Pro bersyon - sasabihan ka na mag-upgrade kapag na-click mo ang I-update ang Lahat).
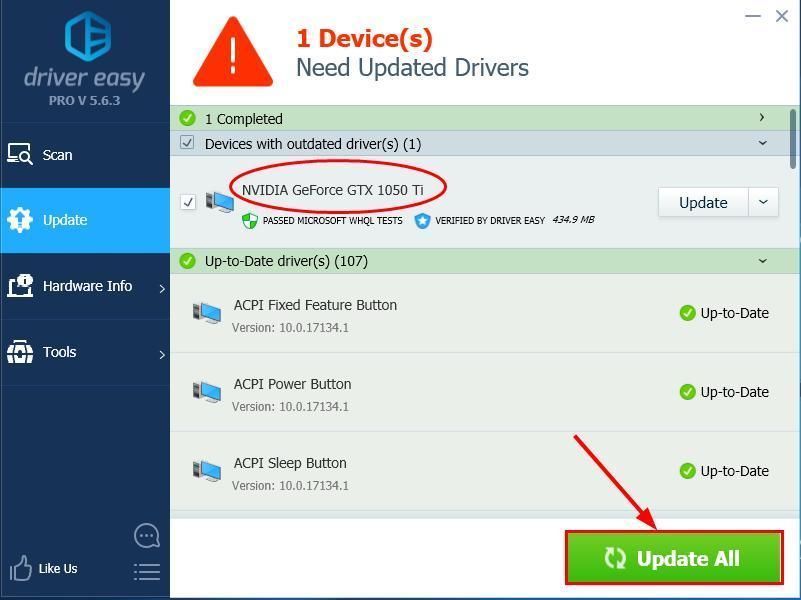
4) I-restart ang iyong computer, pagkatapos suriin kung ang hindi nakita ang graphics card nalutas ang problema. Kung oo, pagkatapos ay congrats! Ngunit kung mananatili ang isyu, mangyaring magpatuloy sa Ayusin ang 3 , sa ibaba.
Ayusin ang 3: I-update ang iyong BIOS
BIOS ( Pangunahing Sistema ng Pag-input / Output ) Ginagawa ang pagsisimula ng hardware at pagsisimula ng mga proseso sa panahon ng proseso ng pag-boot ng iyong computer. Kaya't maaari naming subukang i-update ang aming BIOS upang makita kung malulutas ito hindi nagpapakita ang graphics card sa Device Manager sa Windows 10/8/7 isyu
Mahalaga : Ang maling pag-update ng BIOS ay maaaring magkaroon ng pagkawala ng data o kahit na mas seryosong mga problema. Kaya mangyaring magpatuloy sa pag-iingat o humingi ng tulong sa propesyonal nasa Proseso ng pag-update ng BIOS .- Sa iyong keyboard, pindutin ang ang Windows logo key at R sa parehong oras, pagkatapos ay kopyahin at i-paste msinfo32 sa kahon at pindutin Pasok .
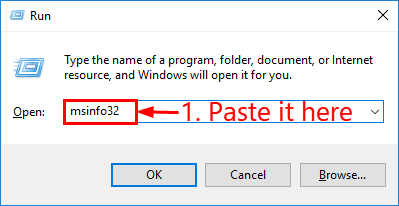
- Sa ang impormasyon sa Bersyon / Petsa ng BIOS at pumunta sa opisyal na website ng gumawa.
- Suriin ang Suporta (o Mag-download ) seksyon at maghanap para sa pinakabagong pag-update ng BIOS.
- I-download ang file at mai-install nang maayos.
- I-restart ang iyong computer at suriin kung naayos ang problema.
Paano nakatulong sa iyo ang mga pamamaraan sa itaas sa pag-troubleshoot? Mayroon ka bang mga ideya o tip upang maibahagi sa amin? Mag-drop ng isang puna sa ibaba at ipaalam sa amin ang iyong mga saloobin.

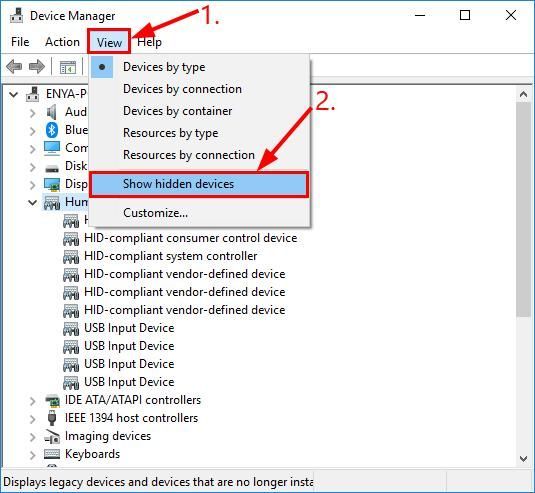
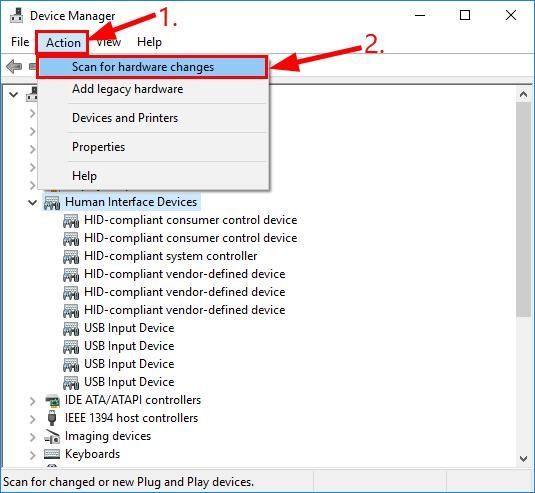
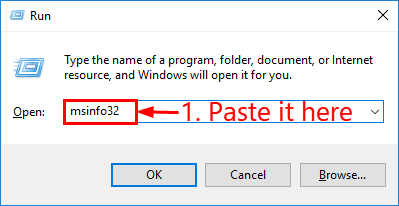
![[SOLVED] Magic: The Gathering Arena Black Screen Isyu](https://letmeknow.ch/img/knowledge/87/magic-gathering-arena-black-screen-issues.jpg)
![[SOLVED] Pag-crash ng Call of Duty Warzone sa PC – 2022](https://letmeknow.ch/img/knowledge/27/call-duty-warzone-crashing-pc-2022.jpg)
![[SOLVED] Ang Ready or Not ay patuloy na nag-crash sa PC](https://letmeknow.ch/img/knowledge/25/ready-not-keeps-crashing-pc.jpg)
![[SOLVED] Hindi Naglulunsad ang Elden Ring](https://letmeknow.ch/img/knowledge-base/86/elden-ring-not-launching.png)


![[Naayos] Hindi Gumagana ang Zoom Camera | 2022 Gabay](https://letmeknow.ch/img/knowledge/89/zoom-camera-not-working-2022-guide.jpg)