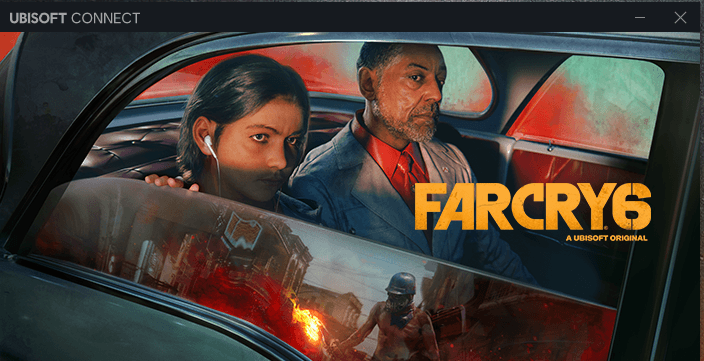
Nasasabik sa obra maestra na ito ngunit nakakaranas pa rin ng ilang pag-crash sa paglulunsad? Hindi ka nag-iisa dito. Sa post na ito, pinagsama-sama namin ang lahat ng posibleng pag-aayos para sa mga isyu sa pag-crash ng Far Cry 6.
Bakit bumagsak ang aking Far Cry 6?
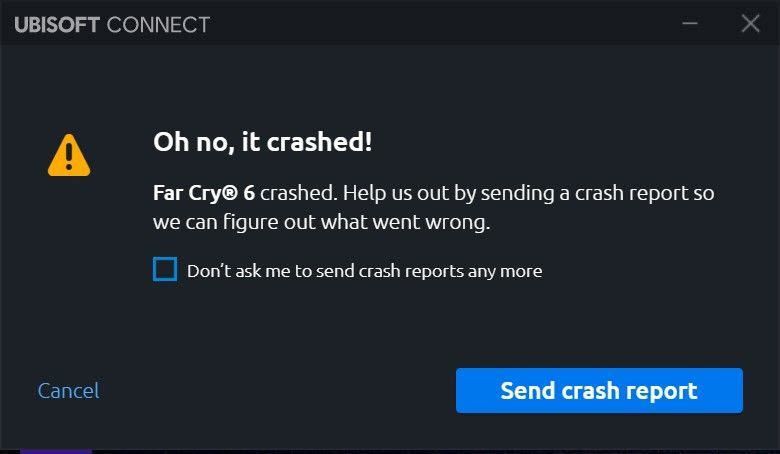
Malinaw, ang pag-crash ng laro, black screen, lag, screen tearing, at stuttering ay napaka-pangkaraniwan pagdating sa isang bagong release na laro.
Sa katunayan, ang Far Cry 6 ay inilabas sa medyo magandang kondisyon, ngunit gayon pa man, nakakakuha kami ng maraming mga reklamo tungkol sa pag-crash ng Far Cry 6 nang walang dahilan (nakilala mo ang pinakamababang kinakailangan ). Nangyayari rin ito sa isang high-end na PC.
Kung nakakakuha ka ng mga random na pag-crash, suriin ang mga salik na ito sa ibaba at ipapakita namin sa iyo ang mga eksaktong hakbang upang i-troubleshoot ang isyung ito.
- Lumang GPU driver
- Mga overlay
- HD texture (siguro)
- Kakulangan ng mga pribilehiyo ng admin
- Borderless Mode
- Mga magkasalungat na app
Paano ayusin ang pag-crash ng Far Cry 6?
Bago magsimula, tiyaking hindi ka gumagamit ng Windows 11 dahil inirerekomenda ng Ubisoft ang paggamit ng Windows 10 kung maaari at tiyaking ganap na napapanahon ang iyong Windows. Higit pa rito, dapat na iwasan ang anumang overclocking.
- Patakbuhin ang Driver Easy at i-click ang I-scan ngayon pindutan. I-scan ng Driver Easy ang iyong computer at makikita ang anumang mga driver ng problema.
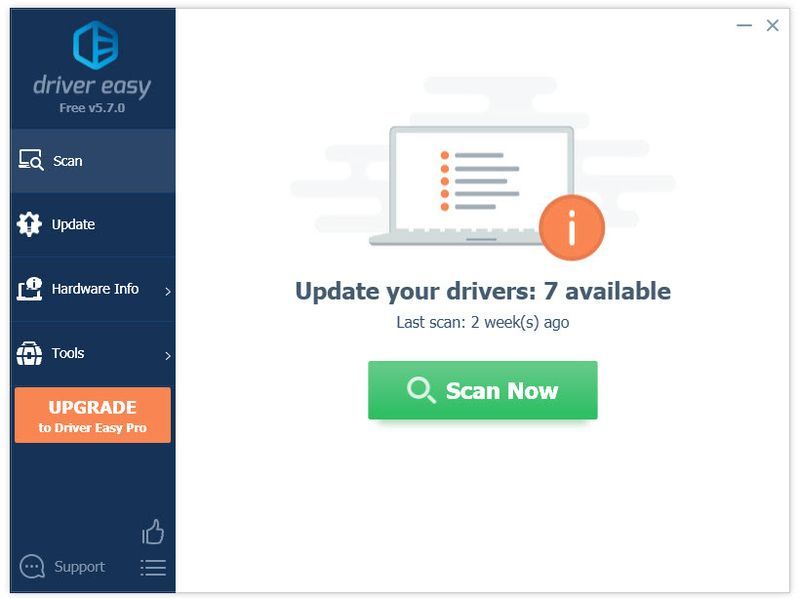
- I-click I-update ang Lahat upang awtomatikong i-download at i-install ang tamang bersyon ng lahat ang mga driver na nawawala o hindi napapanahon sa iyong system.
(Ito ay nangangailangan ng Pro bersyon – sasabihan kang mag-upgrade kapag na-click mo ang I-update Lahat. Kung ayaw mong magbayad para sa Pro na bersyon, maaari mo pa ring i-download at i-install ang lahat ng mga driver na kailangan mo gamit ang libreng bersyon; kailangan mo lang i-download ang mga ito nang paisa-isa, at manu-manong i-install ang mga ito, sa normal na paraan ng Windows.)
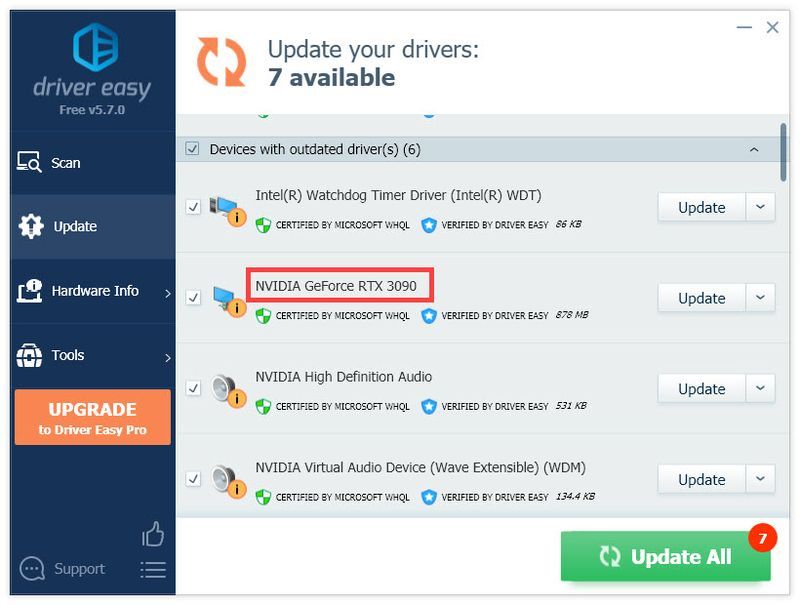
- I-restart ang iyong PC para magkaroon ng ganap na epekto ang mga pagbabago. Ang Pro na bersyon ng Driver Easy ay may ganap na teknikal na suporta.
- I-download ang pinakabagong bersyon ng Ubisoft Connect PC .
- Patakbuhin ang installer na na-download mo gamit ang mga karapatan ng administrator.
- Sundin ang mga tagubilin sa screen upang makumpleto ang pag-install.
- Ilunsad ang Ubisoft Connect, at pumunta sa Mga setting .
- Sa ilalim ng tab na Pangkalahatan, alisan ng check ang I-enbale ang in-game overlay para sa mga sinusuportahang laro at Ipakita ang FPS counter sa laro .
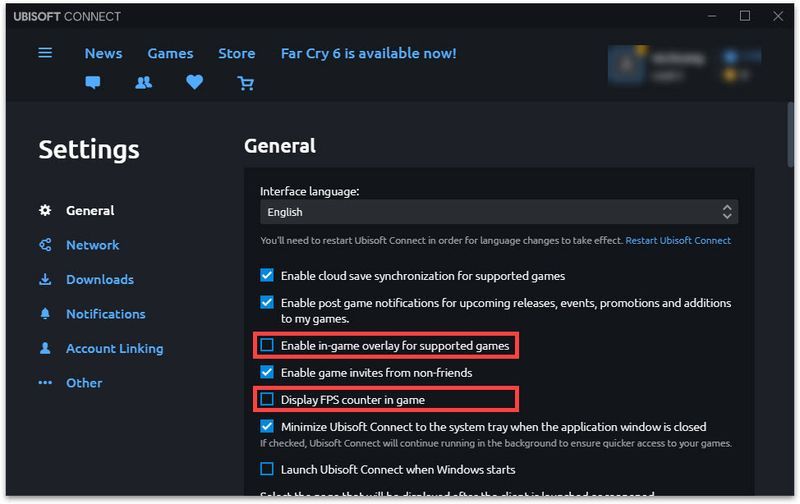
- Subukang muli ang Far Cry 6 upang subukan ang isyu.
- I-right-click ang iyong Ubisoft Connect at piliin Ari-arian .
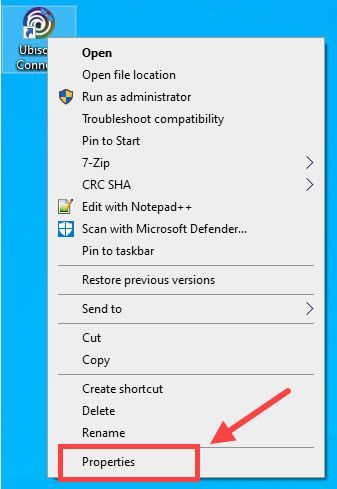
- Pumunta sa Pagkakatugma tab at
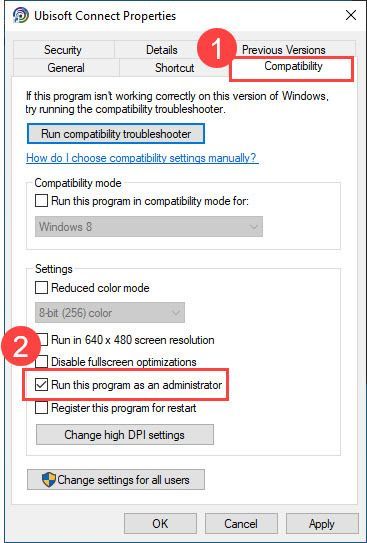
- I-click Mag-apply > OK .
- Gayundin, ulitin ang hakbang 1~2 para sa Far Cry.exe file.
- pindutin ang Windows at R susi nang sabay-sabay.
- Uri msconfig sa kahon at pindutin Pumasok .
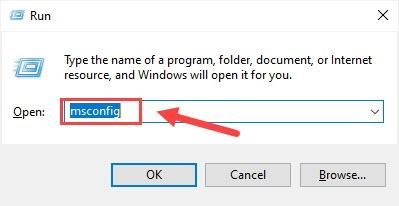
- Pumili Selective startup , at alisan ng check Mag-load ng mga startup item .
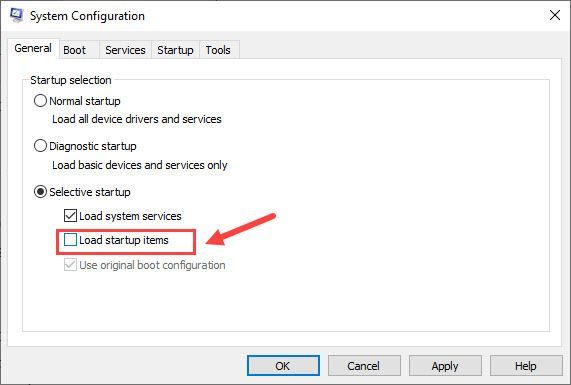
- I-reboot ang iyong system.
- walang error
- naayos nito ang ilang mga error
- hindi maayos ang lahat ng mga error
- hindi maiayos ang mga error sa lahat
- ……
- I-scan ng command line na ito ang kalusugan ng iyong PC:
- Ipapanumbalik ng command line na ito ang kalusugan ng iyong PC:
- Kung nagbigay sa iyo ng mga error ang restore heath, maaari mong subukan ang command line na ito anumang oras. Aabutin ito ng hanggang 2 oras.
- Kapag nakuha mo Error: 0x800F081F gamit ang restore health scan, i-reboot ang iyong PC at patakbuhin ang command line na ito.
- pindutin ang Windows susi at ang R susi sa iyong keyboard nang sabay.
- Mag-type in appwiz.cpl at pindutin Pumasok .
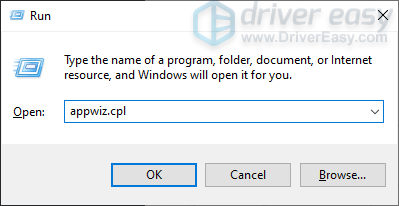
- Hanapin ang laro sa listahan ng mga program, pagkatapos ay i-right-click ito > piliin I-uninstall . Sundin ang mga tagubilin sa screen upang makumpleto.
- Ilunsad ang kliyente ng Ubisoft Connect at pumunta sa Mga laro tab.
- I-click ang tile ng laro, at pagkatapos ay ang I-download pindutan.
- Sundin ang mga senyas sa screen upang simulan ang proseso ng pag-download, piliin ang iyong mga kagustuhan habang nagpapatuloy ka.
- pagbagsak ng laro
- mga laro
Ayusin 1. I-update ang iyong GPU driver
Kung gumagamit ka ng may sira o lumang GPU driver, magkakaroon ka ng patuloy na pag-crash ng laro habang naglalaro ng Far Cry 6. Lalo na ito kung gumagamit ka ng 30 series na graphics card. Upang matiyak na ito ay gumagana sa pinakamahusay na in-game na pagganap, palaging kailangan mong tiyakin na ito ay napapanahon.
Maaari mong i-update nang manu-mano ang iyong driver ng graphics, sa pamamagitan ng pagbisita sa website ng gumawa ( NVIDIA / AMD ), paghahanap ng pinakabagong tamang installer at pag-install nang sunud-sunod. Ngunit kung wala kang oras o pasensya na mag-install nang manu-mano, magagawa mo iyon nang awtomatiko Madali ang Driver .
Kung kailangan mo ng tulong, mangyaring makipag-ugnayan Ang koponan ng suporta ng Driver Easy sa support@drivereasy.com .
Ginagawa ba ng pamamaraang ito ang lansihin? Kung patuloy na nag-crash ang Far Cry, maaari mong i-click ang icon na pababang arrow sa tabi ng graphics card, at piliin I-uninstall ang driver . Kapag kumpleto na, i-restart ang iyong PC at magpatakbo ng pag-scan.
Kung ang paraang ito ay hindi gumagana para sa iyo, magpatuloy at subukan ang susunod na pag-aayos sa ibaba.
Ayusin 2. I-clear ang cache ng Ubisoft Connect
Bago mo subukan ang anumang iba pang mga pag-aayos, inirerekomenda namin na suriin mo kung ang Ubisoft Connect ay nagdudulot ng isyu sa pag-crash ng Far Cry 6.
Isara ang Ubisoft Connect, at pagkatapos ay pumunta sa C:Program Files (x86)UbisoftUbisoft Game Launcher at tanggalin ang Cache folder.
Ilunsad ang Ubisoft Connect at tingnan kung nag-crash pa rin ang Far Cry 6 tulad ng dati. Kung hindi gumagana ang pamamaraang ito, magagawa mo i-uninstall Ubisoft Connect upang higit pang i-troubleshoot ang problema. Pero tandaan mo gumawa ng backup bago.
Upang i-install Ubisoft Connect PC:
Ayusin 3. I-off ang mga overlay
Nalaman ng ilang manlalaro na nakakatulong ang pag-off sa lahat ng overlay sa isyu ng pag-crash. Maaari mong sundin ang mga hakbang sa ibaba upang huwag paganahin ang mga ito.
Ang Far Cry mo ba ay nag-crash pa rin nang random? Lumipat sa susunod na pag-aayos.
Ayusin 4. Patakbuhin ang laro bilang admin
Kung hindi mo mapatakbo ang larong ito, posibleng wala itong mga pribilehiyong pang-administratibo. Upang matiyak na hindi ito nagiging sanhi ng pag-crash ng iyong Far Cry 6, maaari mong patakbuhin ang Far Cry 6 at ang iyong launcher ng laro (Ubisoft Connect / Epic Game Launcher) bilang isang administrator.
Ayusin 5. Huwag paganahin ang mga application sa background
Kung sakaling ang ilang mga serbisyo ng Microsoft o third-party na software ay maaaring makagambala sa iyong Far Cry 6, dapat mo munang isara ang lahat ng bukas na programa at i-reboot ang iyong system.
Tandaan na ang ilang software ay kilala na may mga isyu sa mga laro ng Ubisoft. Gayunpaman, hindi ito palaging nangyayari. Kung nagkakaroon ka ng mga isyu sa paglulunsad ng iyong laro, maaaring kailanganin mong i-disable ang mga sumusunod na app:
| Mga fullscreen na overlay | overwolf |
| Software sa pagmamanman ng hardware | MSI Afterburner, Riva Tuner |
| Peer-to-Peer software | BitTorrent, uTorrent |
| Mga RGB Controller o game optimiser | Razer Synapse, SteelSeries Engine |
| Streaming na application | OBS, XSplit Gamecaster |
| Mga application na nakakaapekto sa software | f.lux, Nexus Launcher |
| VPN software | hamachi |
| Mga serbisyo ng video chat | Skype |
| Virtualizing software | Vmware |
| Mga aplikasyon ng VoIP | Discord, TeamSpeak |
Ayusin 6. Ayusin ang mga file ng system
Ang isa pang posibleng dahilan ng pag-crash ng iyong laro ay sira, nasira, o nawawalang mga file ng system. Ang iyong laro ay maaaring nagbabahagi ng parehong partikular na file, at kapag naayos na, ang iyong laro ay ibabalik sa gumaganang kaayusan.
Gumamit ng tool sa pag-aayos upang suriin ang iba't ibang bahagi sa iyong computer upang matukoy ang sanhi ng pag-crash, hindi paglulunsad, o pagyeyelo ng Far Cry 6. Haharapin nito ang mga isyung nauugnay sa mga error sa system, kritikal na mga file ng system at hahanapin ang tamang pag-aayos para sa iyo.
Ang System File Checker ay isang built-in na tool upang suriin kung may mga sira, sirang system file at pamahalaan upang maibalik ang mga ito kung mayroon man. Gayunpaman, ang tool na ito ay maaari lamang mag-diagnose ng mga pangunahing file ng system, at hindi haharapin ang nasira na DLL, Windows Registry key, atbp.
Opsyon 1 – Awtomatikong (Inirerekomenda)
Muling larawan (karaniwang kilala bilang Reimage Repair) ay isang computer repair software na maaaring mag-diagnose ng mga problema sa iyong computer at ayusin ang mga ito kaagad.
Ang Reimage Windows Repair ay iniakma sa iyong partikular na system at gumagana sa pribado at awtomatikong paraan. Susuriin muna nito ang mga isyu na may kaugnayan sa hardware upang matukoy ang mga problema, at pagkatapos ay ang mga isyu sa seguridad (pinapatakbo ng Avira Antivirus), at sa wakas ay nakita nito ang mga program na nag-crash, nawawala ang mga file ng system. Kapag nakumpleto na, makakahanap ito ng solusyon sa iyong partikular na problema.
Ang Reimage ay isang pinagkakatiwalaang tool sa pag-aayos at hindi ito makakasama sa iyong PC. Ang pinakamagandang bahagi ay hindi mo kailangang mag-alala tungkol sa pagkawala ng anumang mga programa at iyong personal na data. Basahin Mga review ng Trustpilot .isa) I-download at i-install ang Reimage.
2) Buksan ang Reimage at magpatakbo ng isang libreng pag-scan. Maaaring tumagal ito ng 3~5 minuto upang ganap na masuri ang iyong PC. Kapag nakumpleto na, magagawa mong suriin ang detalyadong ulat ng pag-scan.
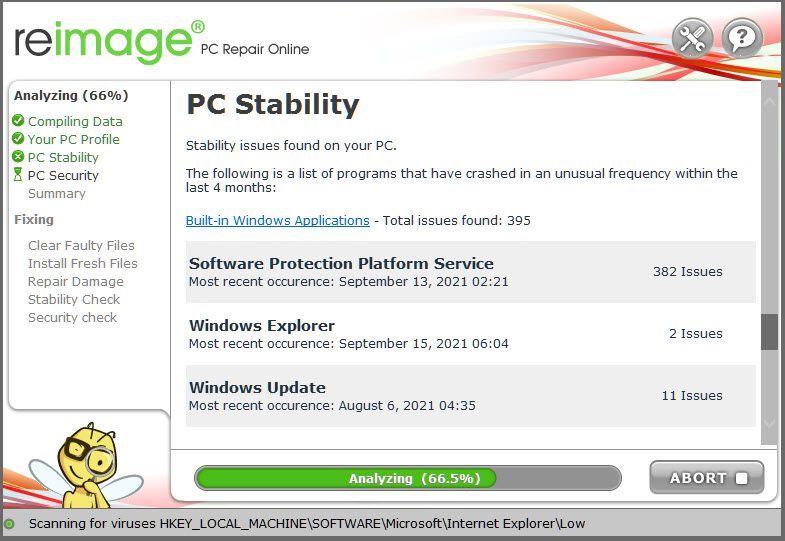
3) Makikita mo ang buod ng mga nakitang isyu sa iyong PC. I-click SIMULAN ANG PAG-AYOS at lahat ng mga isyu ay awtomatikong maaayos. (Kakailanganin mong bilhin ang buong bersyon. Ito ay may kasamang 60-araw na Money-Back Guarantee upang maaari kang mag-refund anumang oras kung hindi ayusin ng Reimage ang iyong problema).
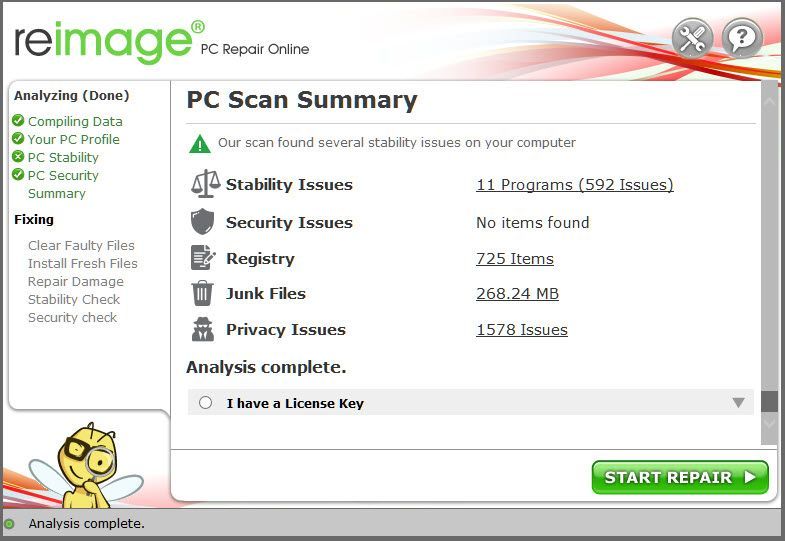 Tandaan: Ang Reimage ay may kasamang 24/7 na Suporta sa Teknikal. Kung kailangan mo ng anumang tulong habang ginagamit ang Reimage, i-click ang tandang pananong sa kanang sulok sa itaas ng software, o gamitin ang isa sa mga sumusunod:
Tandaan: Ang Reimage ay may kasamang 24/7 na Suporta sa Teknikal. Kung kailangan mo ng anumang tulong habang ginagamit ang Reimage, i-click ang tandang pananong sa kanang sulok sa itaas ng software, o gamitin ang isa sa mga sumusunod: Chat: https://tinyurl.com/y7udnog2
Telepono: 1-408-877-0051
email: support@reimageplus.com / forwardtosupport@reimageplus.com
Opsyon 2 – Manu-mano
Upang suriin at i-restore ang iyong system file ay maaaring tumagal ng oras at kasanayan sa computer. Kakailanganin mong magpatakbo ng maraming command, maghintay para makumpleto ang proseso, o ipagsapalaran ang iyong personal na data.
Hakbang 1. I-scan mga sira na file gamit ang System File Checker
Ang System File Checker (SFC) ay isang built-in na tool ng Windows upang matukoy at ayusin ang mga sirang system file.
1) Sa iyong keyboard, pindutin ang Windows logo key at R nang sabay upang buksan ang Run box. Uri cmd at pindutin Ctrl+Shift+Enter upang patakbuhin ang Command Prompt bilang administrator.
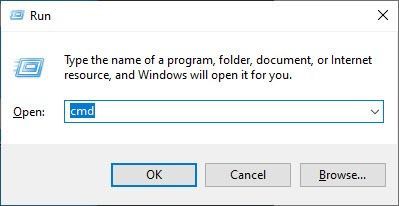
I-click Oo kapag sinenyasan para sa pahintulot na gumawa ng mga pagbabago sa iyong device.
2) Sa Command Prompt, i-type ang sumusunod na command at pindutin Pumasok .
|_+_|3) Ang System File Check ay magsisimulang i-scan ang lahat ng mga file ng system at ayusin ang anumang sira o nawawalang mga natukoy nito. Maaaring tumagal ito ng 3-5 minuto.
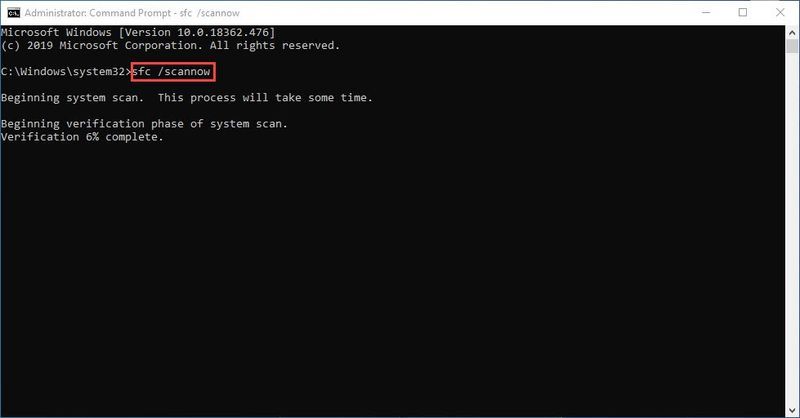
4) Maaari kang makatanggap ng isang bagay tulad ng mga sumusunod na mensahe pagkatapos ng pag-verify.
Anuman ang mensaheng natanggap mo, maaari mong subukang tumakbo dism.exe (Deployment Image Servicing and Management) upang higit pang i-scan ang kalusugan ng iyong PC.
Hakbang 2. Patakbuhin ang dism.exe
1) Patakbuhin ang Command Prompt bilang admin at ilagay ang mga sumusunod na command.
2) Pagkatapos ng proseso ng pagpapanumbalik ng kalusugan, maaari kang makakuha ng ilang mga mensahe ng error.
Kung nakita ng System File Check ang anumang mga file na sira, sundin ang mga tagubilin sa screen upang ayusin ang mga ito, at pagkatapos ay i-restart ang iyong computer para sa ganap na epekto ng mga pagbabago.
Ayusin 7. I-install muli ang laro
Nangyayari na nag-crash ang Far Cry 6 kung wala kang laro at naka-install ang kliyente sa parehong drive. Ang mga ganitong isyu ay maaaring
na maiugnay sa bilis ng paglilipat ng data o ang laro na may mga isyu
pag-access sa mga file ng kliyente mula sa drive hanggang drive.
Samakatuwid, dapat mong kumpirmahin na ang Far Cry 6 at Ubisoft Connect (Epic Game Launcher) ay naka-install sa parehong drive.
Narito kung paano i-uninstall ang iyong laro:
Kung gusto mo ng malakas na pag-install ng software, maaari mong gamitin Revo Uninstaller upang alisin ang mga labi ng isa o ilang mga programa.
Sana, nalutas na ang iyong Far Cry 6 crashing issue. Kung hindi, maaari kang maghintay para sa susunod na patch o makipag-ugnayan sa Ubisoft Support para sa refund.
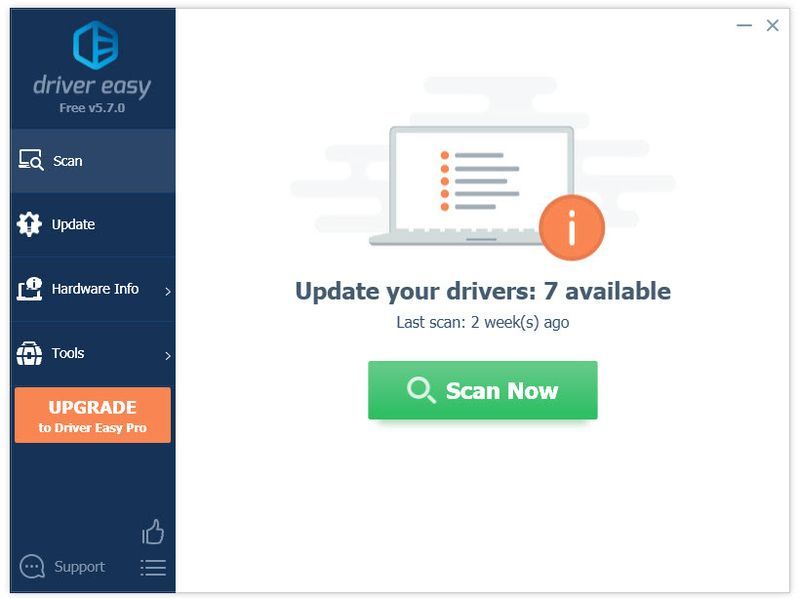
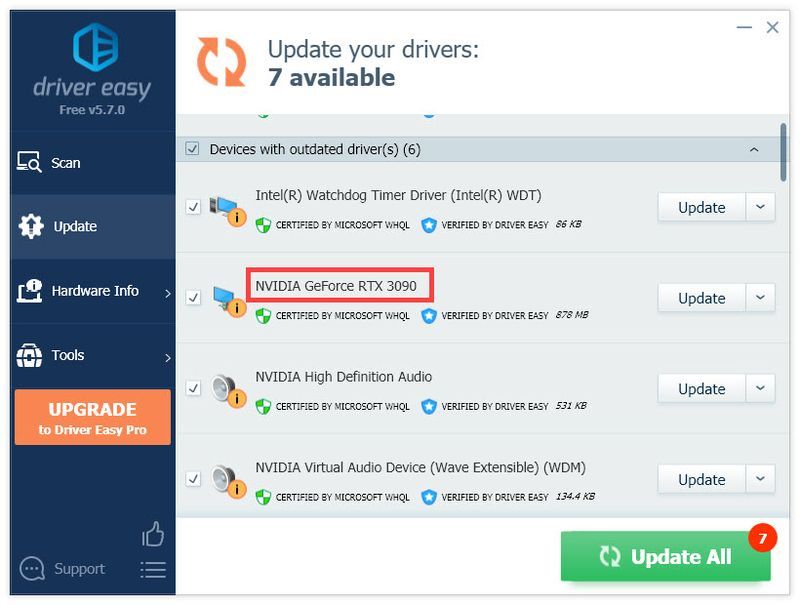
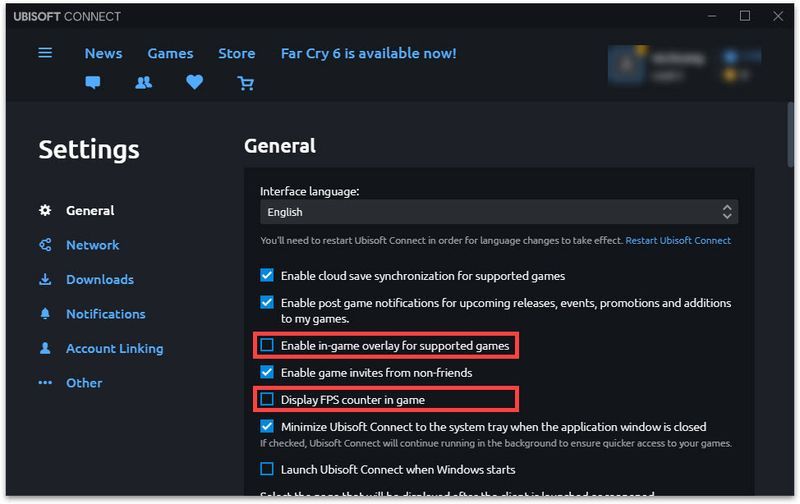
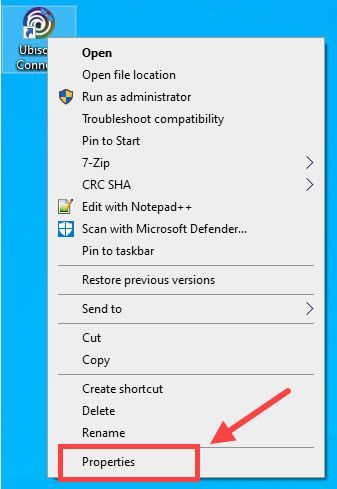
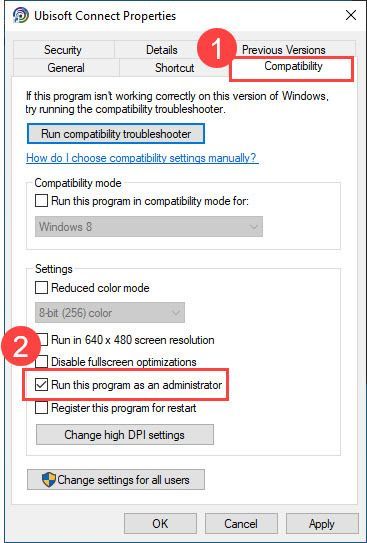
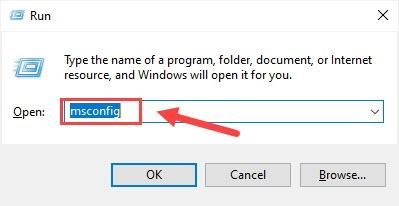
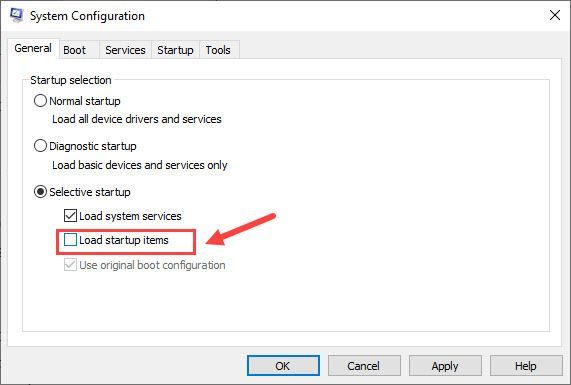
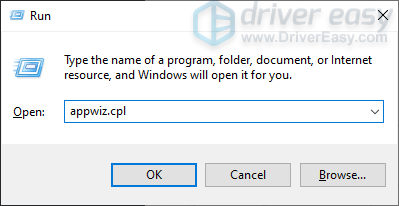






![[SOLVED] Hindi Gumagana ang Intel Wi-Fi 6 AX201](https://letmeknow.ch/img/knowledge/30/intel-wi-fi-6-ax201-not-working.jpg)