'> Ang panlabas na hard drive na hindi nagpapakita sa Windows 7 ay maaaring sanhi ng iba't ibang mga isyu, tulad ng patay na USB port, sirang hard drive, mga nasirang driver, atbp. Kung ang iyong panlabas na hard drive ay hindi lilitaw sa Windows 7, huwag mag-alala . Maaari mong ayusin ito nang mabilis at madali sa pamamagitan ng paggamit ng mga pamamaraan sa post na ito.
Una, magsagawa ng ilang pag-troubleshoot:
1. Gamitin ang hard drive sa ibang computer at alamin kung makikilala ito. Mapatunayan nito kung nasira ang hard drive.
2. Subukan ang ibang USB port. Malalaman nito kung ang problema ay sanhi ng isang patay na port. (mag-apply sa USB flash drive)
3. Kung isaksak mo ang drive sa isang USB hub, subukang ikonekta ito nang direkta sa computer. Ang ilang mga USB hub ay hindi magbibigay ng sapat na lakas upang gumana ang iyong panlabas na hard drive.
4. Kung ikinonekta mo ang drive sa computer gamit ang isang cable, subukan ang ibang cable. Broken cable ay maaari ding maging sanhi.
Kung walang problema sa hard drive o mga port, subukang sundin ang mga pamamaraan.
Paraan 1: Paghiwalayin ang Drive
Pumunta sa Pamamahala ng Disk at tingnan kung may mga isyu sa paghati sa drive. Kung nakikita mo na ang drive ay hindi nakabahagi at puno ng 'Hindi naalis na espasyo', subukang lumikha ng isang bagong pagkahati dito.

Sundin ang mga hakbang na ito upang lumikha ng isang bagong pagkahati sa drive:
1. Pindutin Manalo + R (Windows logo key at R key) nang sabay. Magbubukas ang isang dialog box na Run.
2. Uri diskmgmt.msc sa run box at mag-click sa OK lang pindutan
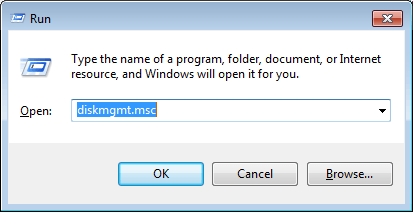
3. Mag-right click sa loob ng hindi naalis na espasyo at piliin ang Bagong Simpleng Dami sa menu ng konteksto. Pagkatapos ay sundin ang wizard upang lumikha ng isang bagong pagkahati.
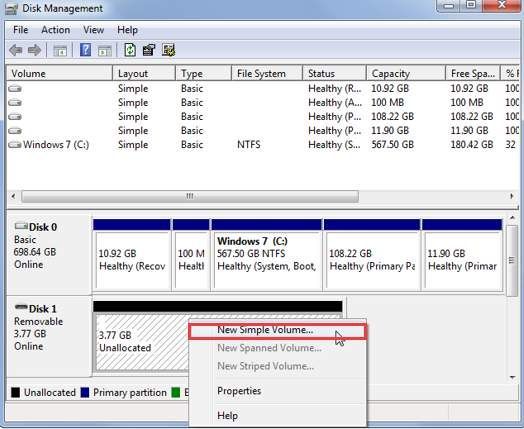
Paraan 2: Magtalaga ng isang Liham sa Pagmamaneho para sa Drive
Sa Pamamahala ng Disk, siguraduhin na ang drive ay may nakatalagang isang sulat ng drive. Kung hindi, sundin ang mga hakbang sa ibaba upang magtalaga ng isang drive letter para sa drive.
1. Mag-right click sa drive at piliin Baguhin ang Drive Letter at Paths . Upang magawa ito, tiyakin na ang drive ay online. Kung ang drive ay offline, gawin itong online sa pamamagitan ng pag-right click sa disk number at i-click sa Online.
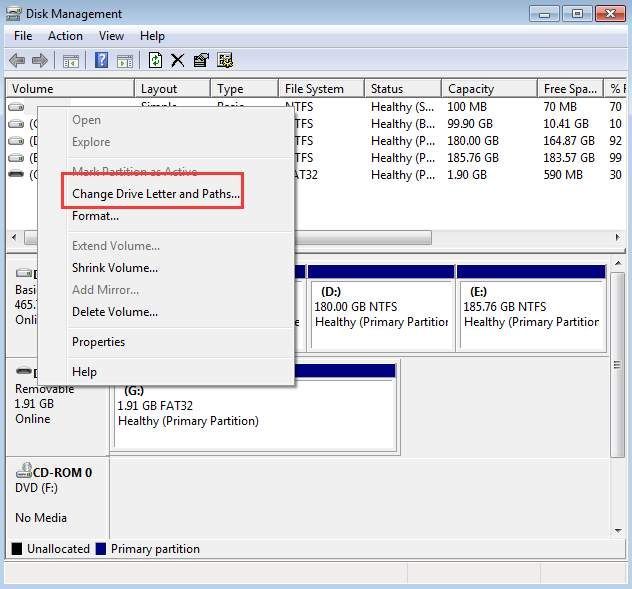
2. Mag-click sa Idagdag pa pindutan
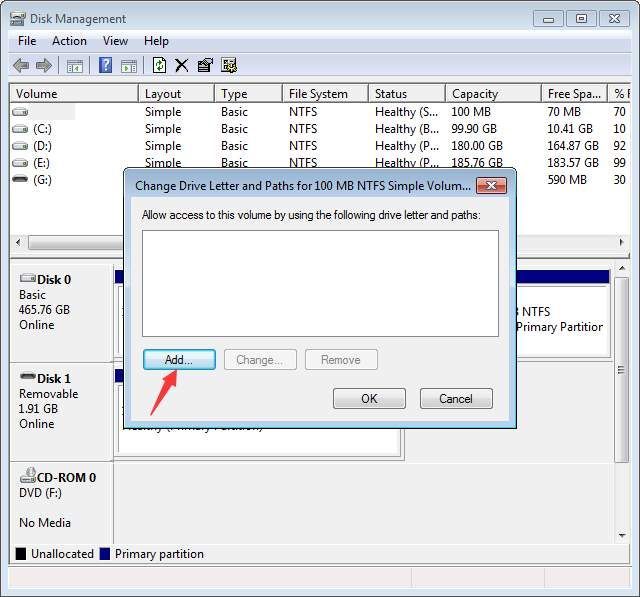
3. Mag-click sa OK lang pindutan upang piliin ang unang magagamit na sulat ng pagmamaneho.
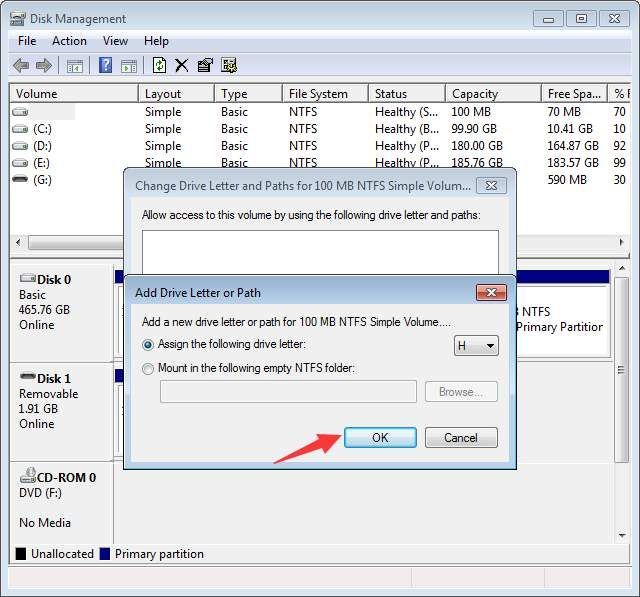
Paraan 3: Siguraduhin na ang Drive ay Pinagana
Kung hindi pinagana ang drive, hindi ito lalabas sa Windows. Sundin ang mga hakbang sa ibaba upang suriin at makita kung hindi pinagana ang drive, paganahin ito kung kinakailangan.
1. Pumunta sa Tagapamahala ng aparato .
2. Palawakin ang kategorya na 'Disk drive'. Sa ilalim ng kategoryang ito, suriin kung mayroong isang icon na may arrow na nakaturo pababa sa pangalan ng drive. Kung oo, hindi pinagana ang drive. Upang paganahin ito, mag-double click sa pangalan ng drive at mag-click sa Paganahin ang Device pindutan
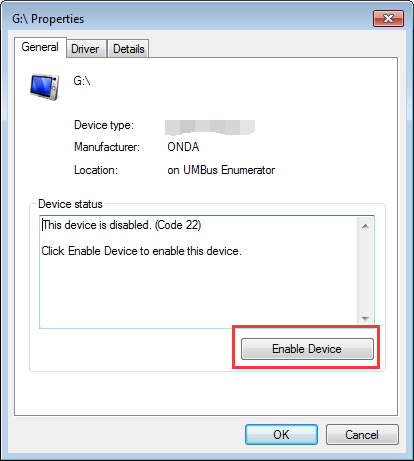
3. Mag-click sa Susunod pindutan pagkatapos Tapos na pindutan
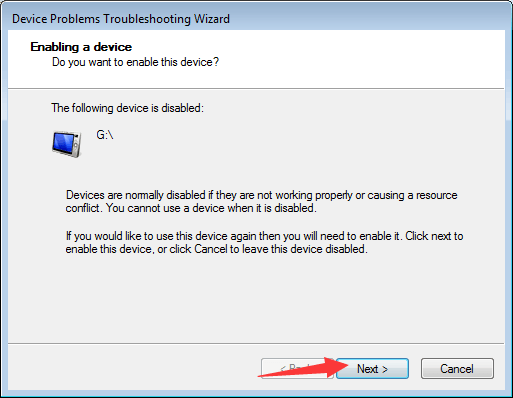
Paraan 4: I-update ang Mga Driver
Ang problema ay maaaring sanhi ng mga nasirang driver. Sa Tagapamahala ng aparato , tingnan kung mayroong isang dilaw na tandang padamdam sa tabi ng aparato. Kung oo, ang Windows ay nagkakaroon ng mga problema sa pagmamaneho tulad ng mga problema sa driver ng USB kaya hindi nito makilala ang hard drive.
Maaari kang pumunta sa website ng iyong tagagawa ng PC upang suriin para sa at i-download ang pinakabagong mga driver. Bago ka magsimula, tiyaking alam mo ang pangalan ng modelo ng PC at ang tukoy na operating system na iyong ginagamit (Tingnan Paano Mabilis na Kumuha ng Bersyon ng Operating System ).
Kung nahihirapan kang mag-download ng mga driver nang manu-mano, maaari mong gamitin Madali ang Driver para tulungan ka. Maaaring i-scan ng Driver Easy ang iyong computer at makita ang lahat ng mga driver ng problema, pagkatapos ay bigyan ka ng mga bagong driver. Mayroon itong Libreng bersyon at Professional na bersyon. Sa Professional bersyon, maaari mong i-update ang lahat ng mga driver sa isang click lamang. Higit sa lahat, masisiyahan ka sa garantiyang suporta sa tech ng 1 taong eksperto. Maaari kang makipag-ugnay sa amin para sa karagdagang tulong tungkol sa anumang mga problema sa pagmamaneho kasama ang panlabas na hard drive na hindi lalabas sa isyu ng Windows 7. At sa 30-araw na garantiyang ibabalik ang pera, maaari kang humiling ng isang buong refund para sa anumang kadahilanan.
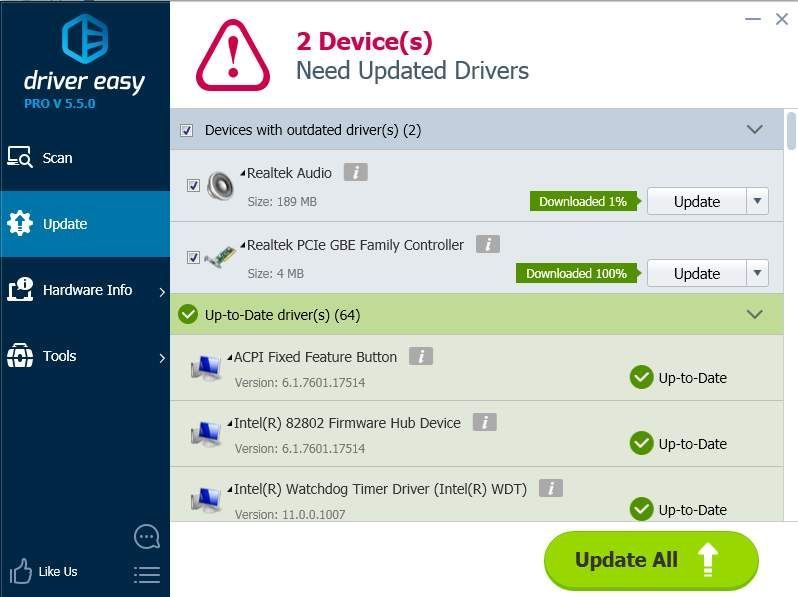

![[Naayos] Hindi Gumagana ang Warzone Mic / Voice Chat - PC at Console](https://letmeknow.ch/img/sound-issues/60/warzone-mic-voice-chat-not-working-pc-console.jpg)


![[SOLVED] COD: Black Ops Cold War Error Code 80070057](https://letmeknow.ch/img/program-issues/55/cod-black-ops-cold-war-error-code-80070057.jpg)

