'>
Matapos mong i-upgrade ang system sa Windows 10 mula sa Windows 7, 8 o 8.1, kung ang iyong printer ay hindi gumana o hindi maayos na na-print, ang driver ng printer ay malamang na napinsala o hindi tugma sa Windows 10. Maaari mong ayusin ang isyu sa pamamagitan ng muling pag-install at pag-update ng driver ng printer.

Ipinapahiwatig ng Microsoft na aalisin ng Windows 10 ang ilang mga app at software na hindi tugma sa bagong operating system. Maaaring mangyari ito sa ilang mga driver ng printer. Ang ilang mga tagagawa ng printer tulad ng Canon, Brother, Dell, Epson ay na-update ang mga driver ng Windows 10 para sa kanilang karamihan sa mga printer. Ang ilang mga tagagawa tulad ng Panasonic ay hindi na-update ang mga driver sa napapanahong paraan, na iniulat na ang mga driver ng Windows 10 para sa kanilang mga printer ay magagamit sa malapit na hinaharap.
Ang sumusunod ay tatlong paraan na maaari mong gamitin upang ma-update ang mga driver ng printer sa Windows 10.
Paraan 1: Manu-manong i-update ang iyong driver ng printer
Paraan 2: Gumamit ng Windows Update para sa mga bagong driver
Paraan 3: Awtomatikong i-update ang iyong driver ng printer
Paraan 1: Manu-manong i-update ang iyong driver ng printer
Maaari kang pumunta sa website ng tagagawa ng iyong printer upang suriin kung sinusuportahan ng iyong modelo ng printer ang Windows 10. Kung oo, maaari mong i-download at mai-install ang driver ng Windows 10 para sa iyong printer. Kung hindi, maaari mong i-download ang pinakabagong bersyon tulad ng inilabas ng tagagawaBersyon ng Windows 8 oBersyon ng Windows 7. Maaaring magkatugma ang mga ito sa Windows 10.Ang pag-download ng driver ay maaaring matagpuan sa seksyon ng Suporta. Matapos mong i-download ang driver, maaari mong palaging mag-double-click sa file ng installer upang mai-install ang driver.
Para sa ilang mga printer, kailangan mong i-update ang mga driver nang manu-manong hakbang-hakbang.
1) Buksan Control Panel .
2) Tingnan sa pamamagitan ng Maliit na mga icon. Mag-click Tagapamahala ng aparato .
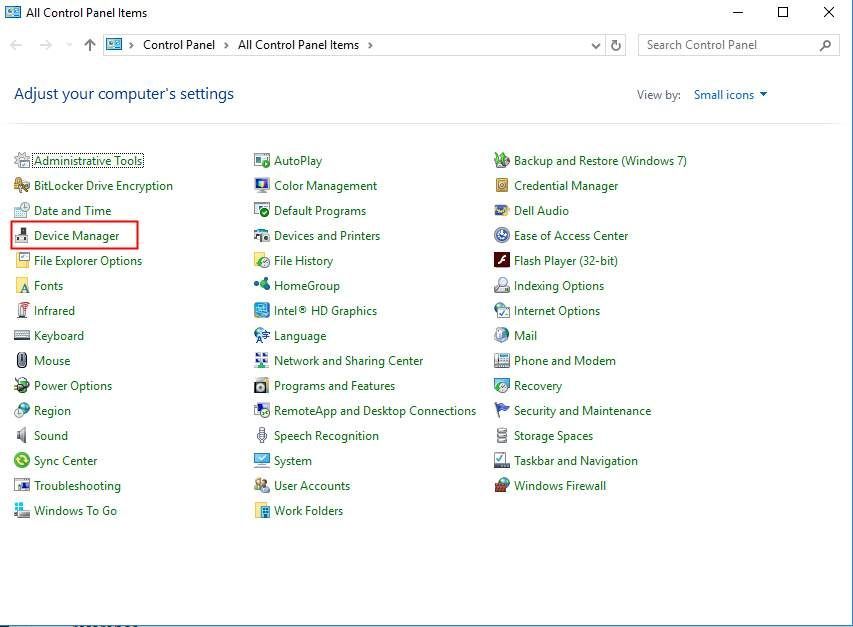
3) Sa window ng Device Manager, hanapin ang aparato ng printer na nais mong i-update ang driver. Para sa problemang aparato, maaari mong makita ang isang dilaw na marka sa tabi ng pangalan ng aparato.
Ang sumusunod na pagbaril sa screen ay ang aparato ng problema na may isang dilaw na marka para sa iyong sanggunian.
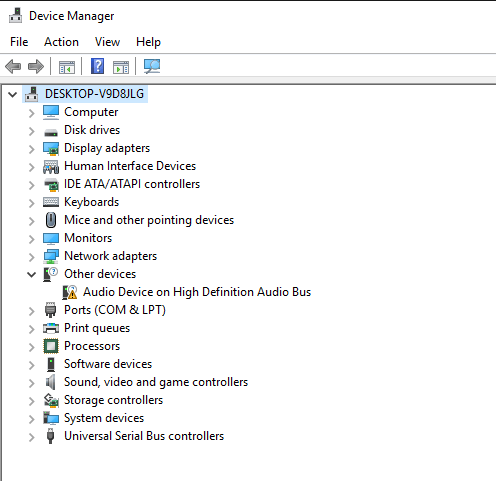
4) Mag-right click sa pangalan ng aparato at piliin I-update ang Driver Software…
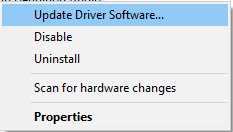
5) Sa pop-up window, makikita mo ang dalawang mga pagpipilian. Inirerekumenda na piliin ang unang pagpipilian Awtomatikong maghanap para sa na-update na software ng driver . Pagkatapos ay sundin ang mga tagubilin upang mai-install ang mga driver. Kung mayroon kang mga file ng driver na magagamit sa iyong computer, maaari mong piliin ang pangalawang pagpipilian Mag-browse sa aking computer para sa software ng driver.
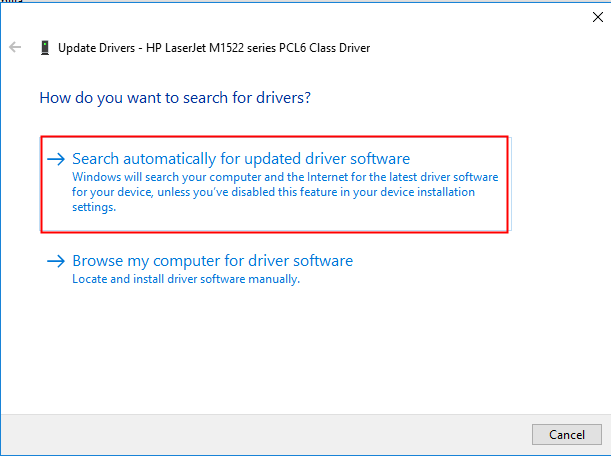
Paraan 2: Gumamit ng Windows Update para sa mga bagong driver
Mangyaring mag-refer sa mga hakbang sa ibaba kung paano gamitin ang Windows Update sa Windows 10 upang mag-update ng mga driver.
1) Mag-click Magsimula menu at i-click Mga setting .
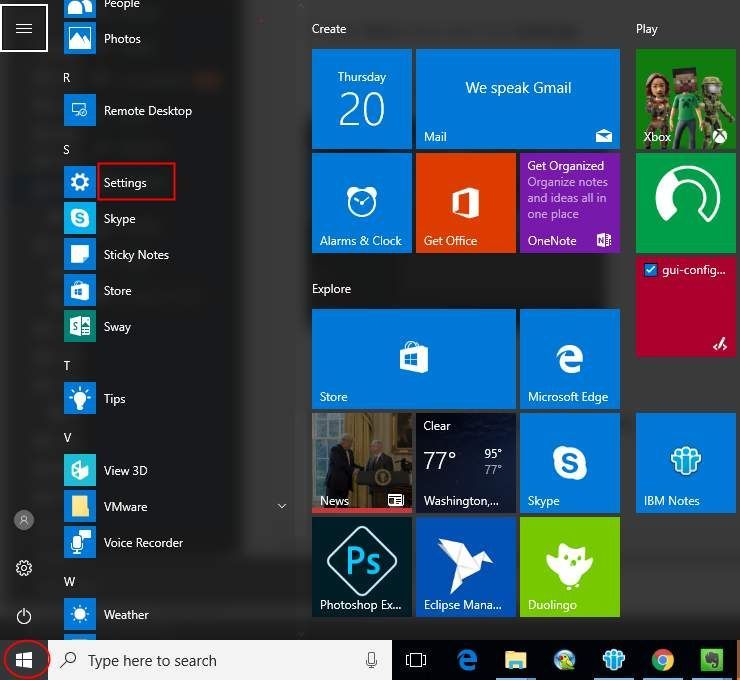
2) Sa window ng Mga Setting, mag-click Update at seguridad.
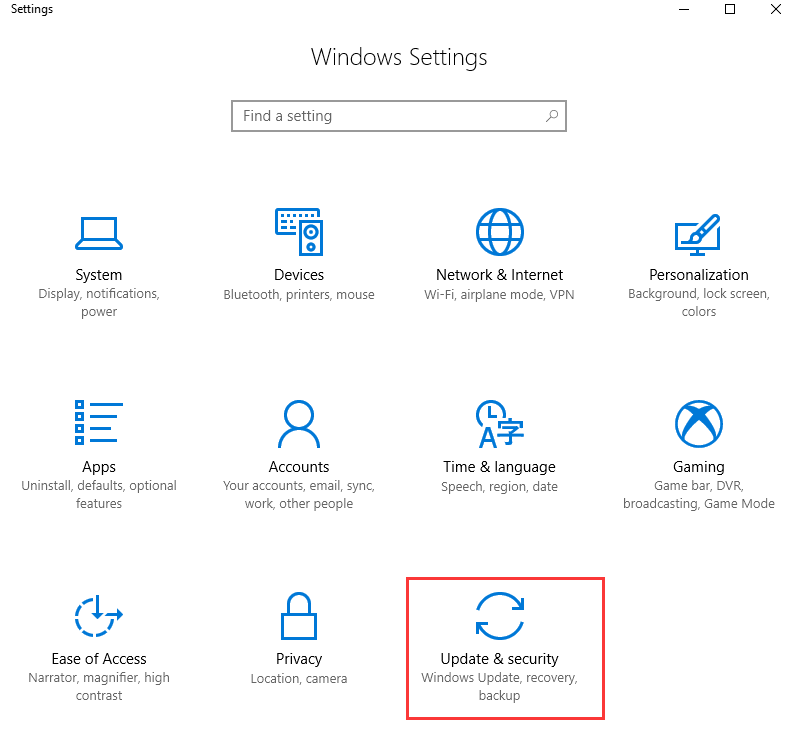
3) Sa I-UPDATE at LIGURA , i-click Pag-update sa Windows sa kaliwang pane.
Mag-click Suriin ang mga update , at pagkatapos maghintay habang hinahanap ng Windows ang pinakabagong mga update para sa iyong computer.
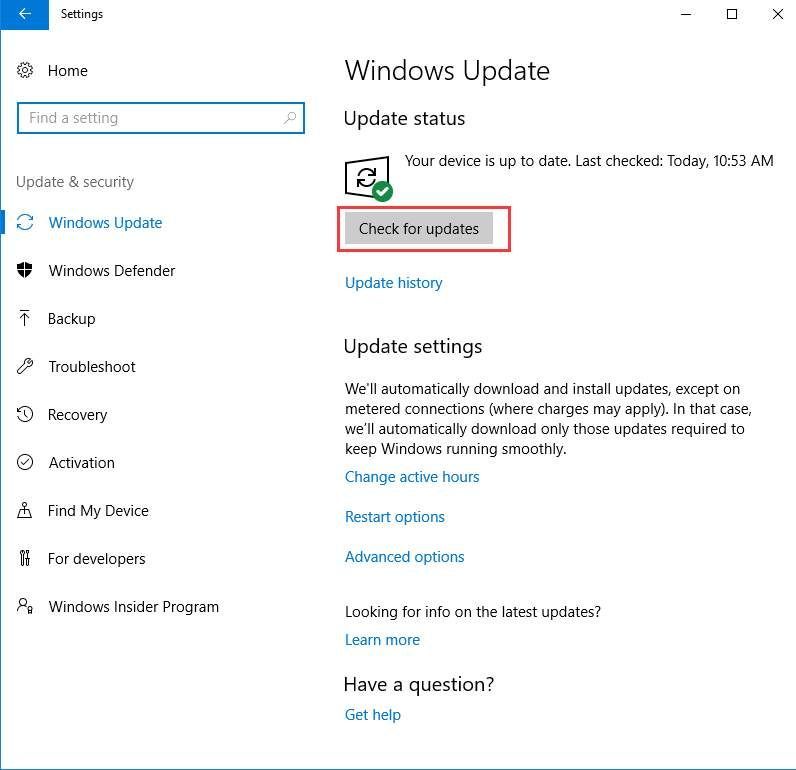
4) I-click ang link na nagsasabi sa iyo ng mga opsyonal na pag-update ay magagamit. (Kung hindi mo nakikita ang link na ito, nangangahulugan ito na ang Windows Update ay hindi nakakita ng anumang mga pag-update para sa iyong computer.)
5) Piliin ang driver na nais mong mai-install, mag-click OK lang , at pagkatapos ay mag-click I-install ang mga update .
Paraan 3: Awtomatikong i-update ang iyong driver ng printer
Kung wala kang oras, pasensya at kasanayan sa computer upang manu-manong i-update ang driver, maaari mo itong awtomatikong gawin Madali ang Driver .
Awtomatikong makikilala ng Driver Easy ang iyong system at hanapin ang tamang mga driver para dito. Hindi mo kailangang malaman nang eksakto kung anong sistema ang tumatakbo ang iyong computer, hindi mo kailangang ipagsapalaran sa pag-download at pag-install ng maling driver, at hindi mo kailangang mag-alala tungkol sa pagkakamali kapag nag-install.
Maaari mong awtomatikong i-update ang iyong mga driver gamit ang alinman sa LIBRE o ang Pro na bersyon ng Driver Easy. Ngunit sa bersyon ng Pro ay tumatagal ng 2 pag-click lamang (at nakakuha ka ng buong suporta at isang 30-araw na garantiyang ibabalik ang bayad):
1) Mag-download at mai-install ang Driver Easy.
2) Patakbuhin ang Driver Madali at mag-click I-scan ngayon pindutan Pagkatapos ay i-scan ng Driver Easy ang iyong computer at makakakita ng anumang mga driver ng problema.
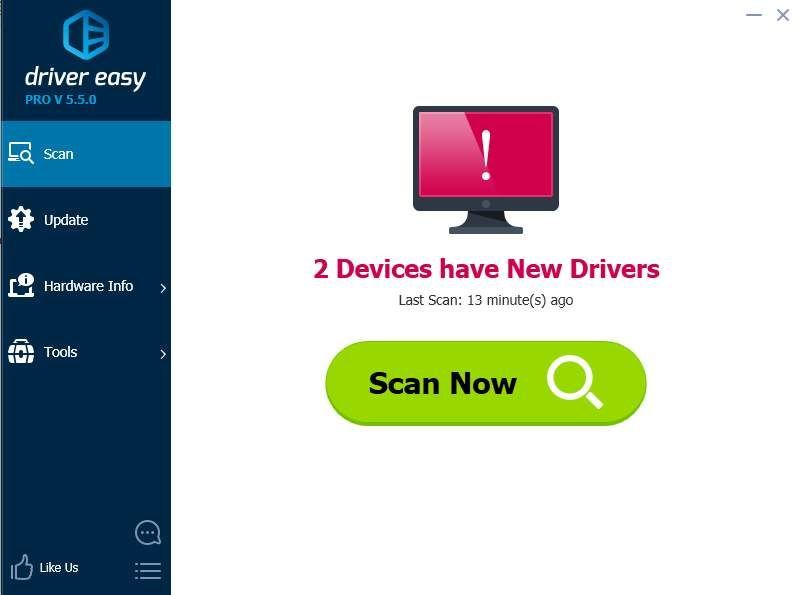
3) I-click ang Update pindutan sa tabi ng driver ng printer upang awtomatikong mag-download, maaari mong manu-manong mai-install ang tamang bersyon ng driver na ito (magagawa mo ito sa LIBRENG bersyon).
O mag-click I-update ang Lahat upang awtomatikong i-download at mai-install ang tamang bersyon ng lahat ang mga driver na nawawala o hindi napapanahon sa iyong system (kinakailangan nito ang Pro bersyon - sasabihan ka na mag-upgrade kapag na-click mo ang I-update ang Lahat).
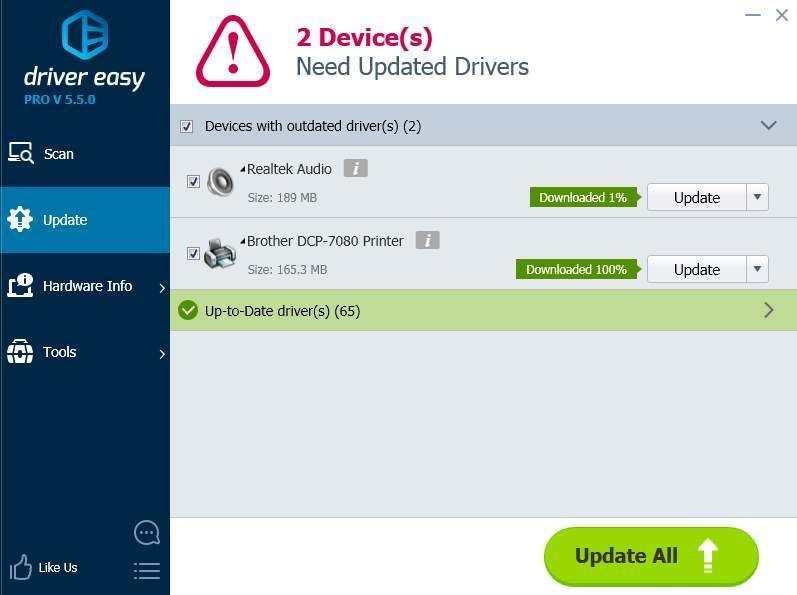
Inaasahan mong makita mong kapaki-pakinabang ang artikulong ito. Kung mayroon kang anumang mga katanungan, ideya o mungkahi, huwag mag-atubiling mag-iwan ng komento sa ibaba.


![[SOLVED] OUTRIDERS Hindi Naglulunsad Sa PC](https://letmeknow.ch/img/knowledge/28/outriders-not-launching-pc.jpg)

![[SOLVED] Windows 10 Mabagal na Internet](https://letmeknow.ch/img/knowledge-base/68/windows-10-slow-internet.png)

