'>
Kung mayroon kang mga pahalang na linya sa iyong laptop screen, huwag mag-alala. Madalas ay hindi mahirap ayusin talaga ...
Mga pag-aayos para sa pahalang na mga linya sa isyu ng Windows 10, 8.1 at 7
Narito ang 3 mga pag-aayos na nakatulong sa ibang mga gumagamit na malutas ang mga pahalang na linya sa isyu ng laptop screen. Maaaring hindi mo subukan ang lahat ng mga ito; gumana lamang sa iyong listahan hanggang sa malutas ang problema.
- I-update ang iyong driver ng graphics
- Ayusin ang resolusyon ng screen
- Dahan-dahang punasan ang screen ng mga cotton ball
Ayusin ang 1: I-update ang iyong driver ng graphics
Ang problemang ito ay maaaring maganap kung gumagamit ka ng maling driver ng graphics o hindi napapanahon na. Kaya dapat mong i-update ang iyong driver ng graphics upang makita kung aayusin nito ang iyong problema. Kung wala kang oras, pasensya o kasanayan upang manu-manong i-update ang driver, maaari mo itong awtomatikong gawin Madali ang Driver .
Awtomatikong makikilala ng Driver Easy ang iyong system at hanapin ang tamang mga driver para dito. Hindi mo kailangang malaman nang eksakto kung anong sistema ang tumatakbo ang iyong computer, hindi mo kailangang ipagsapalaran sa pag-download at pag-install ng maling driver, at hindi mo kailangang mag-alala tungkol sa pagkakamali kapag nag-install. Hawakang lahat ng Driver Easy ang lahat.
Maaari mong awtomatikong i-update ang iyong mga driver Libre o ang Pro bersyon ng Driver Madali. Ngunit sa bersyon ng Pro ay tumatagal ng 2 pag-click lamang (at nakakuha ka ng buong suporta at isang 30-araw na garantiyang ibabalik ang bayad):
1) Mag-download at mai-install ang Driver Easy.
2) Patakbuhin ang Driver Madali at i-click ang pindutang I-scan Ngayon. Pagkatapos ay i-scan ng Driver Easy ang iyong computer at makakakita ng anumang mga driver ng problema.

3) Mag-click I-update ang Lahat upang awtomatikong i-download at mai-install ang tamang bersyon ng LAHAT ang mga driver na nawawala o hindi napapanahon sa iyong system (kinakailangan nito ang Pro bersyon - sasabihan ka na mag-upgrade kapag na-click mo ang I-update ang Lahat).
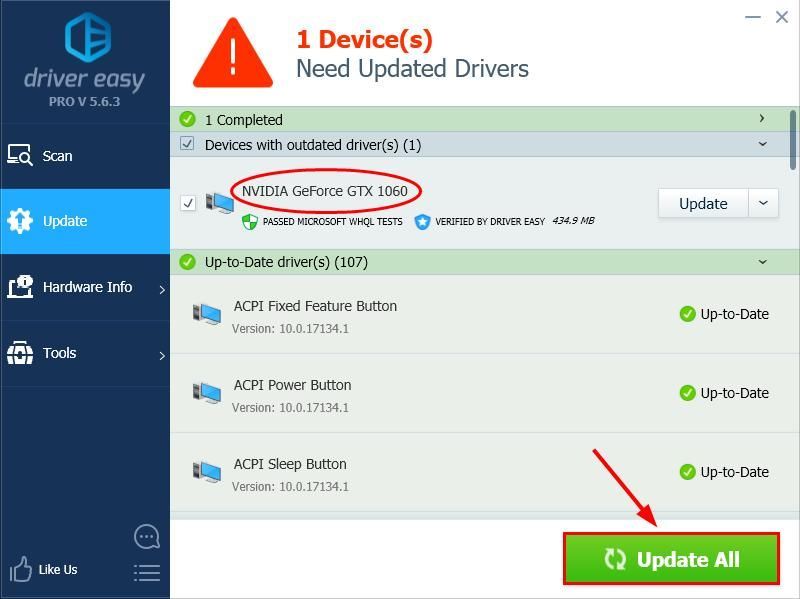
4) I-restart ang iyong computer at tingnan kung ang mga pahalang na linya sa isyu ng screen ay naayos na. Kung oo, mahusay! Ngunit kung magpapatuloy ang problema, magpatuloy sa Ayusin ang 2 , sa ibaba.
Ayusin 2: Ayusin ang resolusyon ng screen
Ang isa pang trick na maaari mong subukan ay upang ayusin ang iyong screen sa inirekumendang resolusyon. Narito kung paano:
Gumagamit ako ng Windows 8 o 7:
Gumagamit ako ng Windows 10:
1) Mag-right click sa ang walang laman na lugar ng iyong desktop at mag-click Mga setting ng display .
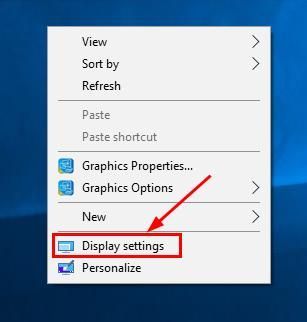
2) Sa Resolusyon , i-click ang drop-down na menu at tiyaking ang inirekumendang resolusyon napili Pagkatapos ay tingnan kung ang mga pahalang na linya ay nawala.
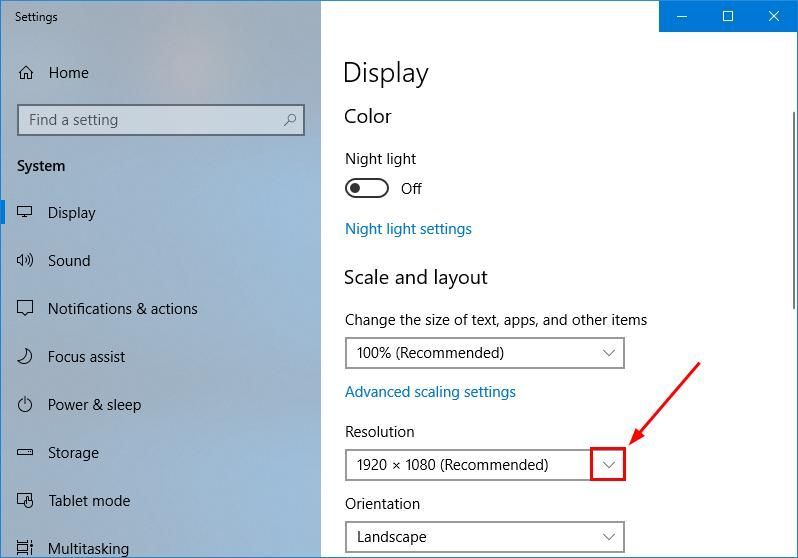
Gumagamit ako ng Windows 8 o 7:
1) Mag-right click sa walang laman na lugar ng iyong desktop screen at i-click ang Resolution ng screen.
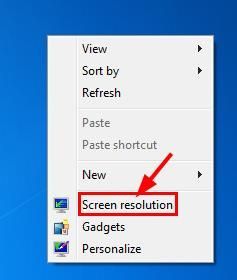
2) Ayusin ang resolusyon ng screen at tingnan kung ang mga pahalang na linya ay nawala.
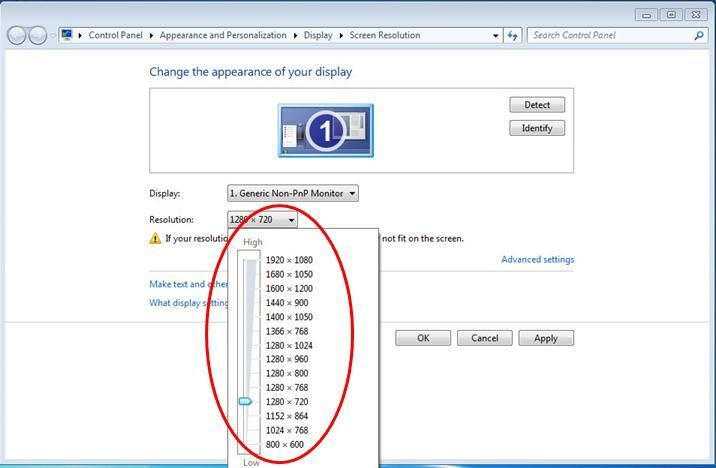
Ayusin ang 3: Dahan-dahang punasan ang screen ng mga cotton ball
Kung ang mga pag-aayos sa itaas ay hindi nakatulong sa problema, malamang na ito ay isang problema sa hardware. Maaari mong patayin ang computer at pagkatapos ay dahan-dahang punasan ang screen ng mga cotton ball. Tiyaking magpatuloy nang may pag-iingat upang hindi maging sanhi ng karagdagang pinsala sa iyong laptop.
Kung nabigo ang lahat, maaaring kailanganin mong dalhin ito sa isang computer shop sa pag-aayos upang tingnan ito ng propesyonal.
Iyon lang - tatlong mga pag-aayos para sa iyo upang ayusin ang pahalang na linya sa isyu ng laptop screen. Malutas mo bang matagumpay ang problema? Mangyaring ipaalam sa amin sa mga komento. Salamat sa pagbabasa!
Tampok na imahe ng rawpixel.com mula sa Pexels
![Call of Duty Cold War na Nakakonekta mula sa Server [SOLVED]](https://letmeknow.ch/img/network-issues/89/call-duty-cold-war-disconnected-from-server.jpg)
![[SOLVED] Hindi Mailunsad ang Laro, Paki-verify ang Data ng Iyong Laro (2024)](https://letmeknow.ch/img/knowledge-base/29/unable-launch-game.png)




