'>

Maraming mga gumagamit ng Windows ang nagreklamo na biglang huminto sa pagtatrabaho ang mga wireless network sa mga forum. Pagkatapos ng pagto-troubleshoot sa network, Nakapatay ang wifi error ay natagpuan. Kung nahaharap ka rin sa error na ito, huwag magalala. Maaari mong ayusin ang problemang ito sa gabay na ito.
Subukan ang mga pag-aayos na ito:
Narito ang 3 mga pamamaraan na maaari mong subukang ayusin ang problemang ito. Gumawa ng iyong paraan sa listahan hanggang sa makita mo ang isa na gumagana.
- Tiyaking nakabukas ang iyong pagpipilian sa wireless
- Suriin ang setting ng pamamahala ng kuryente ng iyong wireless network adapter
- I-update ang driver ng iyong wireless network adapter
Ayusin ang 1:Tiyaking nakabukas ang iyong pagpipilian sa wireless
Kung gumagamit ka ng laptop , maaari kang makahanap ng isang function key na magagamit para sa pag-on / off ng wireless sa keyboard ng iyong laptop. Maaaring ito ay F12 , nag-iiba mula sa iba't ibang mga laptop. Hanapin lamang ang susi na may simbolo ng wireless.
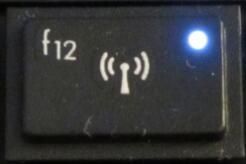
Kung hindi mo mahahanap ang gayong susi, o gumagamit ka ng isang desktop, paganahin ang wireless function sa window ng mga koneksyon sa network.
Kung gumagamit ka ng Windows 10:
- Uri Wifi sa search box mula sa Start. Pagkatapos mag-click Baguhin ang mga setting ng Wi-Fi mula sa resulta.

- Tiyaking ang iyong katayuan sa Wi-Fi ay sa .

Kung gumagamit ka ng Windows 7:
- Uri network sa search box mula sa Start. Pagkatapos mag-click Network at Sharing Center .

- Mag-click Baguhin ang mga setting ng adapter .

- Mag-right click sa iyong wireless network adapter at pumili Paganahin .

Ayusin 2: Suriin ang setting ng pamamahala ng kuryente ng iyong wireless network adapter
- Sa iyong keyboard, pindutin ang Windows logo key at R sa parehong oras upang makuha ang Run box.
- Uri devmgmt.msc at mag-click OK lang .

- I-double click ang iyong wireless network adapter device sa Mga adaptor sa network .

Siguraduhin mo Payagan ang computer na patayin ang aparatong ito upang makatipid ng kuryente ay hindi naka-check in Pamamahala sa Kuryente .

Ayusin ang 3: I-update ang driver ng iyong wireless network adapter
Itong problemaay maaaring sanhi ng isang luma o hindi tamang driver ng wireless network adapter sa iyong computer. Kung hindi ka kumpiyansa na maglaro nang manu-mano sa mga driver,maaari mo itong gawin nang awtomatiko Madali ang Driver .
Ang prosesong ito ay nangangailangan ng pag-access sa network sa iyong computer. Maaari mong ikonekta ang iyong computer sa wired network o maaari mong gamitin ang Offline na Pag-scan tampok ng Driver Madaling i-update ang mga driver.Awtomatikong makikilala ng Driver Easy ang iyong system at hanapin ang tamang mga driver para dito. Hindi mo kailangang malaman nang eksakto kung anong sistema ang tumatakbo ang iyong computer, hindi mo kailangang ipagsapalaran sa pag-download at pag-install ng maling driver, at hindi mo kailangang mag-alala tungkol sa pagkakamali kapag nag-install.
Maaari mong awtomatikong i-update ang iyong mga driver gamit ang alinman sa LIBRE o ang Para kay bersyon ng Driver Madali. Ngunit sa bersyon ng Pro ay tumatagal ng 2 pag-click lamang (at nakakuha ka ng buong suporta at isang 30-araw na garantiyang ibabalik ang bayad):
- Mag-download at mai-install ang Driver Easy.
- Patakbuhin ang Driver Madali at mag-click I-scan ngayon pindutan Pagkatapos ay i-scan ng Driver Easy ang iyong computer at makakakita ng anumang mga driver ng problema.

- I-click ang Update pindutan sa tabi ng isang naka-flag na driver ng adapter ng network upang awtomatikong i-download ito, pagkatapos ay maaari mong mai-install ang tamang bersyon ng driver na ito (magagawa mo ito sa LIBRENG bersyon).
O mag-click I-update ang Lahat upang awtomatikong i-download at mai-install ang tamang bersyon ng lahat ang mga driver na nawawala o hindi napapanahon sa iyong system (kinakailangan nito ang Pro bersyon - sasabihan ka na mag-upgrade kapag na-click mo ang I-update ang Lahat).
- I-restart ang iyong computer at subukang ikonekta ang Wi-Fi upang makita kung gumagana ito.












![CoD Vanguard Error Code 0x00001338 N sa PC [SOLVED]](https://letmeknow.ch/img/knowledge/97/cod-vanguard-error-code-0x00001338-n-pc.png)


![[FIXED] Stray Crashing sa PC Windows 11/10/7](https://letmeknow.ch/img/knowledge-base/C6/fixed-stray-crashing-on-pc-windows-11/10/7-1.jpg)
