'>
Audio at video na hindi naka-sync sa YouTube ? Tiyak na hindi ka lang isa. Habang ito ay maaaring maging isang nakakainis na isyu, maaayos ito!
Pag-aayos para sa a udio at video na hindi naka-sync sa YouTube
Narito ang 5 pag-aayos na nakatulong sa ibang mga gumagamit na malutas ang kanilang audio at video na hindi naka-sync sa YouTube sa Windows 10 problema Trabaho lamang ang iyong paraan pababa sa listahan hanggang sa makita mo ang isa na gumagana para sa iyo.
- Subukang maglaro ng isa pang palabas sa TV o pelikula
- I-update ang iyong mga driver
- Huwag paganahin ang pagpapabilis ng hardware (Kung gumagamit ka ng bersyon sa web sa YouTube)
- I-update o muling i-install ang YouTube (Kung gumagamit ka ng desktop app)
- Ito ba ay isang problema sa koneksyon?
Bago mag-troubleshoot , mangyaring tiyakin na ang tagal ng iyong mga audio at video track ay pareho. Halimbawa, kung ang audio track ay 50s ang haba ngunit ang track ng video ay tumatagal lamang ng 40s, maaari itong maging sanhi ng audio at video na wala sa problema sa pag-sync.
Ayusin ang 1: Subukang maglaro ng isa pang palabas sa TV o pelikula
Minsan ang audio at video ay hindi naka-sync sa YouTube dahil ang nilalamang nilalaro mo ay nagkakamali. Kaya't maaari mong subukang maglaro ng isa pang palabas sa TV o pelikula upang makita kung totoong mayroon ang problema.
- Kung ang iba pang mga nilalaman ay maayos na nagpe-play, pagkatapos ay maaari mong iulat ang maling nilalaman ng video sa YouTube (sa pamamagitan lamang ng pag-click sa iyong larawan sa profile > Magbigay ng feedback ).
- Kung ang audio at video ay hindi pa rin naka-sync sa iba pang mga palabas / pelikula sa TV, mangyaring magpatuloy sa Ayusin ang 2 , sa ibaba.
Ayusin ang 2: I-update ang iyong mga driver
Marahil ang isa sa mga pinakakaraniwang sanhi nito audio at video sa labas ng pag-sync ang isyu ay isang mali o hindi napapanahong driver sa iyong computer. Kaya dapat mong i-update ang iyong mga driver upang makita kung aayusin nito ang isyu. Kung wala kang oras, pasensya o kasanayan sa computer upang manu-manong i-update ang iyong mga driver, awtomatiko mong magagawa ito Madali ang Driver .
Awtomatikong makikilala ng Driver Easy ang iyong system at hanapin ang tamang mga driver para dito. Hindi mo kailangang malaman nang eksakto kung anong sistema ang tumatakbo ang iyong computer, hindi mo kailangang ipagsapalaran sa pag-download at pag-install ng maling driver, at hindi mo kailangang mag-alala tungkol sa pagkakamali kapag nag-install. Hawakang lahat ng Driver Easy ang lahat.
Maaari mong awtomatikong i-update ang iyong mga driver gamit ang alinman sa LIBRE o ang Pro bersyon ng Driver Madali. Ngunit sa bersyon ng Pro ay tumatagal ng 2 pag-click lamang (at nakakuha ka ng buong suporta at isang 30-araw na garantiyang ibabalik ang bayad):
1) Mag-download at mai-install ang Driver Easy.
2) Patakbuhin ang Driver Madali at i-click ang I-scan ngayon pindutan Pagkatapos ay i-scan ng Driver Easy ang iyong computer at makakakita ng anumang mga driver ng problema.

3) Mag-click I-update ang Lahat upang awtomatikong i-download at mai-install ang tamang bersyon ng lahat ng mga driver na nawawala o hindi napapanahon sa iyong system (kinakailangan nito ang Pro bersyon - sasabihan ka na mag-upgrade kapag nag-click ka I-update ang Lahat ).
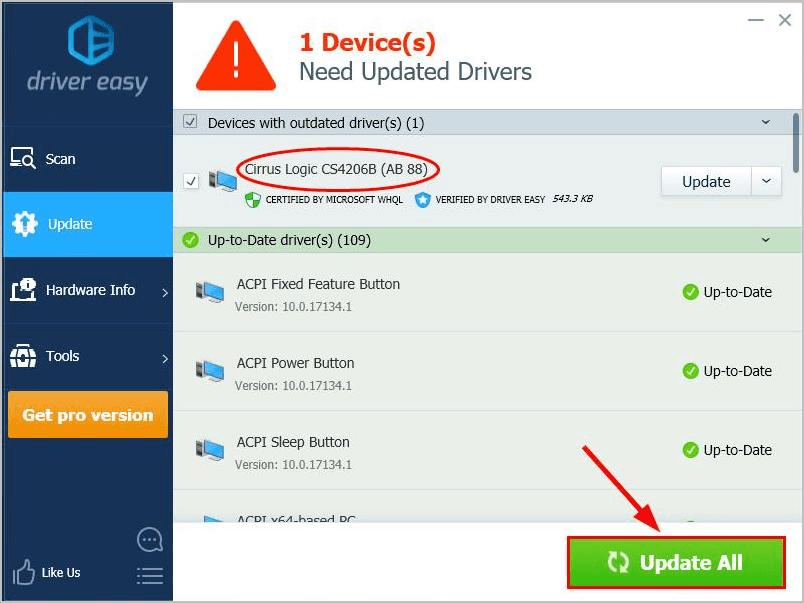
4) I-restart ang iyong computer, pagkatapos ay i-play ang ilang mga video sa YouTube upang makita kung ang audio mula sa pag-sync naayos na ang problema. Kung oo, mahusay! Ngunit kung magpapatuloy ang problema, magpatuloy sa Ayusin ang 3 , sa ibaba.
Ayusin ang 3: Huwag paganahin ang pagpapabilis ng hardware (Kung gumagamit ka ng bersyon sa web sa YouTube)
Kung ito audio at video na hindi naka-sync sa YouTube Ang problema ay nangyayari lamang sa web ng YouTube (sa halip na ang desktop app), maaari mong subukang huwag paganahin ang pagpapabilis ng hardware sa iyong browser.
Narito kung paano ito gawin:
Gumagamit ako ng Google Chrome:
Gumagamit ako ng Firefox:
Gumagamit ako ng Google Chrome:
1) Sa Chrome, sa kanang sulok sa itaas, mag-click sa tatlong patayong tuldok pindutan> Mga setting .
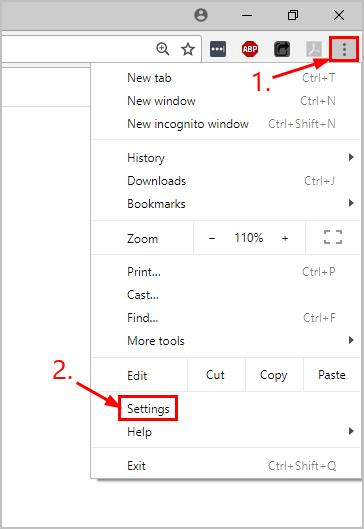
2) Mag-scroll pababa sa ibaba at mag-click Advanced .
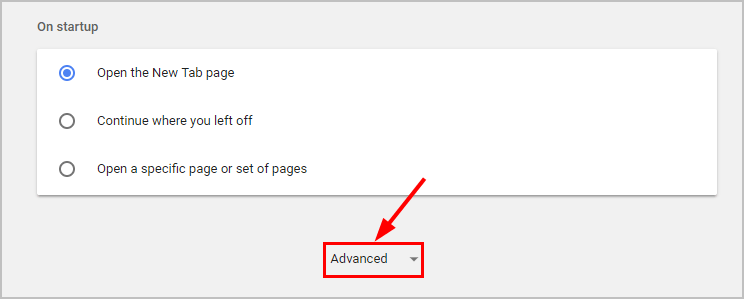
3) Mag-scroll pababa sa ilalim at sa Sistema , huwag paganahin ang toggle sa tabi Gumamit ng acceleration ng hardware kapag magagamit .
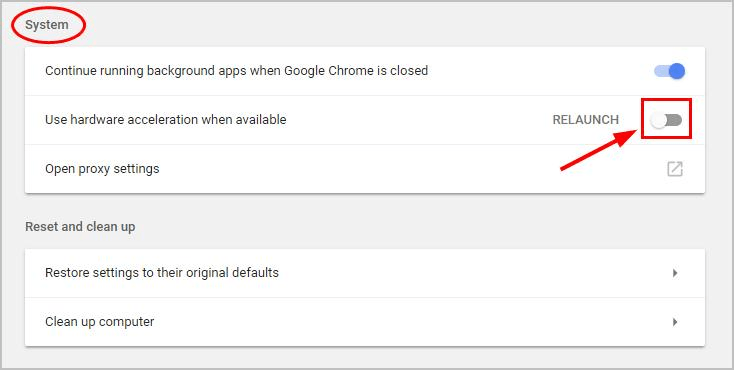
4) Muling ilunsad ang Chrome, maglaro ng isang video sa YouTube at sana ang audio at video sa labas ng pag-sync ang isyu ay nalutas. Kung oo, pagkatapos ay congrats! Kung mananatili ang isyu, mangyaring subukan Ayusin ang 3 , sa ibaba.
Gumagamit ako ng Firefox:
1) Sa Firefox, mag-click ang pindutan ng menu > Mga pagpipilian .
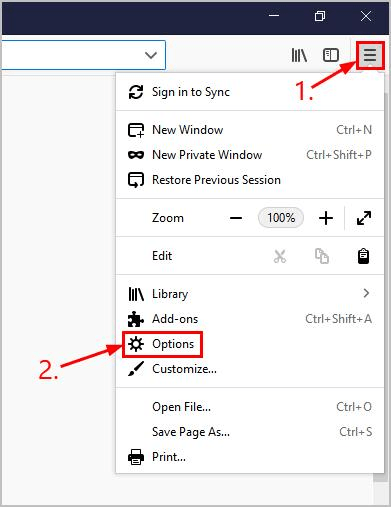
2) Mag-scroll pababa sa Pagganap , pagkatapos ay i-un-check ang mga kahon dati pa Gumamit ng mga inirekumendang setting ng pagganap at Gumamit ng acceleration ng hardware kapag magagamit .
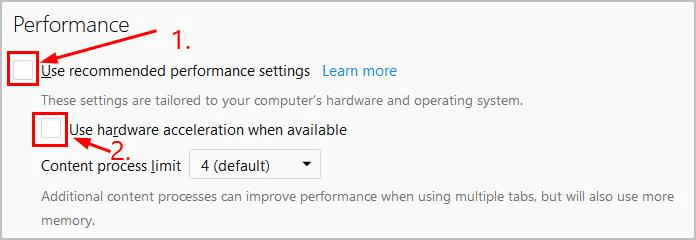
3) Muling ilunsad ang Firefox, maglaro ng isang video sa YouTube at sana ang audio at video sa labas ng pag-sync ang isyu ay nalutas. Kung oo, pagkatapos ay congrats! Kung mananatili ang isyu, mangyaring subukan Ayusin ang 3 , sa ibaba.
Ayusin ang 4: I-update o muling i-install ang YouTube (Kung gumagamit ka ng desktop app)
Ito audio at video sa labas ng pag-sync maaaring maganap ang problema kung may nagpapatuloy na isyu sa desktop na ginagamit mo. Maaari mong suriin ang Windows Store upang makita kung mayroong mga magagamit na mga update, o muling mai-install ang app.
Ang audio at video ay hindi pa rin naka-sync sa YouTube? Pakisubukan Ayusin ang 5 , sa ibaba.
Ayusin ang 5: Ito ba ay isang problema sa koneksyon?
Kung ang mga hakbang sa itaas ay hindi napatunayan na kapaki-pakinabang, makakaya mo magpatakbo ng isang pagsubok sa bilis ng koneksyon na real-time upang makita kung ito ay isang isyu sa koneksyon sa network.
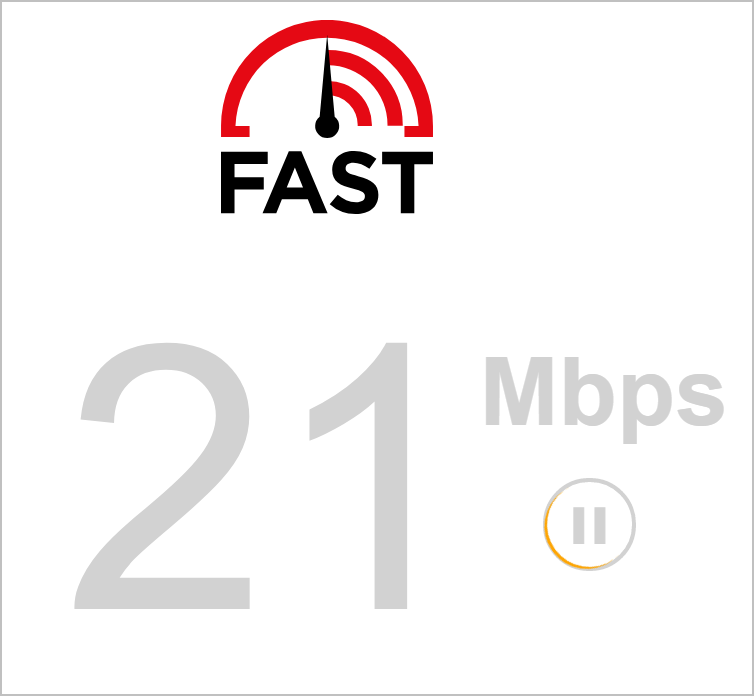
Kung ang bilis ng iyong koneksyon ay mas mabagal kaysa sa dati, maaaring kailangan mo i-troubleshoot ang mabagal na Internet problema muna.
Inaasahan mong matagumpay mong nalutas ang audio at video nang hindi naka-sync sa YouTube ngayon. Kung mayroon kang anumang mga katanungan, ideya o mungkahi, mangyaring ipaalam sa akin sa mga komento. Salamat sa pagbabasa!





![[Naayos] Pag-crash ng Star Citizen](https://letmeknow.ch/img/program-issues/55/star-citizen-crashing.jpg)
