'>
Kapag isinusuot mo ang iyong mga headphone at isaksak ito sa iyong computer, maaari mong marinig ang maingay na ingay mula sa mga headphone. Hindi ito isang kaaya-aya na tunog at maaaring takutin ka. Huwag kang magalala. Maraming tao ang nalutas ang isyu ng pag-ingay ng ingay sa mga solusyon sa ibaba. Magbasa pa upang malaman kung paano…
Bakit may isang tunog ng tunog sa iyong mga headphone?
Maraming mga sanhi para sa maingay na ingay sa isyu ng mga headphone. Ang isa sa mga karaniwang dahilan ay ang elektronikong pagkagambala. Habang ang pagkagambala ng dalas ay malamang na humantong sa buzzing tunog na isyu, hindi mo maaaring balewalain ang mga kaguluhan ng output ng audio. Bukod sa na, ang isyu sa hardware ay maaaring magresulta sa paghiging ng tunog mula sa mga headphone. Bilang karagdagan, ang isyu sa software, tulad ng katiwalian sa pagmamaneho ay maaaring maging sanhi ng isyu.
Minsan mahirap kilalanin ang isyu. Ngunit maaari mo pa ring subukang i-troubleshoot ang problema at ayusin ito sa pamamagitan ng pagsunod sa mga solusyon sa ibaba.
Paano ayusin ang ingay ng buzzing sa mga headphone
Maaari mong subukan ang mga solusyon na ito upang ayusin ang tunog ng paghiging mula sa mga headphone.
- I-troubleshoot ang problema sa hardware
- Patayin ang iba pang mga elektronikong aparato
- Palitan ang iyong mga headphone
- I-update ang iyong audio driver
- I-configure ang mga setting ng audio sa computer
Ayusin ang 1: I-troubleshoot ang problema sa hardware
Tulad ng nabanggit sa itaas, ang isyu sa hardware ay isa sa mga posibleng dahilan upang maging sanhi ng paghiging ng tunog sa mga speaker, kaya dapat mong suriin ang problema sa hardware at ayusin ang anumang nahanap na isyu sa hardware.
1. Suriin ang audio cable at port
Suriin ang audio cable at port upang makita kung gumagana ang mga ito nang maayos. Maaari kang lumipat sa isa pang audio cable at port upang makita kung nawala ang tunog ng paghiging.
2. I-on at pababa ang kontrol ng lakas ng tunog
Habang nakakonekta, i-on ang volume nang pataas at pababa upang masubukan kung gumagana nang maayos ang tunog.
Ayusin 2: Patayin ang iba pang mga elektronikong aparato
Ang isa sa mga posibleng sanhi ng tunog ng tunog ay ang pagkagambala ng kuryente. Karaniwan na maraming mga aparato na malapit sa pagsasama-sama, ngunit ang dalas sa pagitan ng iba't ibang mga aparato ay maaaring makagambala sa bawat isa, tulad ng mga cordless cellphones, microwave oven, at Bluetooth speaker. Samakatuwid, maaari mong suriin ang mga aparatong ito upang makita kung nasaan ang problema.
- I-off ang mga device na iyon, at i-unplug ang mapagkukunan ng kuryente.
- Subukang muli ang iyong speaker upang makita kung gumagana ito ng maayos ngayon.
Bilang karagdagan, upang maiwasan ang electromagnetic pulse, dapat mong panatilihin ang iyong mga headphone na malayo mula sa malakas na mga de-koryenteng aparato, at i-wind ang kawad sa pagkakabukod upang maiwasan ang mangyari muli.
Kung maaayos nito ang problema, maaari mong buksan ang isa sa mga elektronikong aparato nang isa-isa upang suriin kung aling aparato ang sanhi ng pagkagambala.
Kung hindi, huwag magalala. Mayroon kaming iba pang mga solusyon para sa iyo.
Ayusin ang 3: Palitan ang iyong mga headphone
Kung hindi gagana ang mga pag-aayos sa itaas, dapat mong kilalanin na ang isyu ay nagmumula sa PC o sa iyong mga headphone.
Ikonekta ang isang iba't ibang mga headset sa iyong computer at suriin para sa isang maingay na ingay. Kung magpapatuloy ang isyu, malinaw naman na ang isyu ay nagmula sa PC. Ngunit kung mawala ang ingay ng buzzing, kailangan mong makipag-ugnay sa serbisyo sa customer ng gumawa para sa tulong o palitan ito ng bago.
Kung ang isyu ay nagmumula sa PC, maaaring matulungan ka ng susunod na pamamaraan na ayusin ito.
Ayusin ang 4: I-update ang iyong audio driver
Ang nawawala o hindi napapanahong audio driver ay maaaring maging sanhi ng tunog ng speaker. Kaya dapat mong i-verify na ang iyong audio driver ay may pinakabagong bersyon at i-update ito kung wala.
Maaari mong manu-manong i-update ang iyong audio driver mula sa website ng tagagawa, na nangangailangan ng oras at mga kasanayan sa computer. Kung wala kang mga kasanayan sa kurbatang o computer, maaari mo itong awtomatikong gawin Madali ang Driver .
Awtomatikong makikilala ng Driver Easy ang iyong system at hanapin ang tamang mga driver para dito. Hindi mo kailangang malaman nang eksakto kung anong sistema ang tumatakbo ang iyong computer, hindi mo kailangang ipagsapalaran sa pag-download at pag-install ng maling driver, at hindi mo kailangang mag-alala tungkol sa pagkakamali kapag nag-install.
Maaari mong awtomatikong i-update ang iyong mga driver gamit ang alinman sa LIBRE o ang Pro na bersyon ng Driver Easy. Ngunit sa bersyon ng Pro ay tumatagal ng 2 pag-click lamang (at nakakuha ka ng buong suporta at isang 30-araw na garantiyang ibabalik ang bayad):
- Mag-download at mai-install ang Driver Easy.
- Patakbuhin ang Driver Madali at i-click ang I-scan ngayon pindutan Pagkatapos ay i-scan ng Driver Easy ang iyong computer at makakakita ng anumang mga driver ng problema.

- I-click ang Update button sa tabi ng naka-flag na audio device upang awtomatikong i-download ang tamang bersyon ng driver na ito (magagawa mo ito sa LIBRE bersyon).
O mag-click I-update ang Lahat ang awtomatikong pag-download at pag-install ng tamang bersyon ng lahat ng mga driver na nawawala o hindi napapanahon sa iyong system (kinakailangan nito ang Pro bersyon - sasabihan ka na mag-upgrade kapag nag-click ka I-update ang Lahat ).
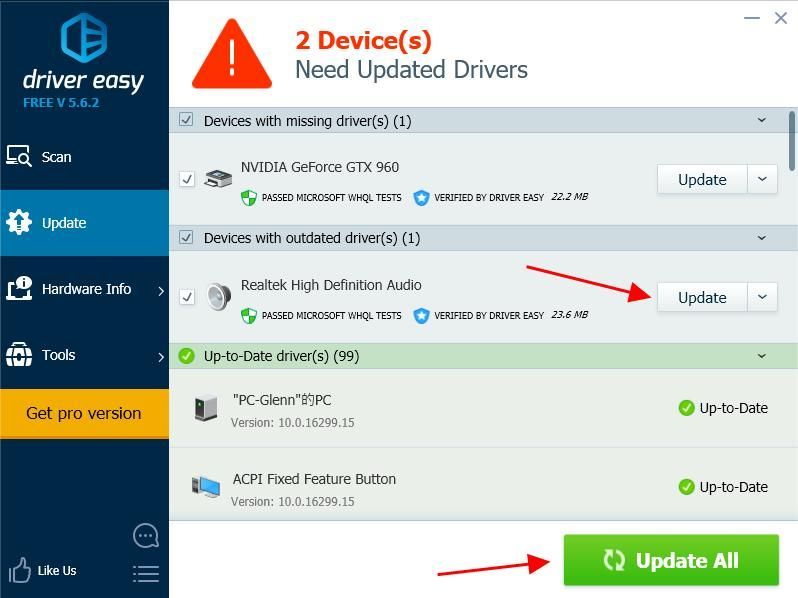
- I-restart ang iyong computer upang maisagawa itong epektibo.
Ayusin ang 5: I-configure ang mga setting ng audio sa computer
Ang hindi wastong mga setting ng audio ay maaaring maging sanhi ng isyu. Dapat mong suriin ito at tiyakin na na-configure nang maayos ang mga ito. Halimbawa, dapat mong huwag paganahin ang mga pagpapahusay ng audio upang ayusin ang isyu ng tunog ng buzzing. Upang magawa ito, sundin ang mga hakbang sa ibaba:
Tandaan : ang mga screenshot sa ibaba ay nagmula sa Windows 10, ngunit gumagana rin ang mga pag-aayos sa Windows 8 at Windows 7.- Buksan Control Panel sa iyong computer.
- Mag-click Hardware at Sound .
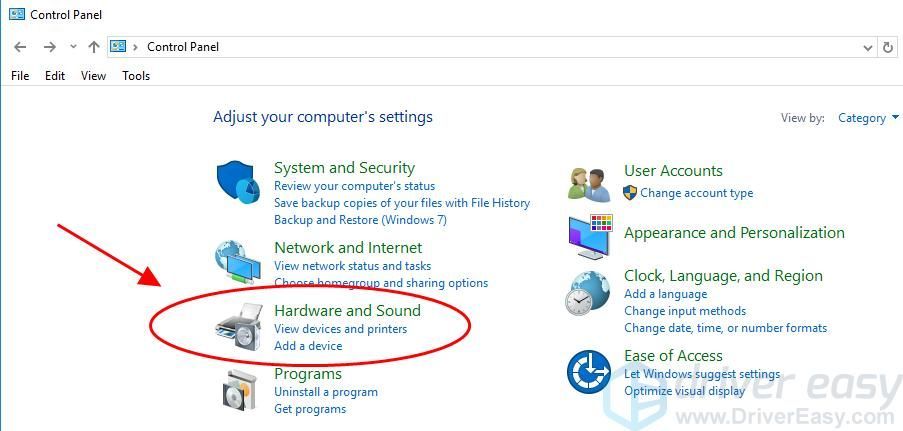
- Mag-click Tunog .
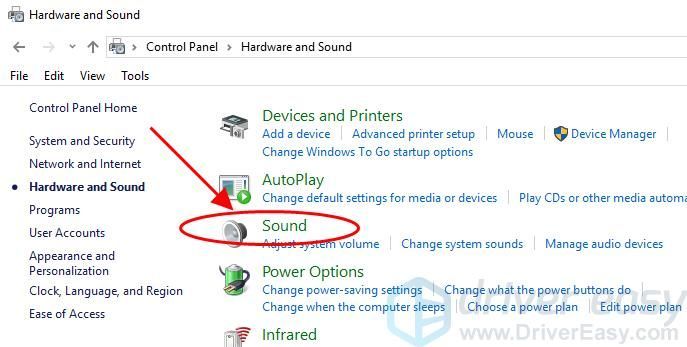
- Sa popup pane, mag-right click sa iyong speaker device, at piliin Ari-arian .
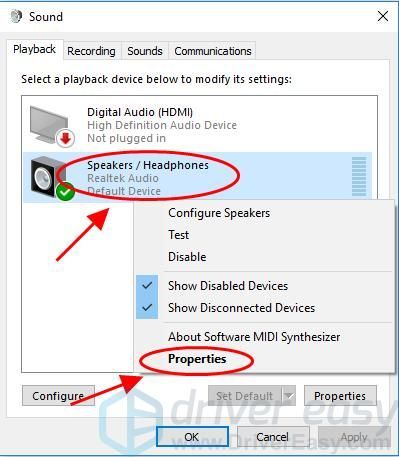
- I-click ang Mga Pagpapahusay tab, at alisan ng check ang kahon sa tabi Huwag paganahin ang lahat ng mga sound effects . Pagkatapos mag-click Mag-apply at OK lang .
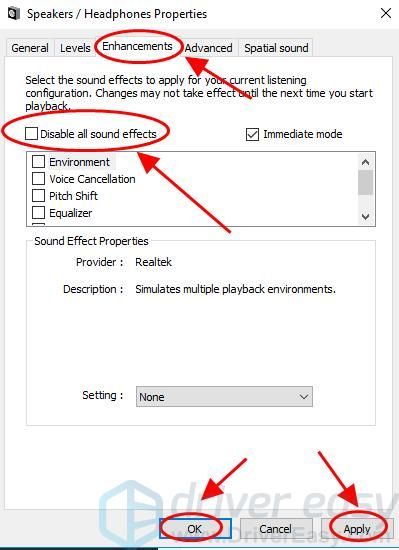
- Subukang muli ang iyong mga headphone upang makita kung gumagana ang tunog.
Masisiyahan kami kung ang alinman sa mga pag-aayos sa itaas ay nakatulong sa iyo na malutas ang maingay na ingay sa iyong mga headphone. Mangyaring huwag mag-atubiling mag-iwan ng isang puna sa ibaba kung mayroon kang mga karagdagang katanungan o ideya.

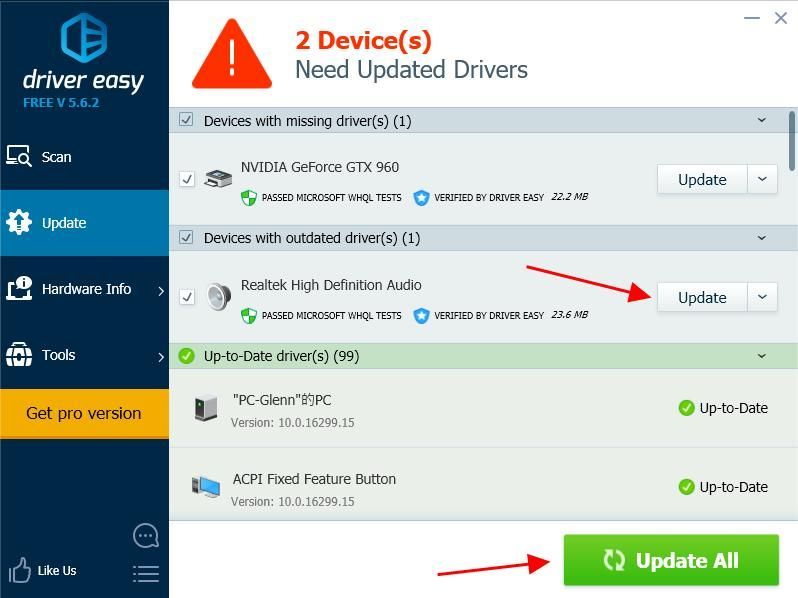
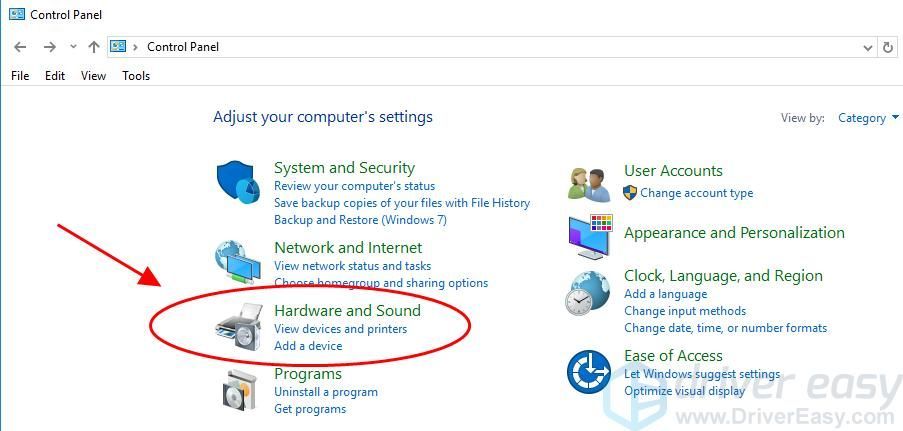
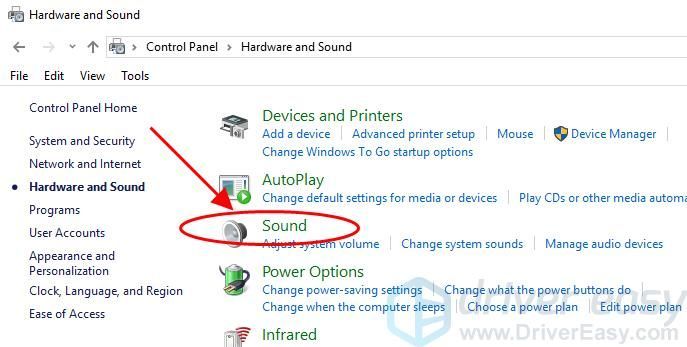
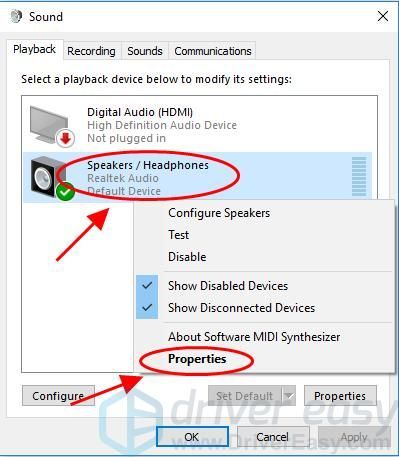
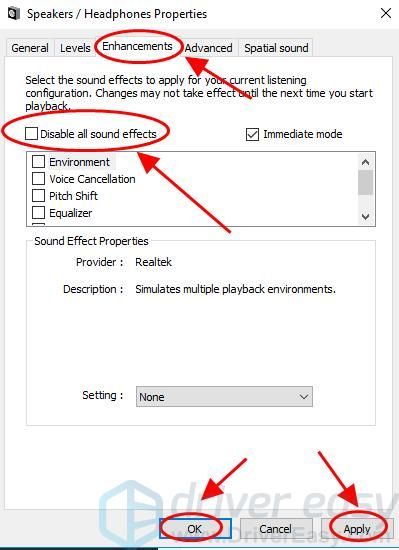






![[2021 Fix] Sinusuri ang Code ng Error 43](https://letmeknow.ch/img/network-issues/55/valorant-error-code-43.jpg)