Patuloy bang nag-crash ang Fortnite sa iyong computer? Hindi ka nag-iisa. Maraming mga manlalaro ng Fortnite ang nagkaroon ng parehong problema na random na nagaganap.
Ito ay lubhang nakakainis. Hindi mo makalaro ang iyong laro dahil sa isyung ito sa pag-crash. Ngunit huwag mag-alala. Maaari itong ayusin…
Mga pag-aayos upang subukan
Ang mga sumusunod ay ilang mga pamamaraan na nakatulong sa maraming manlalaro ng Fortnite. Hindi mo kailangang subukan silang lahat; gawin mo lang ang iyong paraan pababa sa listahan hanggang sa mahanap mo ang isa na gumagana para sa iyo.
- Ibaba ang iyong mga setting ng graphics ng laro
- Itigil ang pag-overclock sa iyong CPU
- I-update ang iyong mga driver
- Baguhin ang iyong mga setting ng registry
Paraan 1: Ibaba ang iyong mga setting ng graphics ng laro
Maaaring mag-crash ang iyong laro dahil sa iyong mga setting ng mataas na graphics ng laro. Dapat mong babaan ang mga setting na iyon upang makita kung iyon ang kaso para sa iyo. Subukan na may mas mababang resolution at mga epekto upang makita kung naaayos nito ang iyong isyu sa pag-crash. Kung hindi, may tatlong higit pang pag-aayos na susubukan…
Paraan 2: Itigil ang pag-overclocking sa iyong CPU
Maaaring masira ng tumaas na bilis ng CPU ang katatagan ng iyong laro. Kung na-overclock mo ang iyong CPU at pagkatapos ay nag-crash ang iyong Fortnite, dapat mong itakda ang iyong bilis ng orasan ng CPU pabalik sa default. Kung aayusin nito ang iyong mga isyu sa pag-crash, mahusay! Ngunit kung hindi, may dalawa pang pag-aayos na maaari mong subukan...
Paraan 3: I-update ang iyong mga driver
Maaaring mag-crash ang iyong laro kung gumagamit ka ng maling driver ng device na hindi na napapanahon. Dapat mong i-update ang lahat ng iyong driver sa iyong computer at tingnan kung naaayos nito ang iyong isyu.
Maaari mong i-update ang iyong driver nang manu-mano o awtomatiko. Ang manu-manong proseso ay matagal, teknikal at mapanganib, kaya hindi namin ito sasaklawin dito. Hindi rin namin ito inirerekomenda maliban kung mayroon kang mahusay na kaalaman sa computer.
Ang awtomatikong pag-update ng iyong driver, sa kabilang banda, ay napakadali. I-install lang at patakbuhin Madali ang Driver , at awtomatiko nitong mahahanap ang lahat ng device sa iyong PC na nangangailangan ng mga bagong driver, at i-install ang mga ito para sa iyo. Narito kung paano ito gamitin.
isa) I-download at i-install Madali ang Driver .
dalawa) Takbo Madali ang Driver at i-click ang I-scan ngayon pindutan. Madali ang Driver ay i-scan ang iyong computer at makita ang anumang mga driver ng problema.

3) I-click ang Update button sa tabi ng bawat device upang i-download ang pinakabago at tamang driver para dito, pagkatapos ay maaari mo itong manu-manong i-install.
Maaari mo ring i-click ang I-update ang Lahat button sa kanang ibaba upang awtomatikong i-update ang lahat ng luma o nawawalang mga driver sa iyong computer (nangangailangan ito ng Pro bersyon — kung wala ka pa nito, ipo-prompt kang mag-upgrade kapag na-click mo ang I-update Lahat).
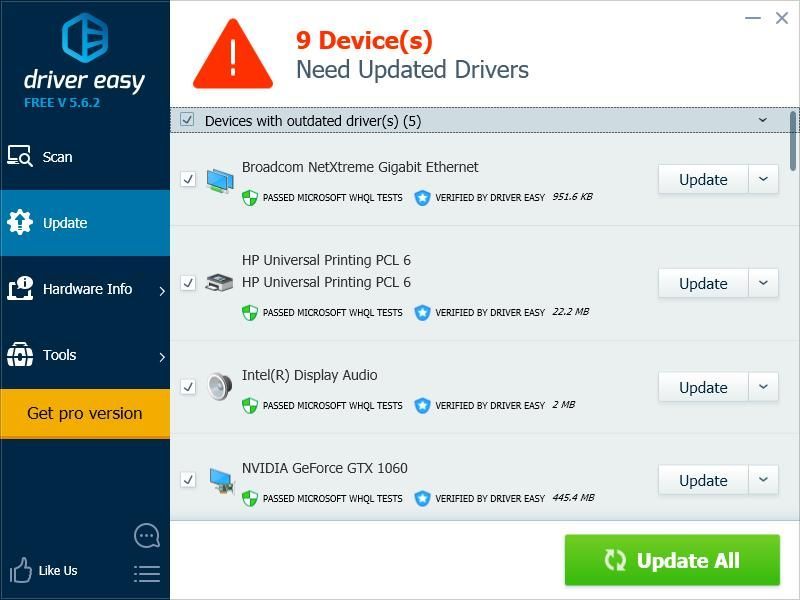
Magagawa mo ito nang libre kung gusto mo, ngunit ito ay bahagyang manu-mano.
Paraan 4: Baguhin ang iyong mga setting ng TDR
Ang iyong laro ay maaaring mag-crash dahil ang iyong TDR recovery level setting. Dapat mong baguhin ang setting at tingnan kung nakakatulong ito sa iyo.
TDR (Timeout Detection at Recovery) sinusuri ang katayuan ng iyong graphics card. Nakikita nito ang sitwasyon kung saan hindi gumagana nang maayos ang iyong computer, at muling ini-initialize nito ang iyong graphics driver at ni-reset ang iyong GPU.Dapat mo munang buksan ang Registry Editor at i-back up iyong rehistro:
isa) pindutin ang Windows logo key at R sa iyong keyboard para i-invoke ang Takbo kahon.
dalawa) Uri regedit at pindutin Pumasok sa iyong keyboard.
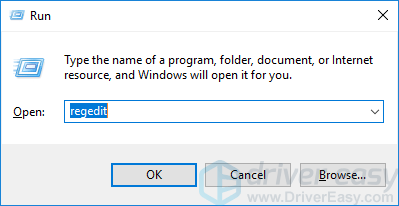
3) I-click file , pagkatapos ay i-click I-export .
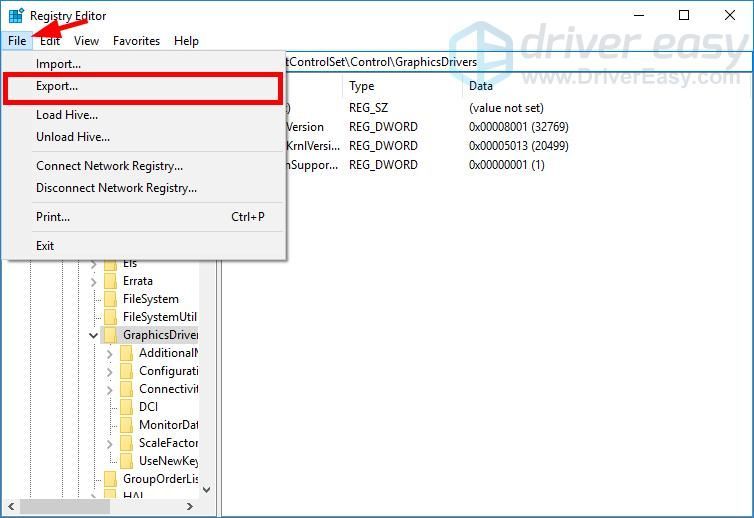
4) Piliin ang lokasyon kung saan mo gustong i-save ang backup na kopya, pagkatapos ay mag-type ng pangalan sa Pangalan ng file kahon. Pagkatapos ng pag-click na iyon I-save .
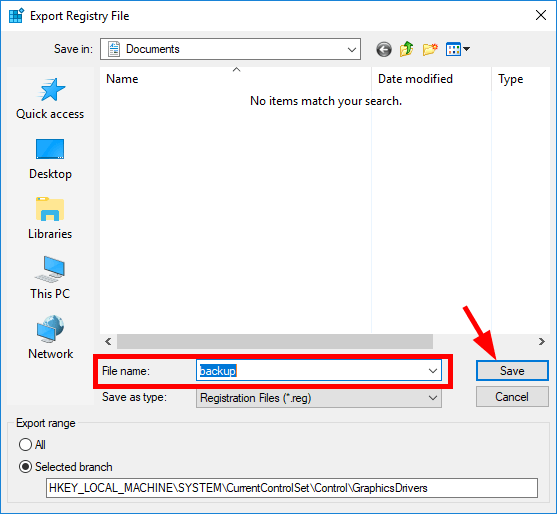
Nag-save ka ng backup na kopya para sa iyong registry. Maaari mong i-import ang kopya upang i-undo ang iyong mga pagbabago kapag nakatagpo ka ng anumang isyu sa kanila.
Para baguhin ang setting ng TDR:
3) Pumunta sa HKEY_LOCAL_MACHINESYSTEMCurrentControlSetControlGraphicsDrivers , pagkatapos ay i-right click ang anumang bakanteng espasyo sa kanang pane, mag-hover sa ibabaw Bago at i-click Halaga ng QWORD (64-bit). .
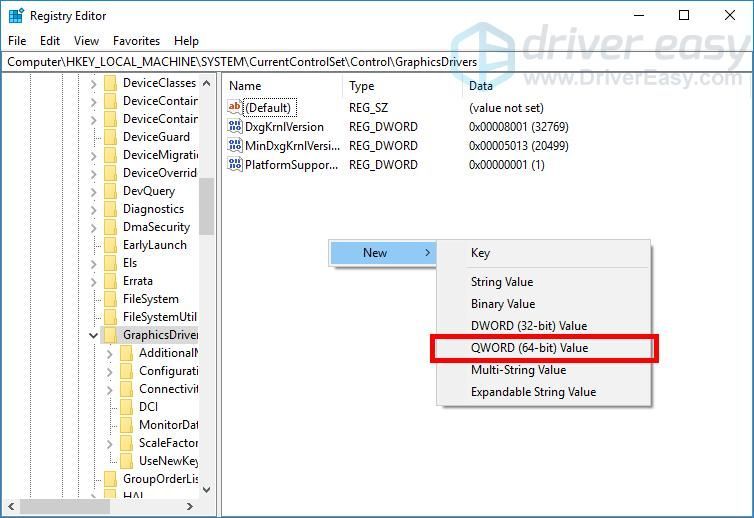
4) Pangalanan ang bagong halaga TdrLevel
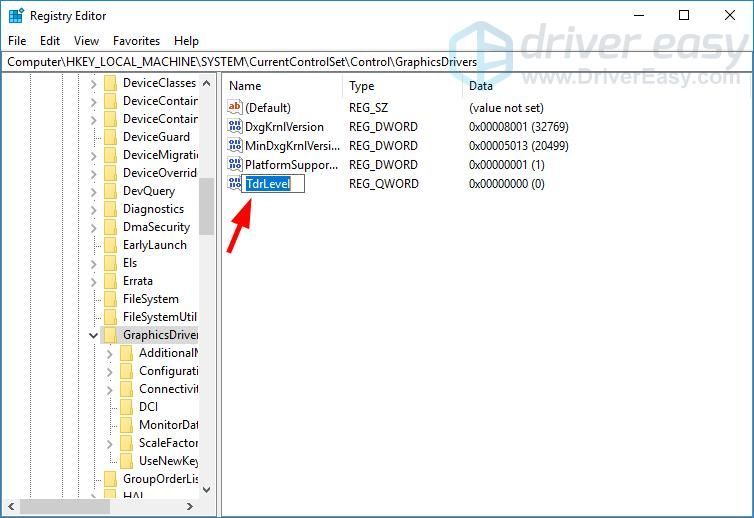
5) Double-click TdrLevel . Tiyaking nakatakda ang value data nito sa 0 , pagkatapos ay i-click OK .
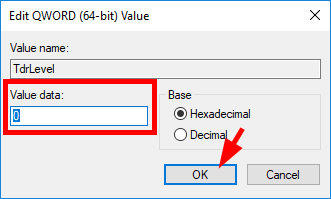
6) Isara ang Registry Editor at i-restart ang iyong computer.
7) Patakbuhin ang Fortnite at tingnan kung naayos mo na ang iyong mga isyu sa pag-crash.
Ayan yun. Sana ang post na ito ay nakatulong sa iyo na maalis ang mga isyu sa pag-crash ng Fortnite sa iyong computer.
Kung sakaling gusto mo ang aming nilalaman at nais mong ipakita ang iyong suporta, gamitin ang aming natatanging code ng tagalikha: DRIVEEASY sa iyong Epic Games store o mga pagbili ng V-Buck. Kaugnay ng Support-A-Creator Program ng Epic Games, maaari kaming makatanggap ng komisyon mula sa ilang partikular na in-game na pagbili.- Fortnite
- Windows

![[SOLVED] Computer Na-stuck sa Boot Screen (2022)](https://letmeknow.ch/img/knowledge/37/computer-stuck-boot-screen.jpg)




