'>

Napakasimangot nito kung ang iyo Ang Fortnite ay palaging nahuhuli kapag naglalaro. Ngunit huwag mag-alala. Maraming mga manlalaro ang nagbawas ng pagkahuli sa Fortnite kasama ang mga solusyon sa artikulong ito. Kaya suriin ito.
Paano mabawasan ang mga lags sa Fortnite?
- Tiyaking matugunan ang minimum na kinakailangan sa hardware
- I-update ang iyong driver ng graphics card
- I-install ang pinakabagong patch ng laro
- Ayusin ang mga setting ng laro
- I-configure ang mga setting upang mapahusay ang pagganap ng iyong computer
Ayusin ang 1: Siguraduhin na matugunan ang minimum na kinakailangan sa hardware
Upang maglaro ng mga video game tulad ng Fortnite o PUBG, may mga minimum na kinakailangan ng system upang mai-load ang laro. Kaya tiyaking natutugunan ng iyong computer ang minimum na mga pagtutukoy ng system.
Ang suntok ay ang minimum na kinakailangan ng system upang maglaro ng Fortnite mula sa Epic Games:
| Operating System | Windows 10/8/7 |
| Uri ng sistema | 64-bit |
| Video Card | Intel HD 4000 |
| Memorya | 4 GB RAM |
| Nagpoproseso | Core i3 2.4 Ghz |
| HDD Space | 16 GB |
| Directx | DirectX 11.0 |
Nasa ibaba ang inirekumendang mga pagtutukoy ng system upang i-play ang Fortnite:
| Operating System | Windows 10/8/7 |
| Uri ng sistema | 64-bit |
| Video Card | Nvidia GTX 660 o AMD Radeon HD 7870 katumbas ng DX11 GPU |
| Memorya | 8 GB RAM |
| Nagpoproseso | Core i5 2.8 Ghz |
| HDD Space | 20 GB |
| Directx | DirectX 11.0 |
Para sa karagdagang impormasyon tungkol sa mga kinakailangan sa system ng Fortnite, mangyaring suriin ang post na ito: Mga Kinakailangan sa Fortnite System (Mga Tip sa 2019)
Maaari mong suriin ang mga pagtutukoy ng iyong computer at makita kung nakakatugon ito sa mga kinakailangan. Kung hindi, tiyak na magkakaroon ka ng mga nahuhuli na problema sa Fortnite. Sa kasong iyon, kakailanganin mong pagbutihin ang pagganap ng iyong PC para sa mga bahagi ng hardware.
Kung natutugunan lamang ng iyong computer ang mga minimum na kinakailangan, maaari mo ring maranasan ang mga lags kapag naglalaro ng Fortnite dahil sa mga problema sa PC. Kaya dapat mong sundin ang mga tagubilin sa ibaba upang i-troubleshoot at ayusin ito.
Ayusin ang 2: I-update ang iyong driver ng graphics card at driver ng network
Ang nawawala o hindi napapanahong mga driver sa iyong computer ay maaaring maging sanhi ng mga isyu sa Fortnite lag, dahil ang iyong isyu sa driver ng graphics card ay maaaring maging sanhi ng pagbagsak ng FPS, at ang isyu ng driver ng network card ay maaaring maging sanhi ng isyu ng lag ng internet. Kaya dapat mong i-verify na napapanahon ang iyong mga driver, at i-update ang mga hindi.
Mayroong dalawang paraan upang ma-update ang iyong mga driver: manu-mano at awtomatiko.
Mano-manong i-update ang mga driver - Maaari mong manu-manong i-update ang iyong mga driver sa pamamagitan ng pag-download ng pinakabagong bersyon ng iyong mga driver mula sa mga tagagawa, at mai-install ito sa iyong computer. Nangangailangan ito ng oras at mga kasanayan sa computer.
Awtomatikong i-update ang mga driver - Kung wala kang oras o pasensya, awtomatiko mo itong magagawa Madali ang Driver .
Awtomatikong makikilala ng Driver Easy ang iyong system at hanapin ang tamang mga driver para dito. Hindi mo kailangang malaman nang eksakto kung anong sistema ang tumatakbo ang iyong computer, hindi mo kailangang ipagsapalaran sa pag-download at pag-install ng maling driver, at hindi mo kailangang mag-alala tungkol sa pagkakamali kapag nag-install.
Maaari mong awtomatikong i-update ang iyong mga driver gamit ang alinman sa LIBRE o ang Para kay bersyon ng Driver Madali. Ngunit sa bersyon ng Pro ay tumatagal lamang ng 2 pag-click (at nakakuha ka ng buong suporta at a 30-araw na garantiyang ibabalik ang pera ):
1) Mag-download at mai-install ang Driver Easy.
2) Patakbuhin ang Driver Madali at i-click ang I-scan ngayon pindutan Pagkatapos ay i-scan ng Driver Easy ang iyong computer at makakakita ng anumang mga driver ng problema.

3) I-click ang Update pindutan sa tabi ng iyong graphics card at ang iyong network card upang awtomatikong i-download ang pinakabagong mga driver (magagawa mo ito sa LIBRE bersyon). Pagkatapos i-install ang mga driver sa iyong computer.
O mag-click I-update ang Lahat ang awtomatikong pag-download at pag-install ng tamang bersyon ng lahat ng mga driver na nawawala o hindi napapanahon sa iyong system (kinakailangan nito ang Pro bersyon - sasabihan ka na mag-upgrade kapag nag-click ka I-update ang Lahat ).
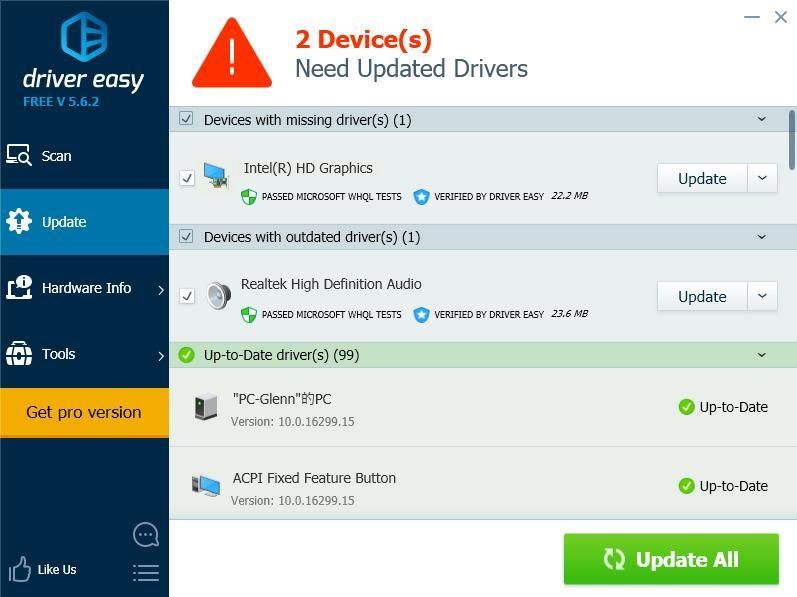
4) I-restart ang iyong computer upang magkabisa.
Pagkatapos buksan muli ang iyong laro upang makita kung binabawasan nito ang mga lags sa Fortnite.
Ayusin ang 3: I-install ang pinakabagong patch ng laro
Patuloy na naglalabas ang mga Epic Games ng mga pag-update ng laro upang ayusin ang ilang mga bug at pagbutihin ang pagganap ng iyong laro, kaya dapat mong suriin kung mayroong anumang pag-update mula sa Steam o sa opisyal na website, at i-install ang pinakabagong patch ng laro upang ayusin ang mga isyu ng pagkalabog ng Fortnite.
Ayusin ang 4: Ayusin ang mga setting ng laro
Ang mga isyu sa pagkalabog ng Fortnite, kabilang ang mga patak ng FPS o ang internet lags, ay maaaring sanhi ng hindi wastong mga setting ng laro.
Halimbawa, kung ang iyong mga setting ng graphics ay masyadong mataas para sa iyong computer hardware, dapat mong ayusin ang iyong mga setting ng graphics sa mas mababang mga setting, at i-restart ang iyong laro upang makita kung binabawasan nito ang pagkahuli.
Pumunta sa Mga Setting ng Fortnite> Mga Setting ng Video, pagkatapos suriin ang mga sumusunod na setting ng graphics:
- Resolution sa Display: nakatakda sa parehong resolusyon sa resolusyon tulad ng iyong display sa iyong computer
- Kalidad: mababa o katamtaman
- Tingnan ang Distansya: daluyan o malayo
- Mga anino: naka-off
- Anti-Aliasing: naka-off
- Texture: mababa
- Mga Epekto: mababa
- Ipakita ang FPS: Bukas

Ayusin ang 5:I-configure ang mga setting upang mapahusay ang pagganap ng iyong computer
Malamang na ang mga setting ng iyong computer ay hindi naitakda nang naaangkop upang magamit ito nang husto. Kung iyon ang kaso, maaari mong suriin at baguhin ang mga kaugnay na setting upang mapalakas ang iyong system. Nasa ibaba ang listahan ng ilang mga setting na maaari mong suriin.
1. Limitahan ang mga programa sa pagsisimula sa Task Manager
Ang napakalaking mga programa na tumatakbo sa pagsisimula ay maaaring makapagpabagal ng iyong computer, kaya dapat mong suriin at limitahan ang mga programa ng pagsisimula. Upang magawa ito, sundin ang mga hakbang sa ibaba:
1) Sa iyong keyboard, pindutin ang Windows logo key  at R sa parehong oras upang makuha ang Run box.
at R sa parehong oras upang makuha ang Run box.
2) Uri taskmgr at mag-click OK lang .

3) Sa Task Manager, i-click ang Magsimula tab, piliin ang programa o application na hindi kailangang tumakbo nang awtomatiko sa pagsisimula, at mag-click Huwag paganahin .

Dapat gumanap nang mahusay ang iyong computer sa susunod sa oras na mag-boot ka. Kung kailangan mong patakbuhin ang program na iyon sa paglaon, maaari mong i-click upang buksan ito.
2. Baguhin ang bilang ng mga processor ng boot
Maaari mo ring baguhin ang bilang ng mga nagpoproseso kapag nag-boot ng iyong computer, at makakatulong iyon na mapahusay ang pagganap ng iyong laro.
1) Sa iyong keyboard, pindutin ang Windows logo key  at R sa parehong oras upang makuha ang Run box.
at R sa parehong oras upang makuha ang Run box.
2) Uri msconfig at mag-click OK lang .

3) I-click ang Boot tab, piliin ang iyong Windows system , at i-click Mga advanced na pagpipilian .

4) Lagyan ng tsek ang kahon sa tabi Bilang ng mga nagpoproseso , at piliin ang pinakamataas magagamit na numero Mayroon akong pinakamataas na bilang ng 4, kaya't pumili ako ng 4.

5) Mag-click OK lang isalba. Pagkatapos mag-click Mag-apply at OK lang tapusin.

6) Sasabihan ka ng isang dayalogo upang hilingin sa iyong muling simulan, piliin ang Umiiral nang walang pag-restart dahil magkakaroon ka ng isang restart pagkatapos i-configure ang mga setting sa ibaba.

3. Ayusin ang mga setting sa Mga Pag-aari ng System
1) Uri Ang PC na ito sa Search box sa Magsimula pindutan, mag-right click sa Ang PC na ito , at piliin Ari-arian .

2) Mag-click Advanced mga setting ng system .

3) Sa Advanced tab, i-click Mga setting… nasa Pagganap seksyon

4) I-click ang Advanced tab, tiyaking pumili Ayusin para sa pinakamahusay na pagganap ng Mga Program , at i-click Mag-apply .

5) I-click ang Pag-iwas sa Data Pagpapatupad tab, tiyaking pumili I-on ang DEP para sa mahahalagang mga programa at serbisyo sa Windows lamang . Pagkatapos mag-click Mag-apply at OK lang isalba.

Matapos mai-configure ang mga setting, i-restart ang iyong computer at subukan ang iyong Fortnite (o iba pang mga programa) upang makita kung ito ay mas mahusay na gumagana ngayon.
Bakit nahuhuli ang Fortnite?
Bakit ang pagkahuli ng Fortnite? Ang tukoy na dahilan kung minsan mahirap makilala. Gayunpaman, maaari mo pa ring malaman ang isang pangkalahatang bagay tungkol sa mga kadahilanan kung bakit nahuhuli ang Fortnite sa iyong computer.
Ang isyu sa hardware ay maaaring maging isa sa mga halatang sanhi, dahil ang mas mababang kapaligiran sa hardware ay maaaring makapagpabagal ng iyong laro. At ang Internet connection ay palaging ang dahilan kung bakit ang iyong Fortnite ay lags, kaya tiyaking mayroon kang magandang koneksyon sa internet kapag naglalaro. Bilang karagdagan, ang mga bug ng software o mga setting ng laro ay maaari ring magresulta sa mga isyu sa pag-lagging Fortnite.
Ayan yun. Ito ang mabisang pamamaraan upang ayusin ang mga isyu sa Fortnite lagging sa iyong computer. Huwag mag-atubiling mag-iwan ng isang puna sa ibaba at sumali sa amin sa talakayan.





![[Naayos] Modern Warfare 3 Memory Error 12707](https://letmeknow.ch/img/knowledge-base/25/fixed-modern-warfare-3-memory-error-12707-1.png)
