
Ang sikat na open-world racer, Forza Horizon 5, ay bumibiyahe sa Mexico sa pagkakataong ito. Maraming mga manlalaro ang nag-e-enjoy sa laro, ngunit nakakita rin kami ng ilang ulat ng mga isyu sa pag-crash, lalo na sa startup. Kung ikaw ay nasa parehong bangka, huwag mag-alala! Nakakuha kami ng ilang gumaganang pag-aayos na nakatulong sa maraming gamer na lutasin ang problema.
Subukan ang mga pag-aayos na ito...
Hindi mo kailangang subukan ang lahat, gawin mo lang ang iyong paraan sa listahan hanggang sa mahanap mo ang isa na gumagawa ng lansihin!
1: Patakbuhin ang laro na maipapatupad bilang administrator
2: I-update ang iyong graphics driver
3: Suriin ang iyong antivirus software
4: I-shut down ang mga background program
5: I-refresh ang iyong network
6: Magsagawa ng malinis na boot
7: Ayusin ang mga sira na file ng system
Bago kami sumisid sa anumang advanced, tiyaking sinubukan mong i-reboot ang iyong PC kung sakaling ang pag-crash ay isang random na glitch.Ayusin 1: Patakbuhin ang laro na maipapatupad bilang administrator
Ang unang mabilis na pag-aayos na maaari mong subukan ay patakbuhin ang laro na maipapatupad bilang administrator. Maraming manlalaro ang nag-ulat na ang pagbibigay ng kinakailangang mga karapatan ng administrator sa Forza Horizon 5 ay nalutas ang isyu sa pag-crash para sa kanila.
Maaari kang pumunta sa folder ng laro at direktang patakbuhin ang laro na maipapatupad bilang administrator, o gumawa ng desktop shortcut pagkatapos ay patakbuhin ito bilang admin. Nalutas ng parehong paraan ang problema sa pag-crash para sa maraming manlalaro.
Kung hindi nito malulutas ang iyong problema, subukan ang susunod na pag-aayos.
Ayusin 2: I-update ang iyong graphics driver
Ang Forza Horizon 5 ay patuloy na nag-crash ay maaaring magpahiwatig ng isang isyu sa pagmamaneho. Kung ang iyong graphics driver ay luma na o may sira, maaari itong makaapekto sa pagganap ng laro at mag-trigger ng mga pag-crash. Maaaring gusto mong tiyakin na ang iyong driver ay up-to-date at gumagana nang maayos.
Mayroong dalawang paraan upang panatilihing napapanahon ang driver ng iyong graphics card. Ang isa ay ang manu-manong i-update ito sa pamamagitan ng Device Manager. Tandaan na kung minsan ay maaaring mabigo ang Windows na makita ang pinakabagong available na update, kaya kailangan mong manual na maghanap sa website ng gumawa. Siguraduhing piliin lamang ang driver na katugma sa iyong bersyon ng Windows.
Awtomatikong pag-update ng driver – Kung wala kang oras, pasensya, o kakayahan sa computer na i-update nang manu-mano ang iyong driver, sa halip, maaari mo itong gawin nang awtomatiko gamit ang Driver Easy . Awtomatikong makikilala ng Driver Easy ang iyong system at hahanapin ang tamang driver para sa iyong eksaktong graphics card at bersyon ng iyong Windows, pagkatapos ay ida-download at mai-install ito nang tama:
- I-download at i-install ang Driver Easy.
- Patakbuhin ang Driver Easy at i-click ang I-scan ngayon pindutan. I-scan ng Driver Easy ang iyong computer at makikita ang anumang mga driver ng problema.

- I-click ang Update button sa tabi ng naka-flag na driver ng graphics card upang awtomatikong i-download ang tamang bersyon ng driver, pagkatapos ay maaari mo itong i-install nang manu-mano (magagawa mo ito sa LIBRENG bersyon).
O i-click I-update ang Lahat upang awtomatikong i-download at i-install ang tamang bersyon ng lahat ang mga driver na nawawala o hindi napapanahon sa iyong system. (Kailangan nito ang Pro na bersyon na may buong suporta at 30-araw na garantiyang ibabalik ang pera. Ipo-prompt kang mag-upgrade kapag na-click mo ang I-update Lahat.)
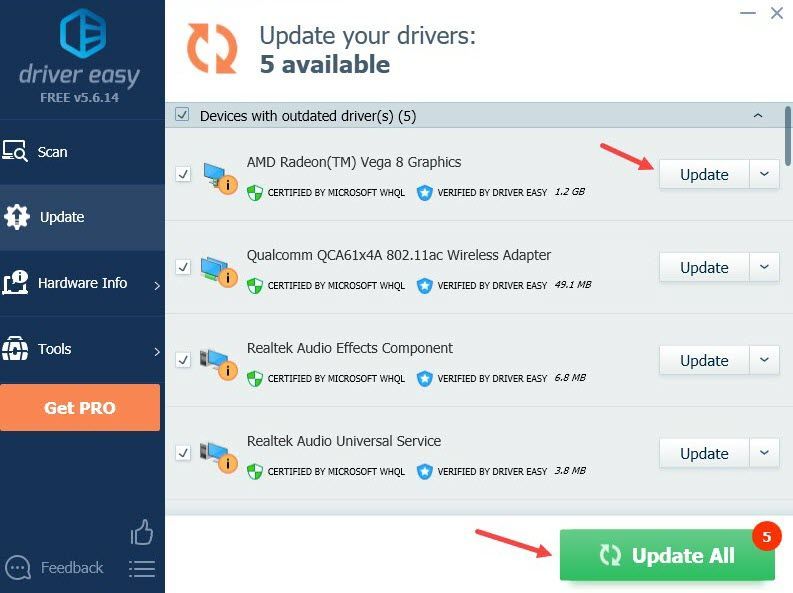
Kung kailangan mo ng tulong, mangyaring makipag-ugnayan Ang koponan ng suporta ng Driver Easy sa support@drivereasy.com .
Kung hindi makakatulong ang pag-update ng driver ng graphics, subukan ang susunod na pag-aayos.
Ayusin 3: Suriin ang iyong antivirus software
Ang agresibong antivirus software ay maaaring magdulot ng interference at maging sanhi ng pag-crash ng Forza Horizon 5. Kung gumagamit ka ng anumang antivirus software, may ilang bagay na maaari mong subukan:
- Idagdag ang Forza Horizon 5 na maipapatupad na laro at/o lahat ng mga folder ng laro sa whitelist/mga pagbubukod ng antivirus software
- Pansamantalang i-disable ang software at subukan ang isyu
- Kung gumagamit ka ng Bitdefender, i-off ang tampok na Advanced Threat Defense
Ang pag-off sa iyong antivirus program ay maaaring maglantad sa iyong PC sa mga panganib, kahit na ito ay pansamantala lamang. Kaya siguraduhing hindi ka magda-download ng anumang kahina-hinala mula sa internet kapag ang iyong PC ay hindi nasa ilalim ng proteksyon.
Kung na-configure mo ang iyong antivirus software ngunit nag-crash pa rin ang Forza Horizon 5 sa iyong PC, magpatuloy sa susunod na pag-aayos.
Ayusin 4: I-shut down ang mga background program
Ang mga program na tumatakbo sa background ay maaaring makagambala sa pagganap ng laro. O, maaari nilang kunin ang mga mapagkukunang kinakailangan para sa Forza Horizon 5 na tumakbo nang maayos, at sa gayon ay magdulot ng isyu sa pag-crash. Narito kung paano patayin ang mga program na tumatakbo sa background:
- I-right-click ang iyong taskbar, pagkatapos ay i-click Task manager .
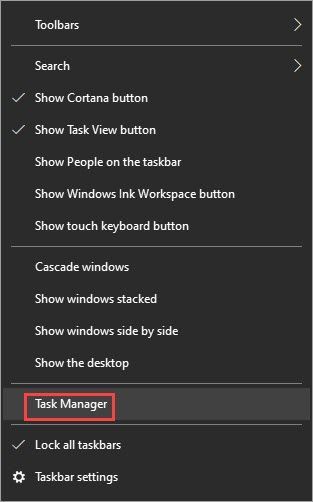
- Sa ilalim ng Mga proseso tab, i-right-click sa (mga) proseso na gusto mong isara, at i-click Tapusin ang gawain .
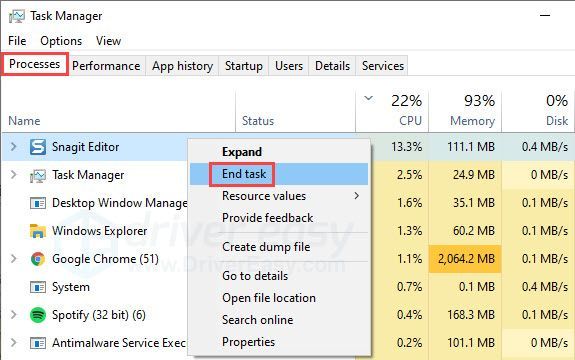
Ang mga manlalaro ay nag-ulat ng ilang mga programa na kilalang sanhi ng pag-crash na isyu, kabilang ang mga audio application na Sonic at Nahimic. Maaari ka ring sumangguni sa ang listahan ng mga program na maaaring makaapekto sa pagganap ng laro ng Steam at tukuyin ang ugat ng iyong isyu sa pag-crash.
Kung isinara mo na ang mga hindi kinakailangang background program ngunit nakakaranas pa rin ng mga pag-crash, subukan ang susunod na pag-aayos.
Ayusin 5: I-refresh ang iyong network
Nalutas din ng ilang manlalaro ang isyu sa pag-crash sa pamamagitan ng pag-reset ng kanilang network, kaya talagang sulit itong subukan. Ang pinakamabilis na paraan ay i-restart ang iyong network adapter, at ito ay gumagana para sa parehong wireless at wired na koneksyon. Narito kung paano:
- Pindutin ang Windows key at R para i-invoke ang Run box.
- Mag-type in npca.cpl , pagkatapos ay i-click OK .
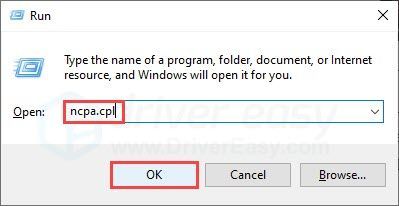
- Hanapin ang network adapter na iyong ginagamit. I-right-click ito at piliin Huwag paganahin .
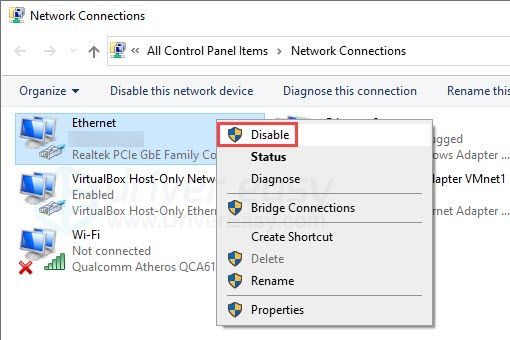
- Maghintay ng isang minuto.
- Mag-right-click muli sa iyong network adapter, pagkatapos ay i-click Paganahin .
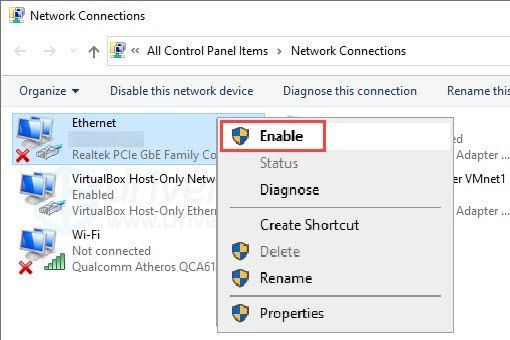
Bilang karagdagan sa pag-reset ng network adapter, maaari mo ring subukan ang ilang pangunahing hakbang sa pag-troubleshoot.
Kung gumagamit ka ng Wi-Fi :
- Idiskonekta ang iyong device sa network, pagkatapos ay muling kumonekta dito.
- Maaari mo ring i-power cycle ang iyong router at modem. I-unplug lang ang mga cable sa parehong device, hayaang nakadiskonekta ang mga ito nang hindi bababa sa 30 segundo, at pagkatapos ay muling isaksak ang mga cable pabalik.
Kung gumagamit ka ng ethernet: I-unplug ang ethernet cable mula sa iyong PC, hayaan itong nakadiskonekta nang isang minuto, at pagkatapos ay isaksak ito muli.
Kung hindi malulutas ng pag-refresh ng iyong network ang problema, may isa pang pag-aayos na maaari mong subukan.
Ayusin 6: Magsagawa ng malinis na boot
Kung ang mga pag-aayos sa itaas ay hindi nakatulong, maaaring kailanganin mong tingnan ang mga serbisyo ng system upang makita kung mayroong anumang magkasalungat na mga serbisyo. Sa pamamagitan ng paggawa ng malinis na boot, matutukoy mo kung mayroong anumang mga serbisyo sa background na nakakasagabal sa Forza Horizon 5.
Ang isang malinis na boot ay magsisimula sa iyong PC na may pinakamababang hanay ng mga driver at serbisyo na kinakailangan ng Windows upang patakbuhin.Narito kung paano magsagawa ng malinis na boot:
- Sa search bar sa tabi ng Start button, i-type msconfig pagkatapos ay i-click System Configuration .
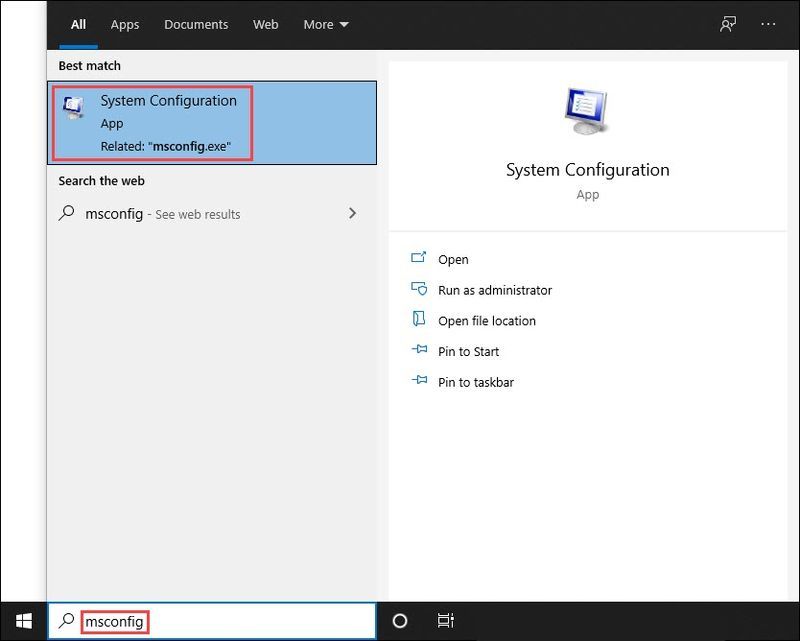
- Sa ilalim ng Mga serbisyo tab, suriin Itago ang lahat ng serbisyo ng Microsoft , pagkatapos ay i-click Huwag paganahin ang lahat at OK .
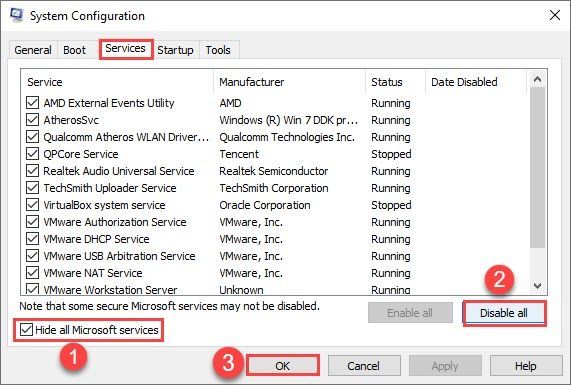
- Lumipat sa Magsimula tab, i-click Buksan ang Task Manager .

- Sa ilalim Magsimula tab, i-click ang bawat startup item pagkatapos ay i-click Huwag paganahin hanggang sa hindi mo pinagana ang lahat ng startup item.
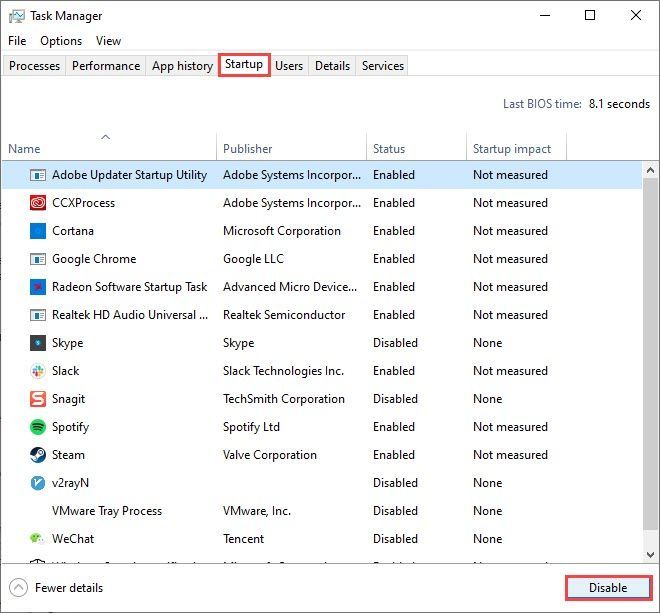
- I-restart ang iyong PC.
Kung hindi na nag-crash ang Forza Horizon 5, nangangahulugan ito na kahit isa sa mga program na hindi mo pinagana ang naging sanhi ng problema.
Narito kung paano malaman kung alin ang (mga):
- Sa search bar sa tabi ng Start button, i-type msconfig pagkatapos ay i-click System Configuration .
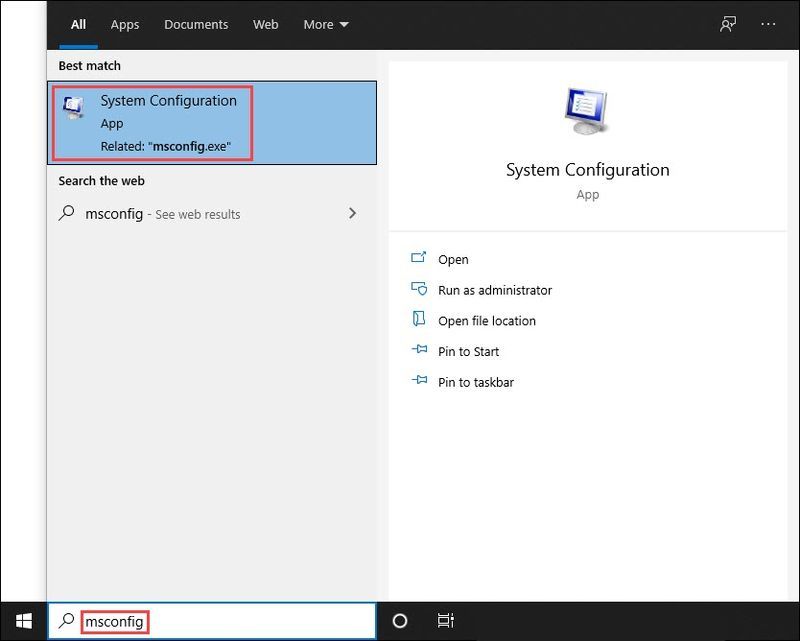
- Sa ilalim ng Mga serbisyo tab, lagyan ng tsek ang Itago ang lahat ng serbisyo ng Microsoft checkbox , pagkatapos ay lagyan ng tsek ang mga checkbox sa harap ng ang unang limang aytem sa listahan.
Pagkatapos ay i-click Mag-apply at OK .
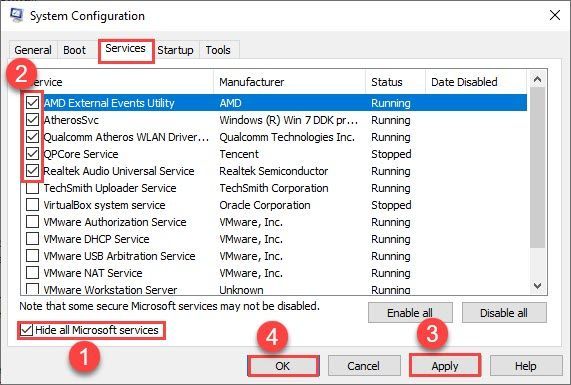
- I-reboot ang iyong computer at ilunsad ang laro. Kung magpapatuloy ang mga pag-crash, alam mo na ang isa sa mga serbisyong namarkahan mo sa itaas ay sumasalungat sa Forza Horizon 5. Kung tumatakbo nang maayos ang laro ngayon, maayos ang limang serbisyo sa itaas, at kailangan mong patuloy na hanapin ang nakakasakit na serbisyo. .
- Ulitin ang mga hakbang 2 at 3 sa itaas hanggang sa mahanap mo ang serbisyong sumasalungat sa laro.
TANDAAN: Inirerekumenda namin ang pagsubok ng limang item sa isang grupo dahil mas mahusay ito, ngunit malugod mong gawin ito sa sarili mong bilis.
Kung wala kang makitang anumang problemang serbisyo, kakailanganin mong subukan ang mga startup item. Narito kung paano:
- Mag-right-click kahit saan walang laman sa iyong taskbar at i-click Task manager .
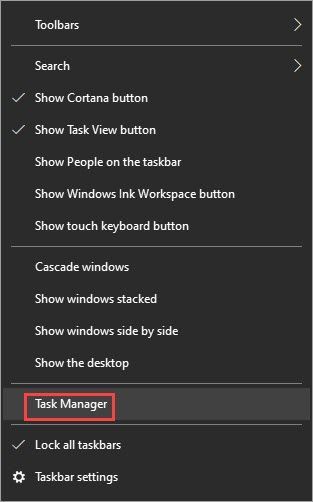
- Lumipat sa Magsimula tab, at paganahin ang unang limang startup item .
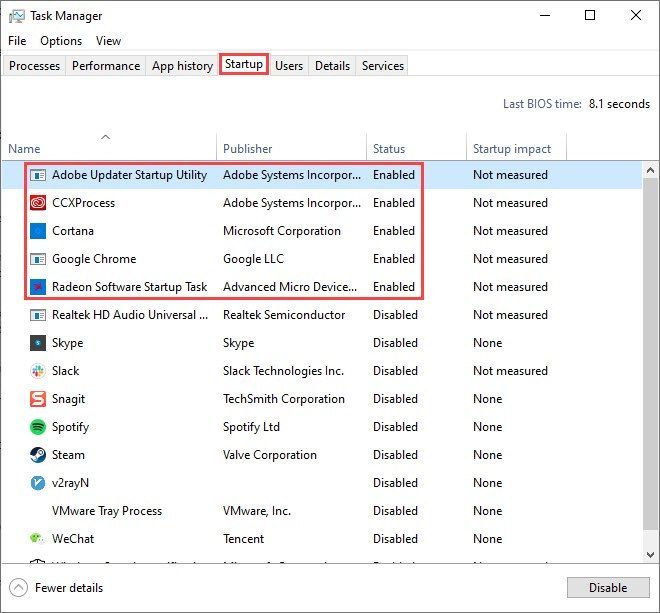
- I-reboot at subukang ilunsad ang Forza Horizon 5.
- Ulitin hanggang sa makita mo ang startup item na sumasalungat sa laro.
- Huwag paganahin ang program na may problema at i-reboot ang iyong PC.
Kung ang pagsasagawa ng malinis na boot ay hindi malulutas ang iyong problema, huwag mag-alala, mayroon pa kaming isa pang ayusin para sa iyo.
Ayusin ang 7: Ayusin ang mga sirang system file
Ang pagkasira ng system file minsan ay maaaring mag-crash sa laro. Kung ikaw ay isang gamer sa mahabang panahon, maaaring alam mo na kung minsan kahit na ang isang nawawala o sira na .dll file ay maaaring mag-trigger ng isang crash session.
Inirerekomenda namin ang paggamit ng isang propesyonal at mahusay na tool, Muling larawan , upang ayusin ang mga sirang system file nang sabay-sabay. Maaaring i-scan ng Reimage ang iyong PC, i-diagnose ang anumang mga isyu sa hardware, seguridad, at program, at ayusin ang mga ito para sa iyo. Ang pinakagusto namin sa tool na ito, ay maaari nitong palitan ang iyong mga sirang system file nang hindi naaapektuhan ang iyong personal na data.
- I-download at i-install ang Reimage.
- Patakbuhin ang software. Magsisimula ang Reimage ng malalim na pag-scan sa iyong system. Maaaring magtagal ang proseso.
- Kapag nakumpleto na ang pag-scan, maaari mong suriin ang buod. Kung may nakitang isyu ang Reimage, maaari kang mag-click SIMULAN ANG PAG-AYOS para ayusin ang problema.
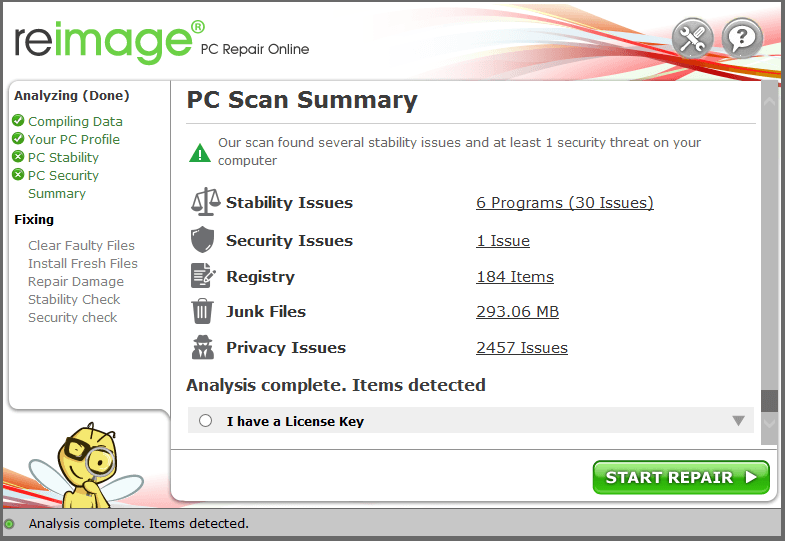
Sana makatulong ang artikulong ito! Mangyaring huwag mag-atubiling mag-iwan ng komento sa ibaba kung mayroon kang anumang mga katanungan o mungkahi!

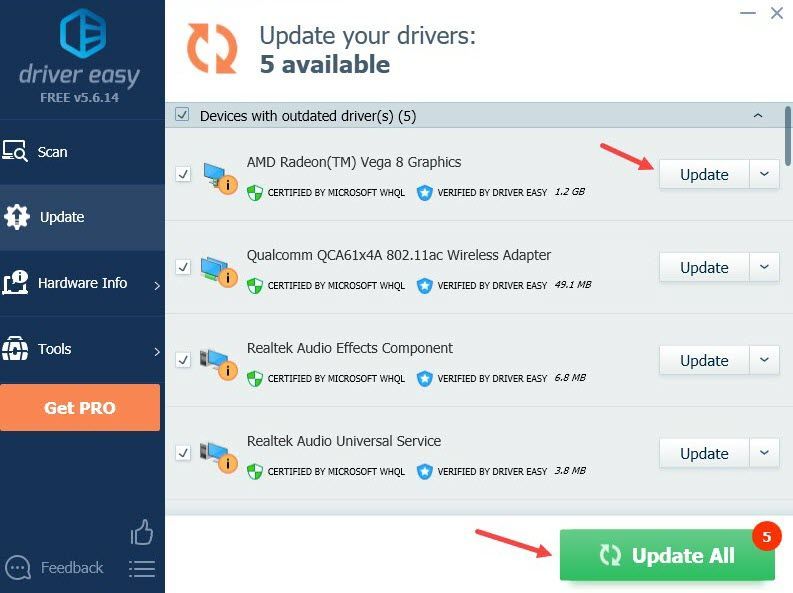
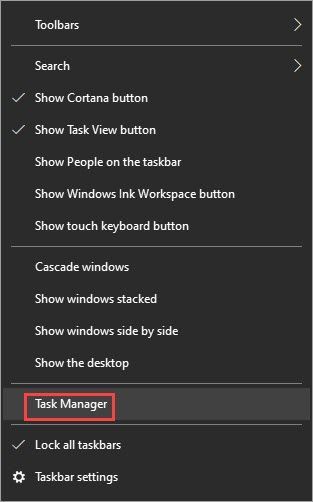
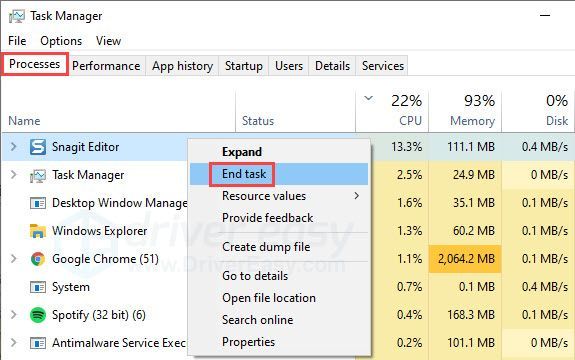
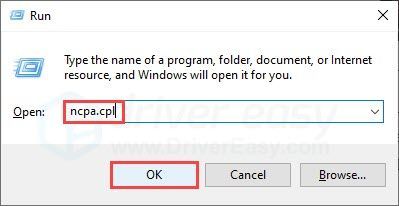
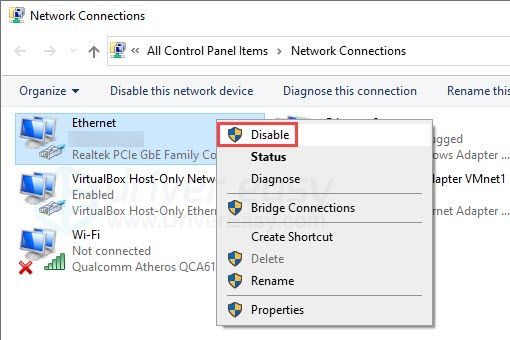
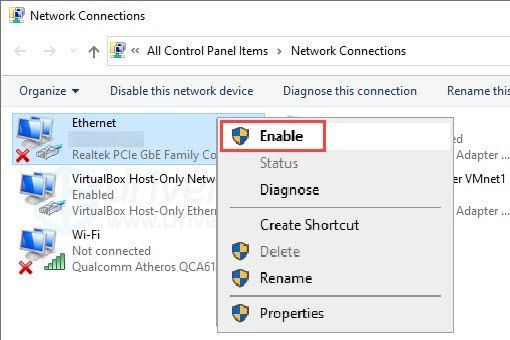
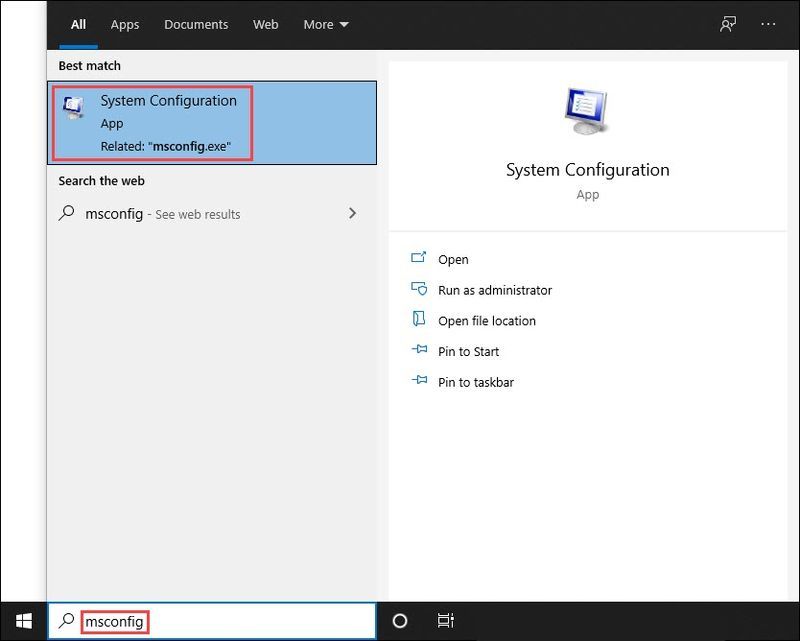
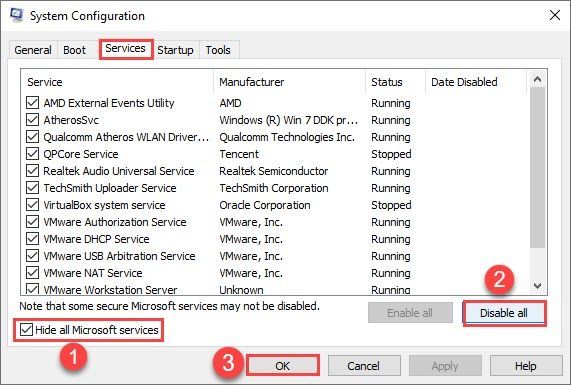

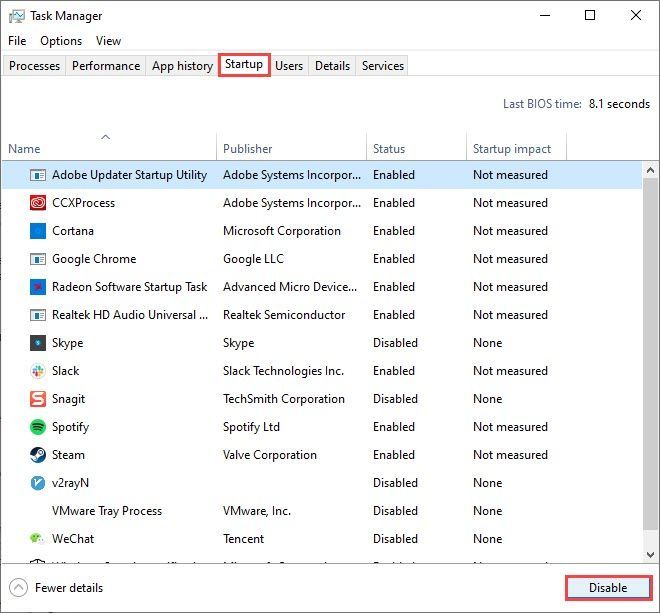
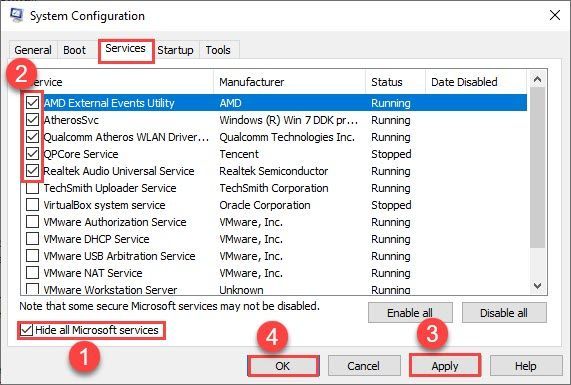
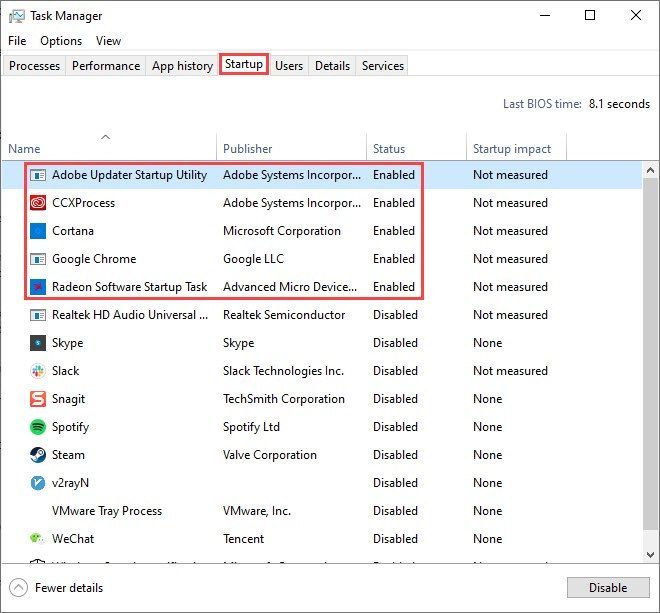
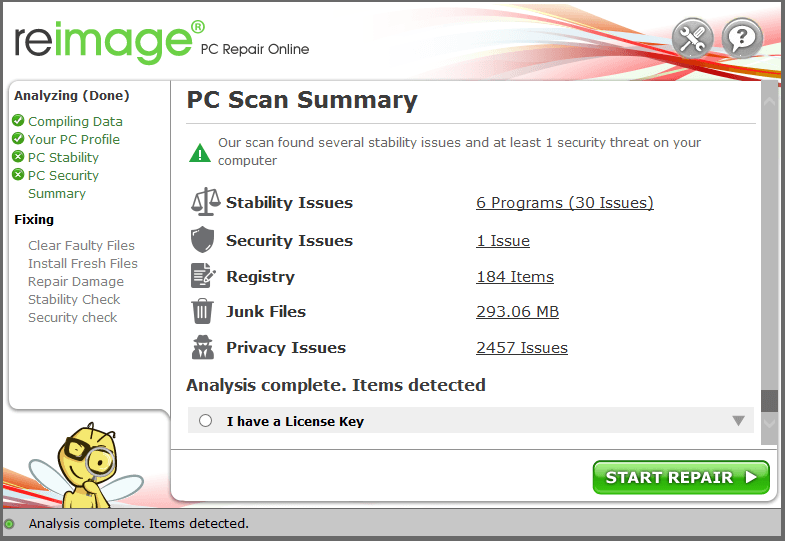


![[FIXED] Stray Crashing sa PC Windows 11/10/7](https://letmeknow.ch/img/knowledge-base/C6/fixed-stray-crashing-on-pc-windows-11/10/7-1.jpg)



