Bukod sa mga kasanayan, ang iyong mga pagpatay sa Fortnite ay malapit ding nauugnay sa iyong latency. Patuloy na pagkawala ng packet maaaring magresulta sa pag-teleport at ilagay ka sa isang shoot-first-die-first na sitwasyon. Kung nakakaranas ka ng packet loss sa Fortnite, huwag mag-alala. Narito ang ilang gumaganang pag-aayos na makakatulong sa iyong lutasin, o hindi bababa sa pagaanin ang isyung ito.
Subukan ang mga pag-aayos na ito:
Maaaring hindi mo kailangang subukan ang lahat ng ito. Bumaba ka lang hanggang sa matamaan mo ang gumagawa ng lansihin.
- I-restart ang iyong network
- Magdagdag ng mga parameter ng paglunsad
- I-update ang iyong driver ng network
- I-install ang lahat ng mga update sa Windows
- Sa likod ng iyong modem at router, tanggalin ang mga kable ng kuryente.

Modem

Router
- Maghintay man lang 30 segundo , pagkatapos ay isaksak muli ang mga cord. Siguraduhin na ang mga indicator ay bumalik sa kanilang normal na estado.
- Buksan ang iyong browser at suriin ang koneksyon.
- Buksan mo ang iyong Epic Games Launcher .
- Sa kaliwang sulok sa ibaba, i-click Mga setting .
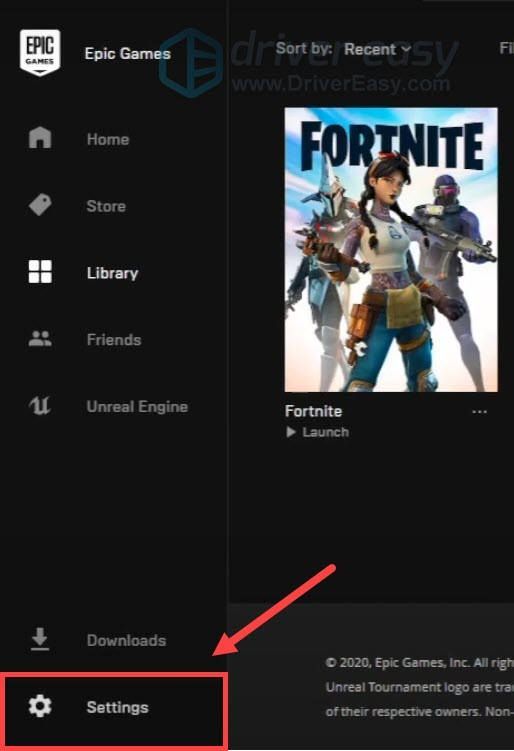
- Sa ilalim ng MANAGE GAMES seksyon, i-click upang palawakin Ibinigay .
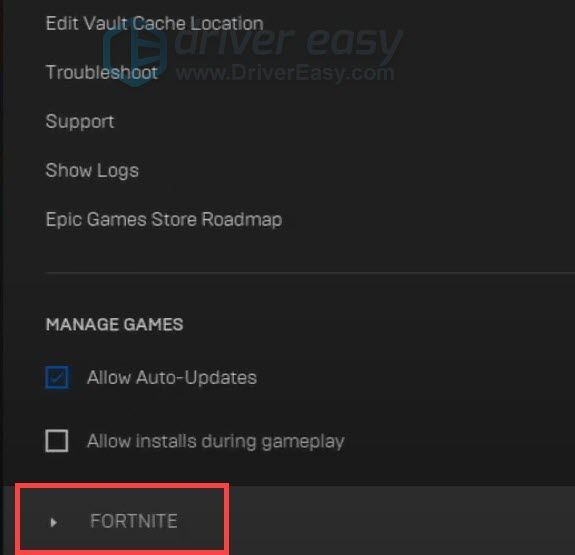
- Lagyan ng check ang kahon sa tabi Karagdagang Mga Pangangatwiran sa Command Line . Sa walang laman na field ng text, i-type o i-paste -limitclientticks .
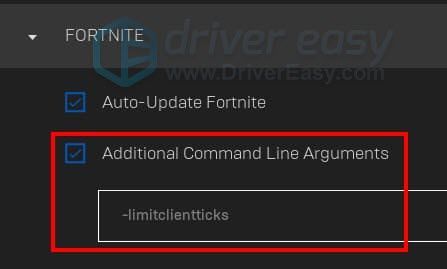 Maaari kang bumisita itong pahina para sa buong listahan ng mga available na opsyon sa command line.
Maaari kang bumisita itong pahina para sa buong listahan ng mga available na opsyon sa command line. - Ngayon ilunsad ang Fortnite at tingnan kung mas mahusay ang koneksyon ngayon.
- I-download at i-install ang Driver Easy.
- Ilunsad ang Driver Easy, pagkatapos ay i-click I-scan ngayon . I-scan ng Driver Easy ang iyong computer at makikita ang anumang mga driver ng problema.
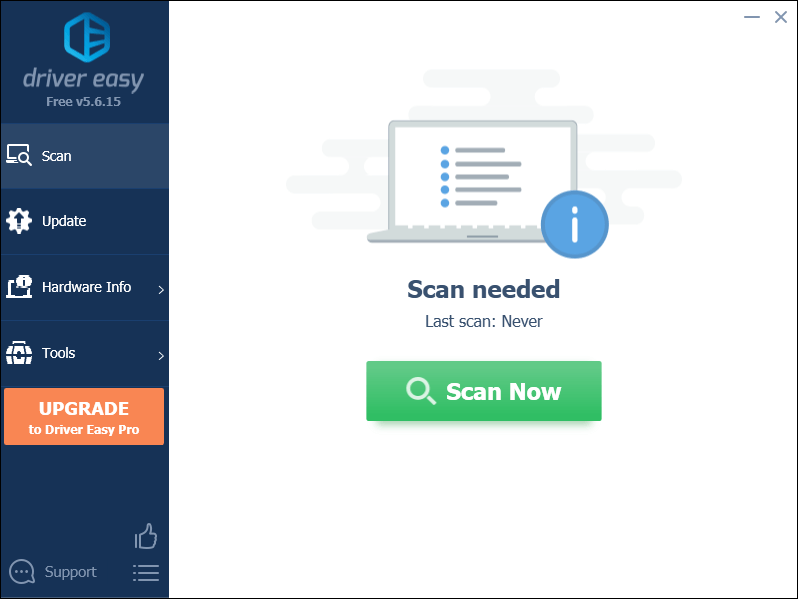
- I-click I-update ang Lahat upang awtomatikong i-download at i-install ang tamang bersyon ng lahat ng mga driver na nawawala o hindi napapanahon sa iyong system.
(Ito ay nangangailangan ng Pro bersyon – sasabihan kang mag-upgrade kapag na-click mo ang I-update Lahat. Kung ayaw mong magbayad para sa Pro na bersyon, maaari mo pa ring i-download at i-install ang lahat ng mga driver na kailangan mo gamit ang libreng bersyon; kailangan mo lang i-download ang mga ito nang paisa-isa, at manu-manong i-install ang mga ito, sa normal na paraan ng Windows.)
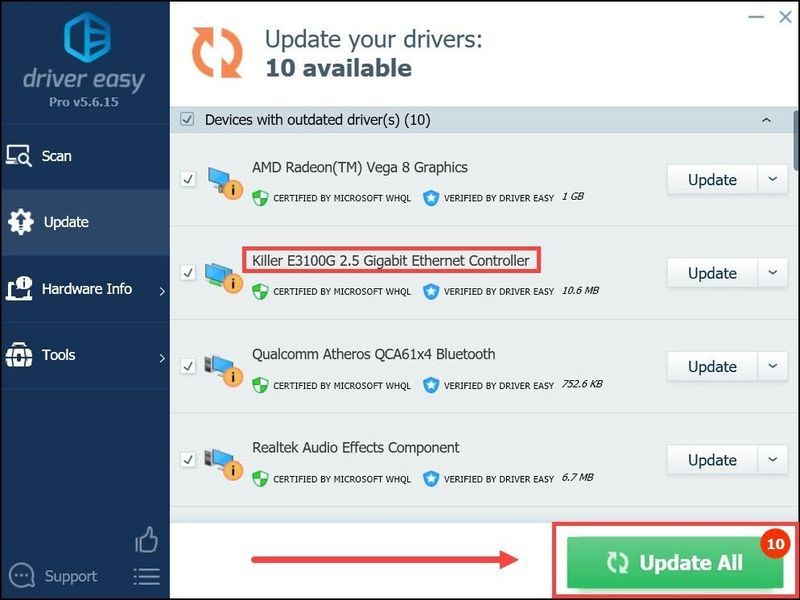
- Sa iyong keyboard, pindutin ang Win+I (ang Windows logo key at ang i key) para buksan ang Windows Settings app. I-click Update at Seguridad .
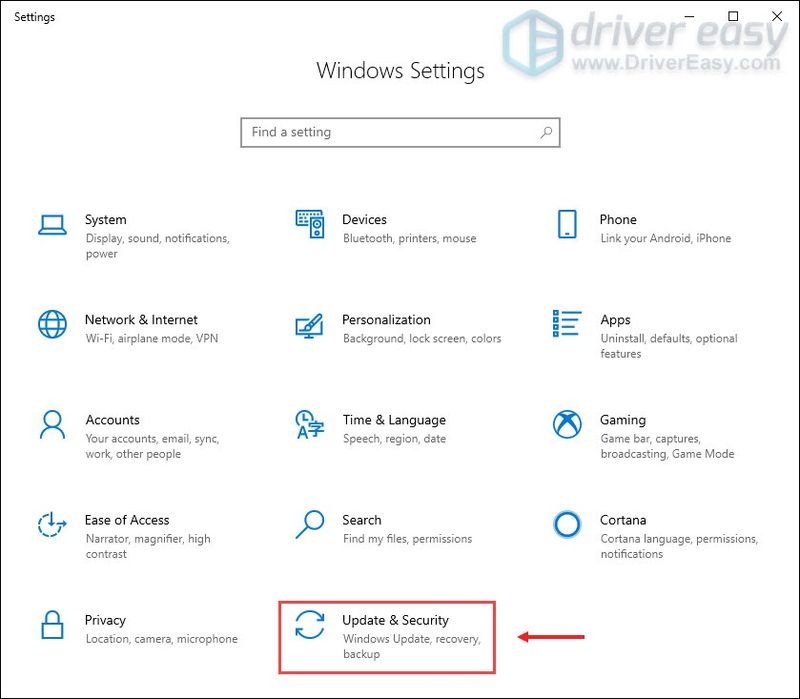
- I-click Tingnan ang mga update . Ida-download at i-install ng Windows ang mga magagamit na patch. Maaaring tumagal ng ilang oras (hanggang 30 min).
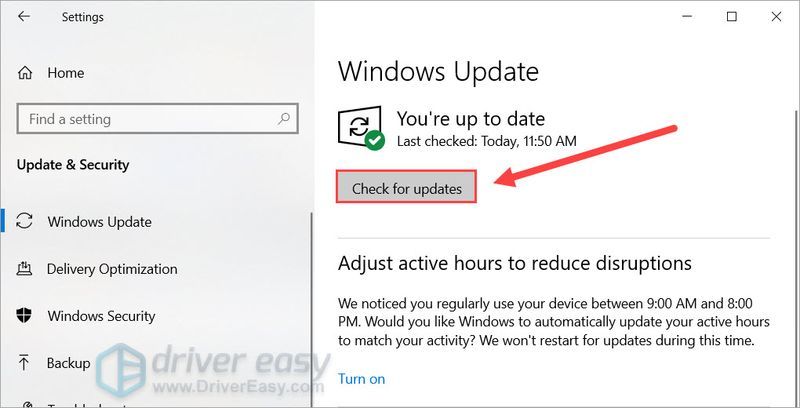
- NordVPN
- Speedify
- ExpressVPN
- Fortnite
Ayusin 1: I-restart ang iyong network
Kapag nakakaranas ka ng mga hiccup sa koneksyon, pag-restart ng iyong kagamitan sa network ay kadalasang madali at simpleng solusyon. At dapat mong subukan ito bago magpatuloy sa anumang mas kumplikado.
Upang i-reboot ang iyong network, sundin lamang ang mga hakbang na ito:
Kapag naka-online ka na ulit, ilunsad ang Fortnite at subukan ang gameplay.
Kung hindi nagawa ng pag-restart ng iyong network ang trick, maaari mong subukan ang susunod na pag-aayos.
Ayusin 2: Magdagdag ng mga parameter ng paglunsad
Iniulat iyon ng ilang manlalaro ng Fortnite pagdaragdag ng opsyon sa command line maaaring mapabuti ang koneksyon. Maaari mong subukan ang potensyal na pag-aayos na ito at tingnan kung nakakatulong ito.
Kung patuloy kang makaranas ng packet loss, magpatuloy lang sa susunod na pag-aayos.
Ayusin 3: I-update ang iyong driver ng network
Ang patuloy na pagkawala ng packet ay maaaring magpahiwatig na gumagamit ka ng a sira o lumang network driver . Ang pagpapanatiling napapanahon sa iyong mga driver ay maaaring masulit ang iyong hardware at maaaring maayos na maayos ang isyu sa koneksyon.
Totoo ito lalo na kung gumagamit ka ng gaming motherboard, na maaaring magbigay ng ilang advanced na feature na dapat i-unlock ng mga karagdagang driver.
Pangunahing may 2 paraan kung paano mo maa-update ang driver ng iyong network: manu-mano o awtomatiko.
Opsyon 1: Manu-manong i-update ang driver ng iyong network
Ang patuloy na pagkawala ng packet ay maaaring magpahiwatig na gumagamit ka ng a sira o lumang network driver . Ang pagpapanatiling napapanahon sa iyong mga driver ay maaaring masulit ang iyong hardware at maaaring maging lunas para sa iyong isyu sa koneksyon.
Maaari mong i-update nang manu-mano ang driver ng iyong network, sa pamamagitan ng pagbisita sa website ng manufacturer ng motherboard, paghahanap sa iyong modelo at pag-download ng pinakabagong tamang installer nang sunud-sunod. Ngunit kung wala kang oras, pasensya at kasanayan sa computer na mag-update nang manu-mano, magagawa mo ito nang awtomatiko Madali ang Driver .
Pagkatapos i-update ang driver ng iyong network, i-restart ang iyong PC at suriin ang gameplay sa Fortnite.
Kung hindi maayos ng mga pinakabagong driver ang iyong isyu, magpatuloy lang sa susunod na solusyon.
Ayusin 4: I-install ang lahat ng mga update sa Windows
Bilang karagdagan sa mga driver, dapat mo rin siguraduhin na ang iyong system ay napapanahon . Ang Microsoft ay regular na naglalabas ng mga patch at feature update para sa Windows 10. Ang pagpapanatiling napapanahon sa iyong system ay makakatulong sa iyong maiwasan ang maraming isyu sa computer.
Narito kung paano mo masusuri nang manu-mano ang mga update:
Kapag na-update mo na ang iyong system, mag-reboot para mailapat ang mga pagbabago. Pagkatapos ay maaari kang bumalik sa Fortnite at suriin kung mayroong anumang pagpapabuti.
Kung ang pag-aayos na ito ay hindi nagbibigay sa iyo ng swerte, magpatuloy lang sa susunod sa ibaba.
Ayusin 5: Gumamit ng VPN
Ang patuloy na pagkawala ng packet ay nagpapahiwatig ng a isyu ng lokal na network . Nangangahulugan ito na may nangyaring mali sa iyong koneksyon sa server ng laro. Kung nasubukan mo na ang lahat ng pamamaraan sa itaas at walang pakinabang, isaalang-alang ang pagsubok sa VPN.
Ginagarantiyahan ng mga VPN server ang maaasahan at mababang latency na pag-access sa mga oras ng pagmamadali. At higit sa lahat, inaalagaan nila ang lahat ng rigmarole gaya ng NAT, QoS at mga setting ng firewall.
At narito ang ilang gaming VPN na inirerekomenda namin:
Sana, ang post na ito ay makakatulong sa iyo na ayusin ang isyu sa pagkawala ng packet sa Fortnite. Kung mayroon kang anumang mga ideya o tanong, huwag mag-atubiling sabihin sa amin sa mga komento sa ibaba.
Kung sa tingin mo ay nakakatulong sa iyo ang post na ito, mangyaring gamitin ang aming code ng tagalikha: |_+_| upang suportahan kami upang patuloy kaming lumikha ng mas mataas na kalidad na nilalaman. Na may kaugnayan sa Programa ng Support-A-Creator ng Epic Games , maaari kaming makatanggap ng komisyon mula sa ilang mga in-game na pagbili.

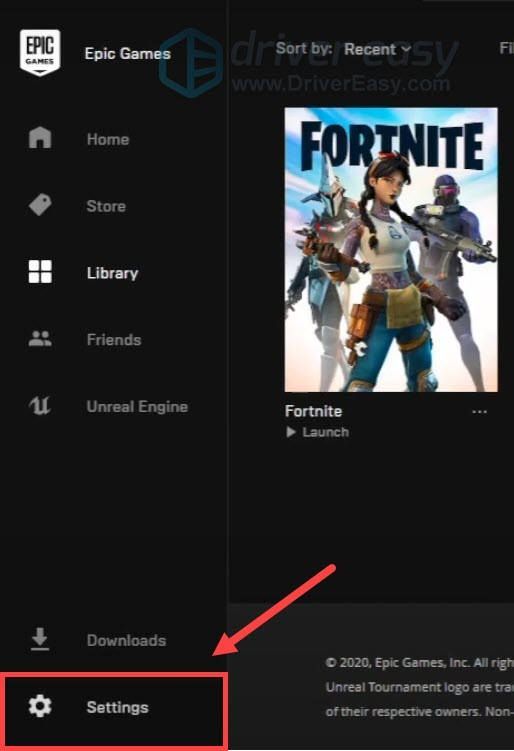
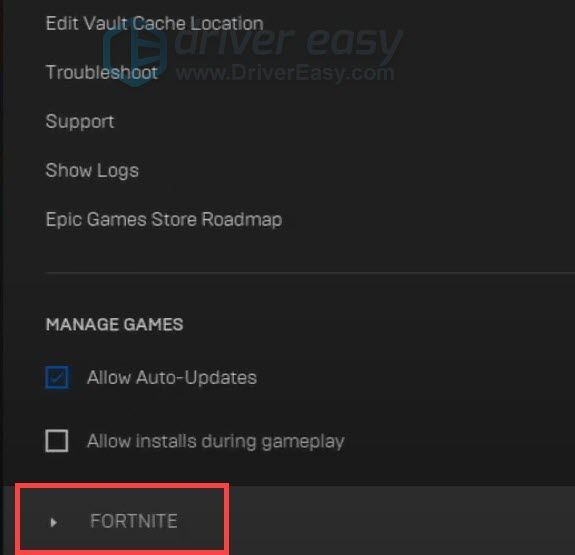
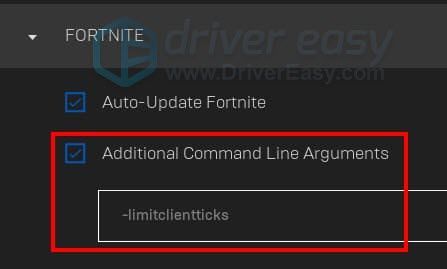
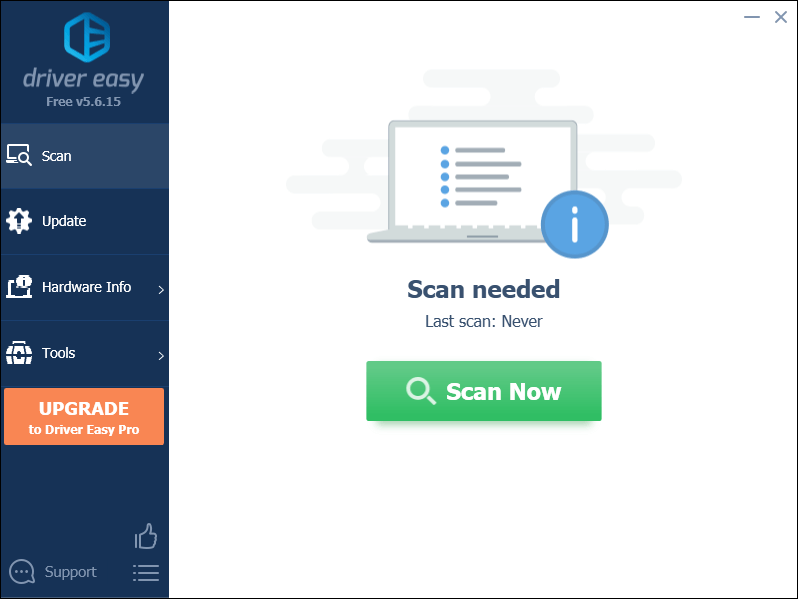
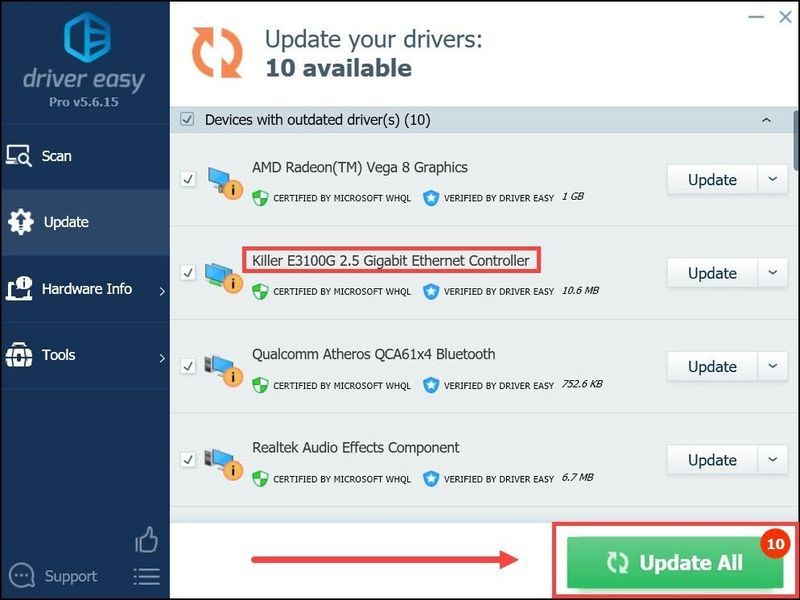
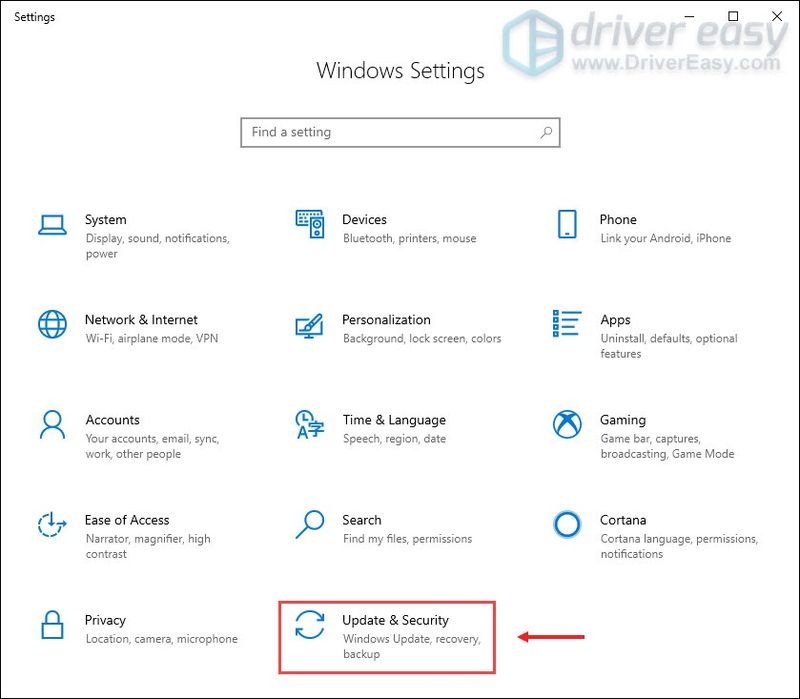
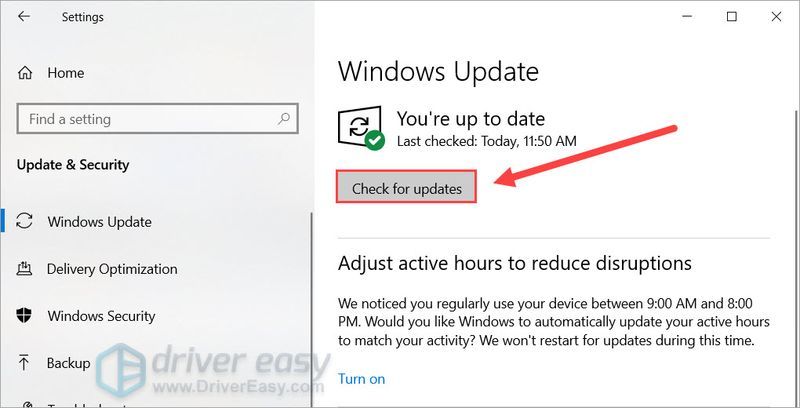
![Nawalang Warzone Pack [SOLVED]](https://letmeknow.ch/img/other/59/perte-de-paquets-warzone.jpg)


![[SOLVED] Hindi Ini-install ang Mga Driver ng NVIDIA – 2024](https://letmeknow.ch/img/knowledge-base/67/nvidia-drivers-not-installing-2024.jpg)
![[Ayusin ang 2022] Fehler WOW51900319 sa World of Warcraft auf PC](https://letmeknow.ch/img/other/25/fehler-wow51900319-world-warcraft-auf-pc.png)

