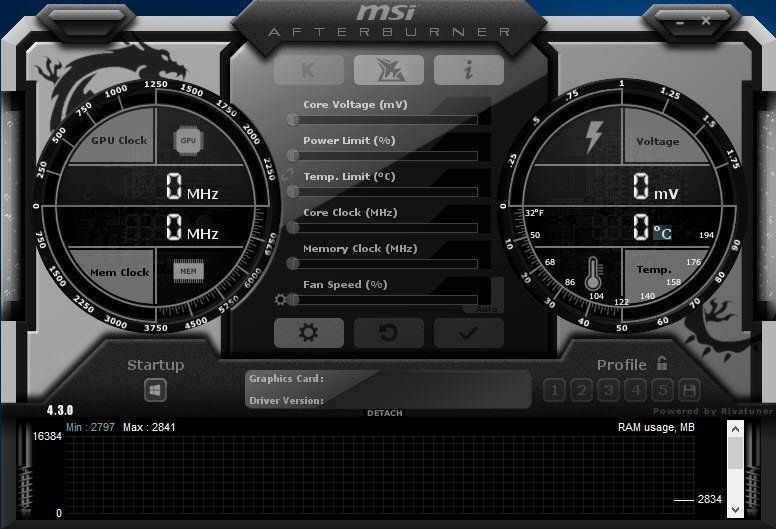
Hindi nakikita ang iyong graphics card sa MSI Afterburner? Lahat ng nakalagay ay kulay abo? Tiyak na hindi ka nag-iisa—maraming manlalaro ang nag-uulat ng parehong isyu.
Ngunit huwag mag-alala, kadalasan ay hindi ito mahirap ayusin.
Subukan ang mga pag-aayos na ito:
Maaaring hindi mo kailangang subukan ang lahat ng ito. Bumaba ka lang hanggang sa mahanap mo ang gumagawa ng trick.
- Suriin ang iyong koneksyon sa cable
- Baguhin ang mga katangian ng MSI Afterburner
- Suriin kung mayroon kang Vanguard
- I-update ang lahat ng iyong mga driver
- Tingnan kung may mga update sa Windows
- Magsagawa ng malinis na boot
- Buksan ang MSI Afterburner. Sa kaliwang pane, i-click ang icon ng gear upang buksan ang mga ari-arian.

- Nasa Mga setting ng compatibility seksyon, alisan ng check ang kahon sa tabi Paganahin ang mababang antas ng driver ng IO .

- I-restart ang iyong PC at tingnan ang mga resulta sa MSI Afterburner.
- Patakbuhin ang Driver Easy at i-click ang I-scan ngayon pindutan. I-scan ng Driver Easy ang iyong computer at makikita ang anumang mga driver ng problema.

- I-click I-update ang Lahat upang awtomatikong i-download at i-install ang tamang bersyon ng lahat ang mga driver na nawawala o hindi napapanahon sa iyong system.
(Ito ay nangangailangan ng Pro bersyon – sasabihan kang mag-upgrade kapag na-click mo ang I-update Lahat. Kung ayaw mong magbayad para sa Pro na bersyon, maaari mo pa ring i-download at i-install ang lahat ng mga driver na kailangan mo gamit ang libreng bersyon; kailangan mo lang i-download ang mga ito nang paisa-isa, at manu-manong i-install ang mga ito, sa normal na paraan ng Windows.)
 Ang Pro bersyon ng Driver Easy ay kasama buong teknikal na suporta . Kung kailangan mo ng tulong, mangyaring makipag-ugnayan sa team ng suporta ng Driver Easy sa .
Ang Pro bersyon ng Driver Easy ay kasama buong teknikal na suporta . Kung kailangan mo ng tulong, mangyaring makipag-ugnayan sa team ng suporta ng Driver Easy sa . - Sa iyong keyboard, pindutin ang Win+I (ang Windows logo key at ang i key) para buksan ang Windows Settings app. I-click Update at Seguridad .

- I-click Tingnan ang mga update . Ida-download at i-install ng Windows ang mga magagamit na patch. Maaaring tumagal ng ilang oras (hanggang 30 min).

- Sa iyong keyboard, pindutin ang Win+R (ang Windows logo key at ang r key) sa parehong oras upang i-invoke ang Run box. I-type o i-paste msconfig at i-click OK .

- Sa pop-up window, mag-navigate sa Mga serbisyo tab at lagyan ng check ang kahon sa tabi Itago ang lahat ng serbisyo ng Microsoft .

- Sa iyong keyboard, pindutin ang Ctrl , Paglipat at esc sabay buksan ang Task Manager, pagkatapos ay mag-navigate sa Magsimula tab.

- Isa-isa, pumili ng anumang mga program na pinaghihinalaan mong maaaring nakakasagabal, at i-click Huwag paganahin .

- I-restart ang iyong PC.
- MSI
Ayusin 1: Suriin ang iyong koneksyon sa cable
Una kailangan mo siguraduhin na mayroon kang tamang display port . Kung maling port ang ginagamit mo, sabihin nating naka-hook up ang iyong monitor sa integrated graphics, maaaring hindi lumabas ang iyong GPU sa Afterburner dahil hindi mo ito ginagamit para sa display.
 Dapat mo ring ibukod ang posibilidad ng mga sira na cable.
Dapat mo ring ibukod ang posibilidad ng mga sira na cable. Kung sigurado kang nakuha mo ang tamang port, maaari kang magpatuloy sa pag-troubleshoot sa ibaba.
Ayusin 2: Baguhin ang mga katangian ng MSI Afterburner
Ayon sa ilang manlalaro, ang posibleng pag-aayos ng isyu ay nasa mga setting ng compatibility ng Afterburner. Maaari mong sundin ang suit at tingnan kung ito ay gumagana sa iyong kaso.
Kung ang trick na ito ay hindi makakatulong sa iyo. tingnan ang susunod sa ibaba.
Ayusin 3: Suriin kung mayroon kang Vanguard
Kung gusto mo ang Valorant, maaaring pamilyar ka Taliba , ang anti-cheat program. Ipinapakita ng mga rekord na ang Vanguard ay isang big time trouble maker na responsable para sa maraming isyu sa laro. At maraming mga manlalaro ang nag-ulat na ito ay may kinalaman sa Afterburner na hindi nakakakita ng GPU. Kaya kung mayroon kang Vanguard sa iyong system, maaari mong subukang i-disable/i-uninstall ito at tingnan kung gumagana nang maayos ang Afterburner.
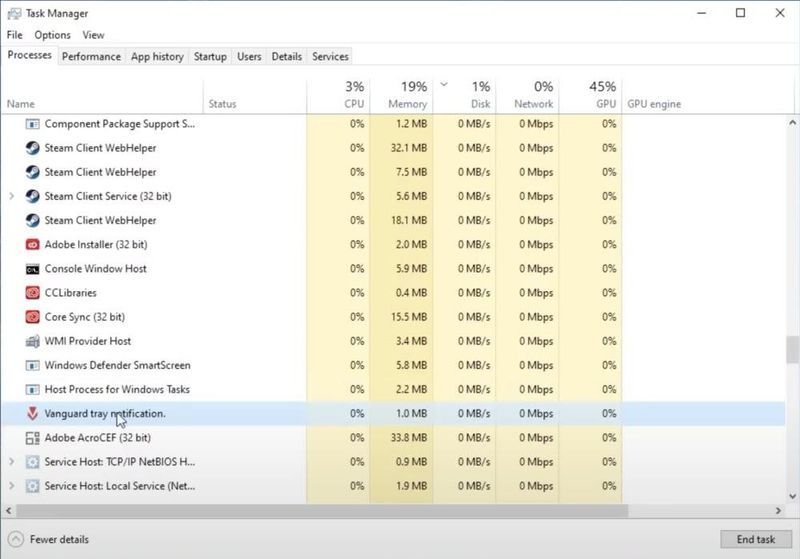
Kung wala kang Vanguard, magpatuloy lang sa susunod na pag-aayos.
Ayusin 4: I-update ang lahat ng iyong mga driver
Kung hindi mo nakikita ang iyong GPU sa MSI Afterburner, malamang na ginagamit mo isang buggy o hindi napapanahong driver ng graphics . Sa katunayan, para gumana nang maayos ang iyong rig, dapat mong palaging tiyaking napapanahon ang lahat ng mga driver.
Maaari mong i-update nang manu-mano ang mga driver, sa pamamagitan ng pagbisita sa mga graphics, mga tagagawa ng motherboard nang paisa-isa, paghahanap ng pinakabagong mga tamang installer at pag-install nang sunud-sunod. Ngunit kung wala kang oras o pasensya na mag-update nang manu-mano, magagawa mo ito nang awtomatiko sa Driver Easy.
Pagkatapos i-update ang lahat ng iyong mga driver, i-restart ang iyong PC at tingnan kung gumagana nang maayos ang Afterburner.
Kung hindi ka binibigyan ng suwerte ng pinakabagong mga driver, maaari kang magpatuloy sa susunod na paraan.
Ayusin 5: Tingnan kung may mga update sa Windows
Tinutulungan ka ng mga update sa Windows na maiwasan ang karamihan sa mga mga isyu sa compatibility ng software . Dapat mong palaging tiyakin na ikaw ay nasa pinakabagong system.
Kapag tapos na, i-restart ang iyong computer at tingnan kung gumagana nang tama ang MSI Afterburner.
Kung magtatagal ang isyu, maaari kang magpatuloy sa susunod na pag-aayos.
Ayusin 6: Magsagawa ng malinis na boot
Bilang karagdagan sa Vanguard, dapat mong suriin kung may iba pang mga interference sa iyong system. Maaari kang magsimula sa pamamagitan ng paggawa ng malinis na boot , na nagsisimula lamang sa PC na may pinakamababang hanay ng mga serbisyo at programa.
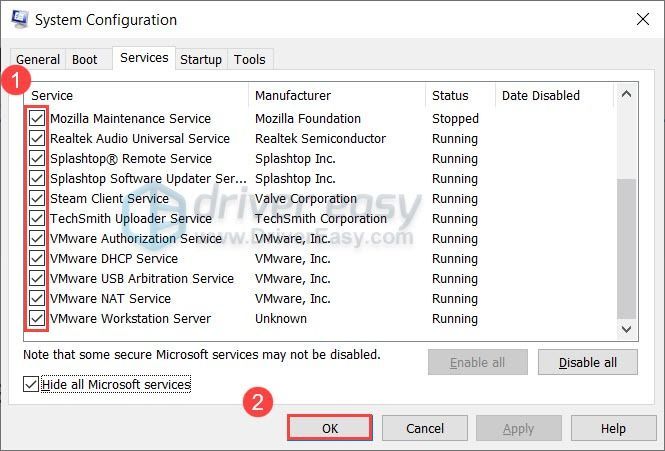
Kung gumagana ang Afterburner pagkatapos ng malinis na boot, maaari mong i-root out ang mga nagkasala sa pamamagitan ng pag-uulit ng mga hakbang at pag-disable lamang sa kalahati ng mga serbisyo at programa.
Kung magpapatuloy ang isyu, maaari mong subukan ang susunod na solusyon sa ibaba.
Ayusin ang 7: Subukan ang isa pang bersyon ng Afterburner
Kung wala sa mga pag-aayos ang makakatulong sa iyo, maaari mong subukang i-install muli ang MSI Afterburner. Dapat nitong i-reset ang mga profile at ayusin ang mga posibleng isyu sa panahon ng pag-install. Sa halip na i-install ang parehong bersyon, sa pagkakataong ito maaari mong subukan ang mga dati at beta, na madaling mahanap sa Guru3D.com .
Sana ay matulungan ka ng post na ito na gumana muli ang MSI Afterburner. Kung mayroon kang anumang mga katanungan o ideya, huwag mag-atubiling mag-drop ng isang linya sa mga komento sa ibaba.










![Paano Ayusin ang Mabagal na Pag-print [Madali at Mabilis]](https://letmeknow.ch/img/knowledge/76/how-fix-slow-printing.jpg)


![Ang HP Printer ay Nagpi-print ng mga Blangkong Pahina [SOLVED]](https://letmeknow.ch/img/knowledge/89/hp-printer-prints-blank-pages.jpg)
![[Nalutas] I-download ang Logitech G910 Software](https://letmeknow.ch/img/driver-download/69/download-logitech-g910-software.jpg)

