'>

Kung mayroon kang maraming mga computer na konektado sa Netgear Router sa iyong bahay, baka gusto mong mag-install ng isang VPN sa router. Pagkatapos mong magdagdag ng isang VPN sa router, ang lahat ng mga computer sa iyong home network ay maaaring ma-access ang internet gamit ang VPN. Pagkatapos ang iyong mga miyembro ng pamilya ay maaaring magkaroon ng isang ligtas na koneksyon habang nag-surf. Sa artikulong ito, ipapakita namin sa iyo kung paano mag-set up ng isang VPN sa Netgear Router .
Hindi lahat ng mga modelo ng Netgear router ay sumusuporta sa VPN. Bago ka magpatuloy , kaya mo suriin kung sinusuportahan ng iyong modelo ng router ang VPN . Pagbisita dito upang suriin kung ang iyong modelo ng router ay nasa listahan. Kung ang iyong modelo ng router ay nasa listahan, nangangahulugan ito na ang router mo ay katugma sa VPN. Maaari kang magpatuloy at mag-install ng isang VPN sa iyong router.
Paano Mag-setup ng VPN sa Netgear Router
Ang tampok na VPN ng Netgear gear router ay ipinatupad batay sa OpenVPN protocol. Kaya madali mong mai-set up ang OpenVPN sa Netgear router, at ang detalyadong gabay sa ibaba ay tungkol sa kung paano mag-setup ng OpenVPN sa Netgear Router. Kung nais mong mag-install ng iba pang mga VPN sa router, magtungo sa I-install ang Iba pang mga VPN sa Netgear Router .
Upang i-set up ang OpenVPN sa Netgear router, maaari mong sundin ang mga hakbang na ito:
Hakbang 1: Paganahin ang tampok na VPN sa Netgear router
Hakbang 2: Mag-download ng mga file ng pagsasaayos ng OpenVPN at I-install ang OpenVPN
Hakbang 3: I-configure ang mga setting
Hakbang 4: Suriin kung ang VPN ay matagumpay na na-setup
Tandaan: Kailangang kumonekta ang iyong aparato sa router kapag sinusunod mo ang mga hakbang upang mai-set up ang OpenVPN sa router.Hakbang 1: Paganahin ang tampok na VPN sa Netgear router
1) Pumunta sa http://www.routerlogin.net .
2) Ipasok ang router username at password .
Ang default username ay admin , at ang default na password ay password . Pagkatapos nito, ipasok mo ang pahina ng setting ng VPN na nagbibigay-daan sa iyo upang paganahin ang tampok na VPN.
3) Piliin ADVANCED -> Advanced na Pag-setup -> Serbisyo ng VPN .
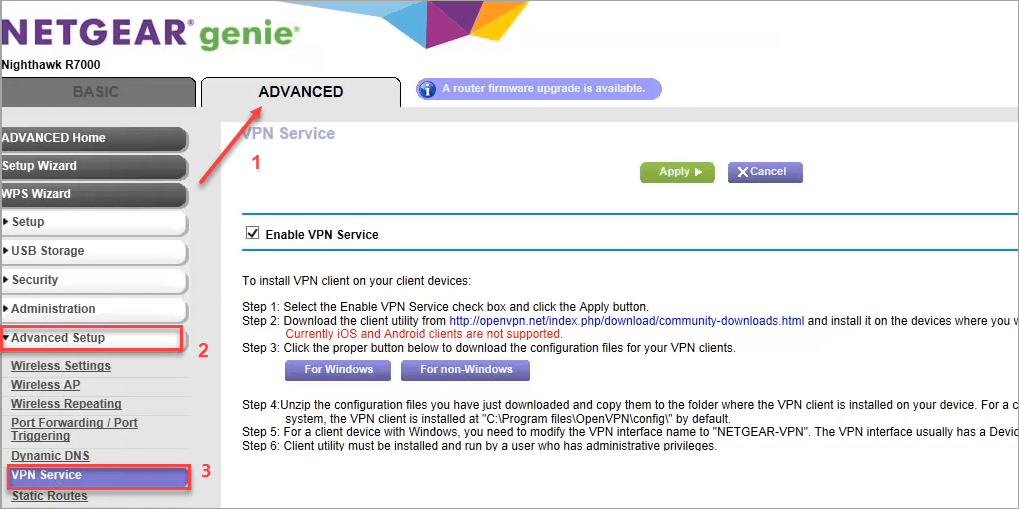
4) Lagyan ng tsek ang kahon sa tabi Paganahin ang Serbisyo ng VPN at mag-click Mag-apply .
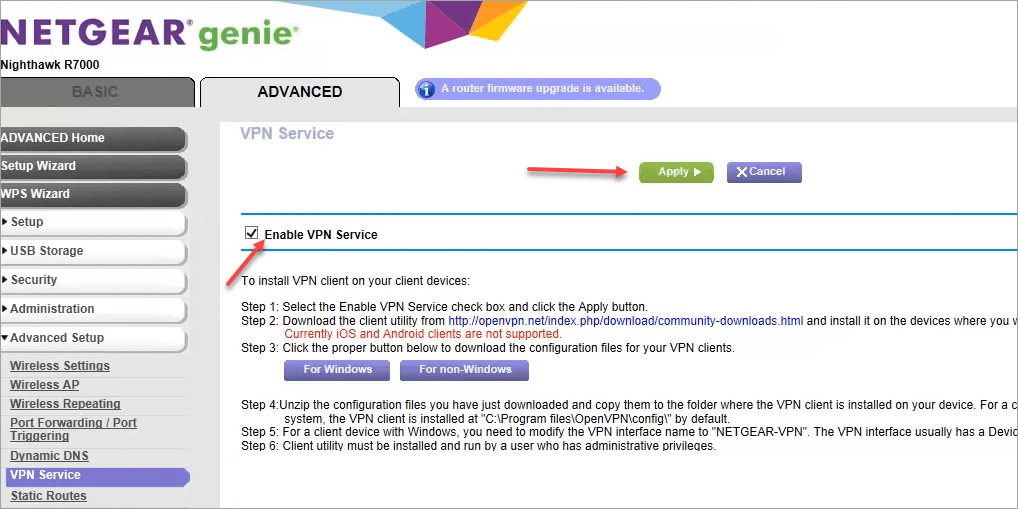
Hakbang 2: Mag-download ng mga file ng pagsasaayos ng OpenVPN at I-install ang OpenVPN
1) Pumunta sa http://openvpn.net/index.php/download/community-downloads.html upang mai-download ang pinakabagong OpenVPN installer file. Ang pangalan ng file ay tulad ng 'openvpn-install-xxx.exe'. Piliin ang tamang file upang mai-download ayon sa iyong bersyon sa Windows.
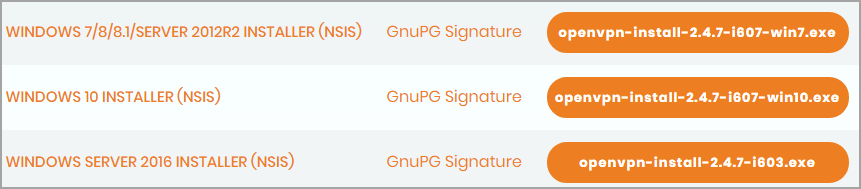
2) Matapos makumpleto ang pag-download, pag-double click sa na-download na file at sundin ang mga tagubilin sa screen upang mai-install ang OpenVPN sa iyong computer.
3) Matapos makumpleto ang pag-install, makikita mo ang OpenVPN GUI na icon sa desktop.
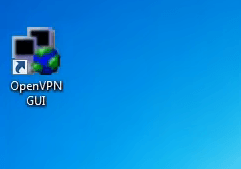
Tandaan : Ang programa ay mai-install sa C: Programfiles OpenVPN config bilang default. Maaari mo itong mai-install sa ibang lokasyon, ngunit tandaan kung anong folder ang na-install mo ang programa . Kakailanganin mong buksan ang folder na iyon sa mga sumusunod na hakbang.
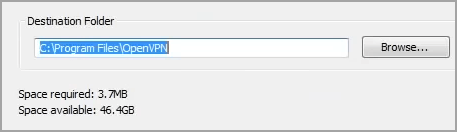
Hakbang 3: I-configure ang mga setting
1) Pumunta sa http://www.routerlogin.net muli
2) Mag-click Para sa Windows upang mai-download ang config file. Ang na-download na file ay nasa format na '.zip'.
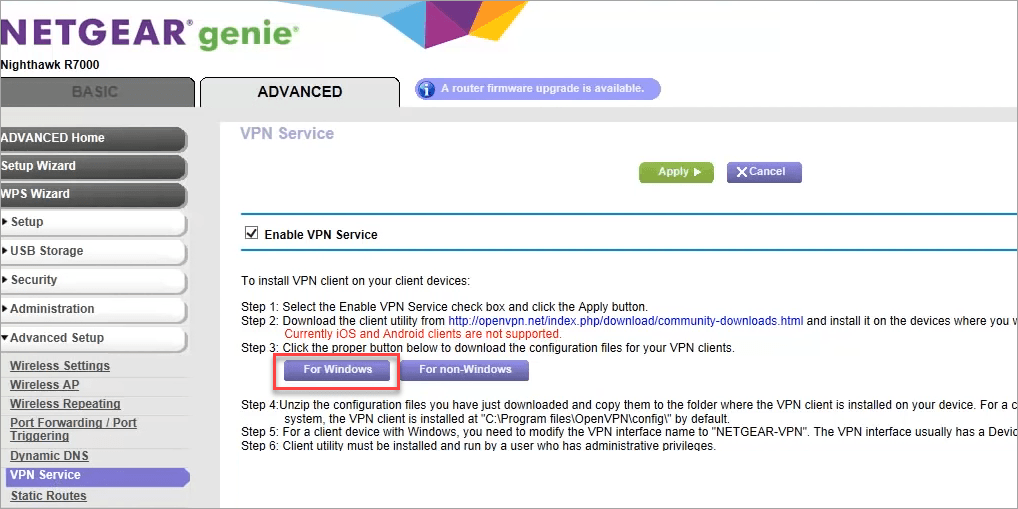
3) Matapos makumpleto ang pag-download, i-unzip ang file ng pagsasaayos at kopyahin ang lahat ng mga hindi naka-zip na file sa folder kung saan mo na-install ang OpenVPN. Ang programa ay naka-install sa C: Programfiles OpenVPN config bilang default. Kung hindi mo pasadya ang lokasyon habang nag-i-install, kopyahin ang mga file sa C: Programfiles OpenVPN config .
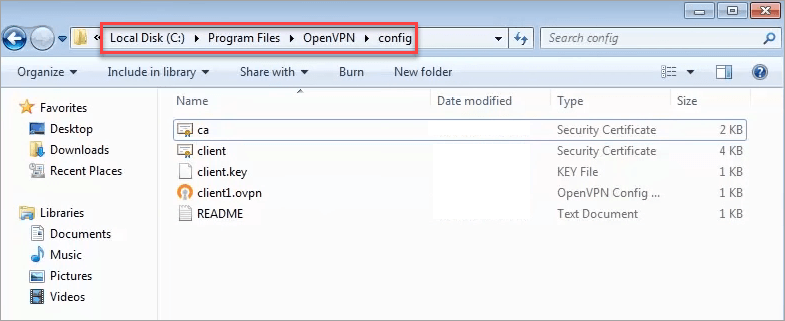
4) Baguhin ang lokal na pangalan ng koneksyon sa network sa NETGEAR-VPN .
4a) Pumunta sa Control Panel -> Network at Sharing Center -> Baguhin ang mga setting ng adapter .
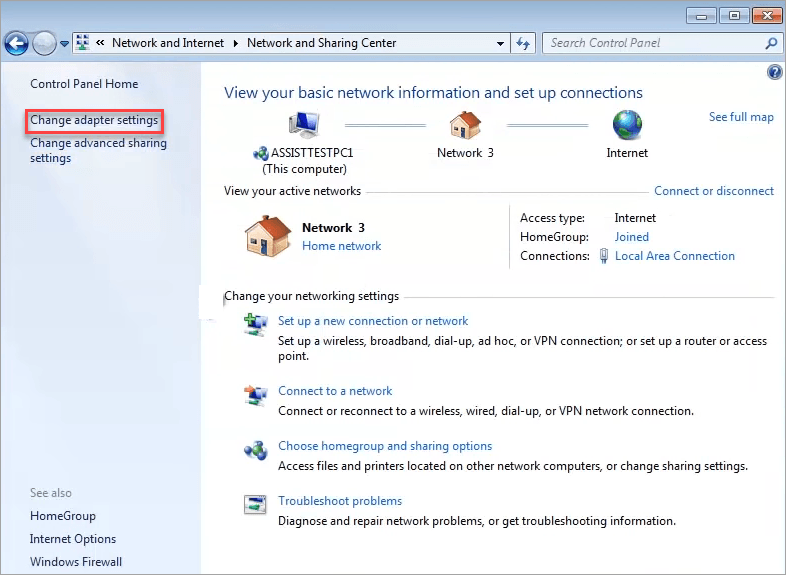
4b) Hanapin ang koneksyon sa lokal na lugar sa pangalan ng aparato na TAP-Windows Adapter.
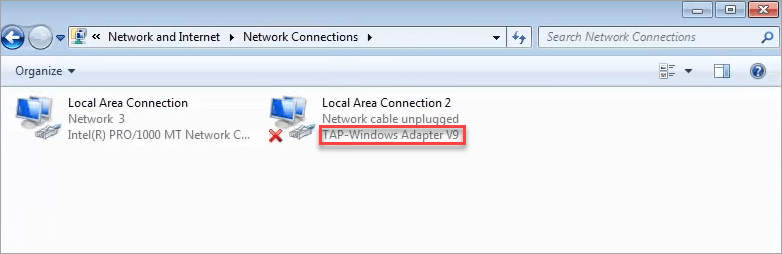
4c) Palitan ang pangalan ng koneksyon ng lokal na lugar sa NETGEAR-VPN .
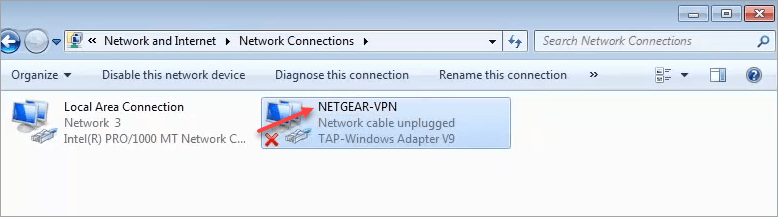
Hakbang 4: Suriin kung ang VPN ay matagumpay na na-setup
Sa mga hakbang sa itaas, maaari mong asahan na ang VPN ay matagumpay na na-setup. Ngunit kailangan mo pa ring suriin kung matagumpay itong na-set up:
1) Mag-right click sa icon na OpenVPN GUI , at piliin Ipakita ang Katayuan .
2) Kung Kasalukuyang Estado ay nagpapakita Nakakonekta , nangangahulugan ito na ang VPN ay matagumpay na na-setup.
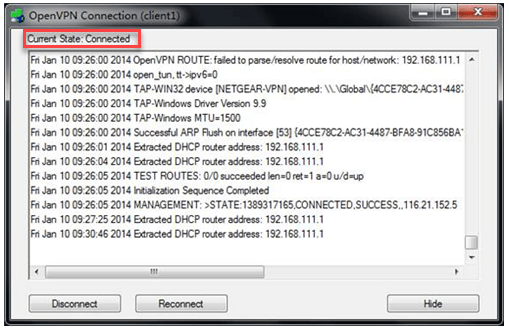
I-install ang Iba pang mga VPN sa Netgear Router
Kung nag-install ka ng iba pang VPN sa iyong computer, maaaring hindi mo nais na mai-install ang OpenVPN. Sa kasong ito, maaari kang pumunta sa opisyal na website ng iyong vendor ng VPN upang hanapin ang gabay tungkol sa kung paano mag-install ng VPN sa Netgear Router. Karamihan sa mga vendor ng VPN ay nagbibigay ng mga tagubilin para sa kanilang mga customer na mai-install ang kanilang VPN sa iba't ibang mga router.
NordVPN at ExpressVPN ay patok sa buong mundo. Maaari din silang mai-install sa Netgear Router.
Para sa mga gumagamit ng NordVPN, maaari mong bisitahin Pag-setup ng DD-WRT kasama ang NordVPN para sa mga tagubilin.
Para sa mga gumagamit ng ExpressVPN, maaari kang bumisita Paano i-set up ang ExpressVPN sa iyong DD-WRT router para sa mga tagubilin.
TIP NG COUPON : Kunin mo NordVPN at ExpressVPN Mga Kupon at Mga Code ng Promo!Inaasahan mong makita mong kapaki-pakinabang ang artikulong ito. Kung mayroon kang anumang mga katanungan, ideya o mungkahi, huwag mag-atubiling mag-iwan ng komento sa ibaba.



![[SOLVED] Football Manager 2021 Natigil Sa Naglo-load na Screen](https://letmeknow.ch/img/knowledge/96/football-manager-2021-stuck-loading-screen.jpg)
![[Pag-troubleshoot] Hindi Gumagana ang Microsoft Teams Microphone](https://letmeknow.ch/img/knowledge/50/microsoft-teams-microphone-not-working.jpg)

