Kung nagkakaproblema ka sa iyong camera at sinubukan lahat ng pag-aayos na ito na iminungkahi ng Microsoft, ang pangunahing sanhi ay isang tiwaling, luma, o hindi tugma na driver ng webcam. Dapat mong i-update ang driver ng webcam para sa Windows 10 upang matiyak na ang iyong webcam ay palaging nasa pinakamataas na kondisyon.
Ano ang mga driver ng webcam?
Ang Windows at ang iyong camera ay hindi nagsasalita ng parehong wika. Ang mga driver ay tulad ng mga tagasalin sa pagitan ng Windows at ng iyong mga aparato. Kapag ginagamit mo ang iyong webcam, ang driver ay kumukuha ng utos sa Windows at isinalin ito sa isang bagay na maaaring maunawaan ng iyong camera.

Katulad nito, kung ang iyong camera ay kailangang magpadala ng isang uri ng tugon pabalik sa Windows, isasalin ng driver ang sagot sa isang bagay na maaaring maunawaan ng Windows.
Samakatuwid, ang iyong camera o iba pang mga aparato ay maaaring hindi gumana nang maayos (hindi na sila makapagsalita) kung ang driver ay nawawala, luma na, o nasira.
Paano i-update ang driver ng webcam
Kung wala kang ideya tungkol sa kung paano mag-update ng isang driver ng webcam, papalakayan ka namin sa buong proseso ng pag-download at pag-install ng isang bagong driver.
Maaari mong i-update ang iyong mga driver alinman sa manu-mano o awtomatiko:
Opsyon 1 - Mano-manong
Kakailanganin mo ng ilang mga kasanayan sa computer at pasensya upang mai-update ang iyong mga driver sa ganitong paraan dahil kailangan mong hanapin nang eksakto ang tamang driver online, i-download ito at i-install ito sunud-sunod.
Pagpipilian 2 - Awtomatiko (Inirekumenda)
Ito ang pinakamabilis at pinakamadaling pagpipilian. Tapos na ang lahat sa pamamagitan lamang ng isang pag-click sa mouse - madali kahit na ikaw ay isang newbie sa computer.
Opsyon 1 - Mano-manong
Kung mayroon kang mga kasanayan sa oras at computer, maaari mong i-download ang pinakabagong mga driver mula sa website ng gumawa, at manu-manong mai-install ang mga ito.
Tandaan: Maaari mong i-update ang driver ng webcam gamit ang tool na inbuilt ng Windows - Device Manager, ngunit madalas na hindi bibigyan ka ng Device Manager ng pinakabagong driver (alamin kung bakit).Upang makuha ang tamang driver ng webcam mula sa website ng gumawa, kailangan mo munang alamin ang driver ng driver at ang bersyon ng iyong driver. Narito kung paano:
- Sa iyong keyboard, pindutin ang Windows logo key at R sa parehong oras upang makuha ang Run box.
- Uri devmgmt.msc at mag-click OK lang .
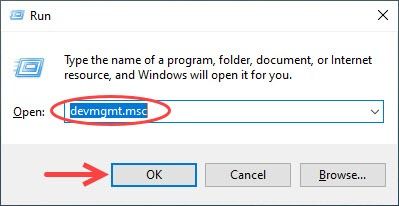
- Palawakin Mga Device sa Imaging (o Mga camera ), at makikita mo ang iyong webcam doon.
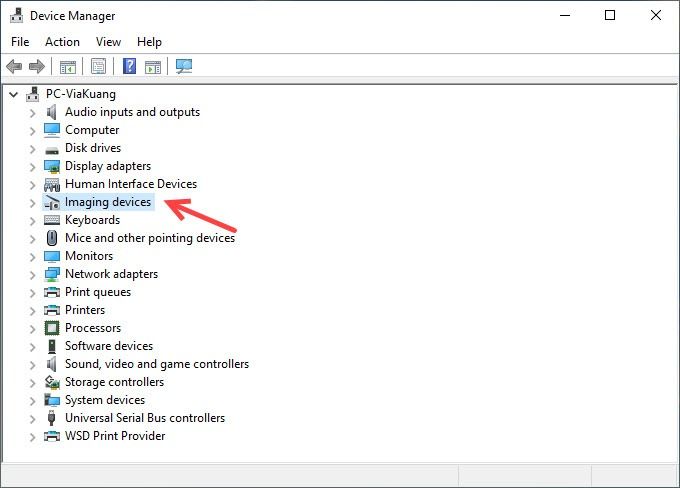
- Mag-right click sa iyong webcam at pumili Ari-arian .
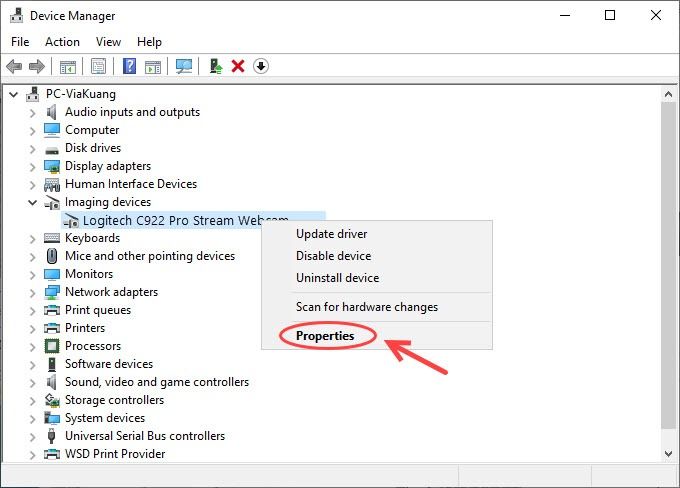
- Pumunta sa Driver tab, at makikita mo ang Tagapagbigay ng Driver , Petsa ng Driver, at Bersyon ng Driver .
- Bisitahin ang website ng gumawa tulad ng Suporta ng Logitech , at ipasok ang iyong pangalan ng modelo, tulad ng Logitech C920.
- Pumunta sa Mga Pag-download , at i-click ang I-download na ngayon pindutan sa tabi ng pinakabagong software.
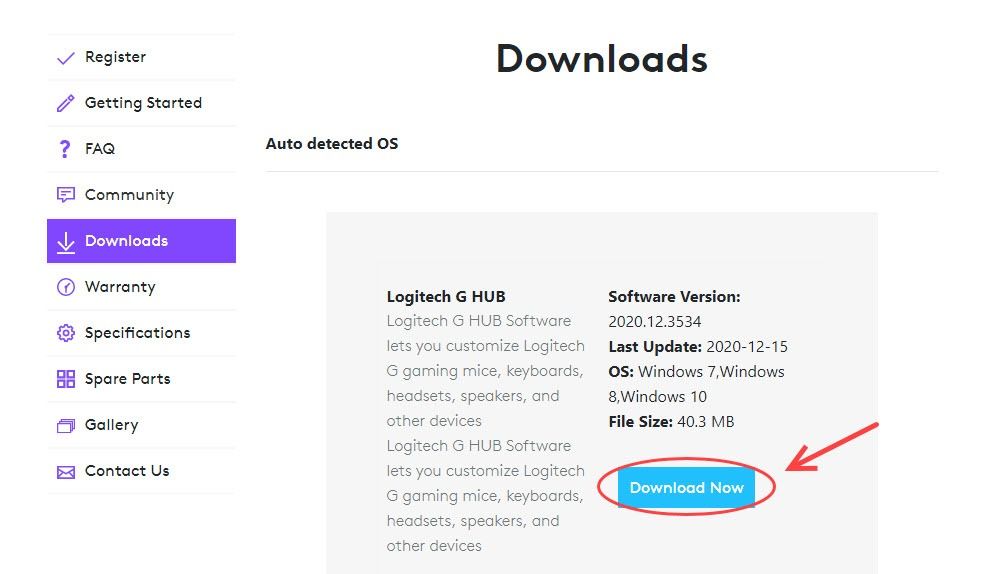
- Patakbuhin ang na-download na file at sundin ang mga tagubilin sa screen upang makumpleto ang pag-install.
- Ikonekta ang iyong webcam, at makikita nito ang iyong camera at awtomatikong i-download ang driver.
Pagpipilian 2 - Awtomatiko
Kung wala kang oras o pasensya upang manu-manong i-update ang mga driver, awtomatiko mo itong magagawa Madali ang Driver .
Awtomatikong makikilala ng Driver Easy ang iyong system at hanapin ang tamang mga driver para dito. Hindi mo kailangang malaman nang eksakto kung anong sistema ang tumatakbo ang iyong computer, hindi mo kailangang ipagsapalaran sa pag-download at pag-install ng maling driver, at hindi mo kailangang mag-alala tungkol sa pagkakamali kapag nag-install.
Maaari mong awtomatikong i-update ang iyong mga driver gamit ang alinman sa LIBRE o ang Pro na bersyon ng Driver Easy. Ngunit sa Pro bersyon tumatagal lamang ng 2 pag-click (at nakakuha ka ng buong suporta at isang 30-araw na garantiyang ibabalik ang bayad):
- Mag-download at mai-install ang Driver Easy.
- Patakbuhin ang Driver Madali at i-click ang I-scan ngayon pindutan Pagkatapos ay i-scan ng Driver Easy ang iyong computer at makakakita ng anumang mga driver ng problema.
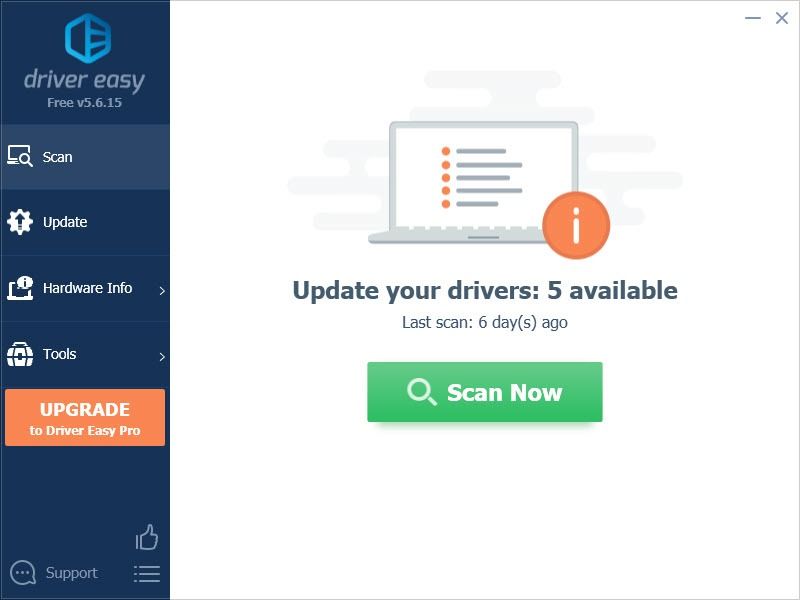
- I-click ang Update pindutan sa tabi ng naka-flag na driver upang awtomatikong i-download ang tamang bersyon ng driver na iyon, pagkatapos ay maaari mo itong manu-manong mai-install (magagawa mo ito sa LIBRENG bersyon).
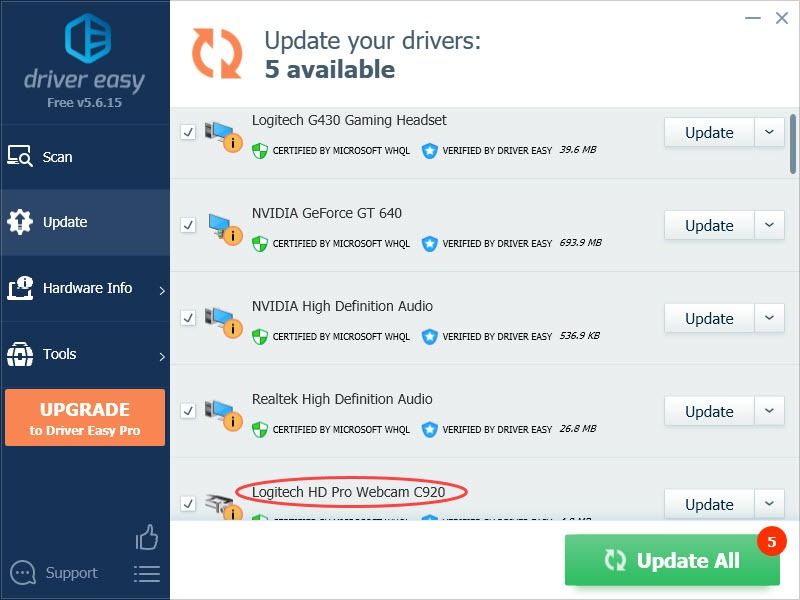
O mag-click I-update ang Lahat upang awtomatikong i-download at mai-install ang tamang bersyon ng lahat ng mga driver na nawawala o hindi napapanahon sa iyong system. (Kinakailangan nito ang Pro bersyon na may kasamang buong suporta at isang 30-araw na garantiyang ibabalik ang pera. Ipo-prompt ka upang mag-upgrade kapag na-click mo ang I-update Lahat.) - I-restart ang iyong computer para mabuo ang mga pagbabago.
Kung kailangan mo ng tulong, mangyaring makipag-ugnay Koponan ng suporta ni Driver Easy sa support@letmeknow.ch .
Nalutas ba ng mga pamamaraan sa itaas ang iyong problema? Huwag mag-atubiling mag-iwan sa amin ng isang komento kung mayroon kang anumang mga mungkahi o katanungan.
Magbasa Nang Higit Pa: Paano ayusin ang Logitech C920 na hindi gumagana
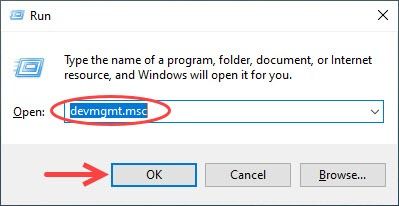
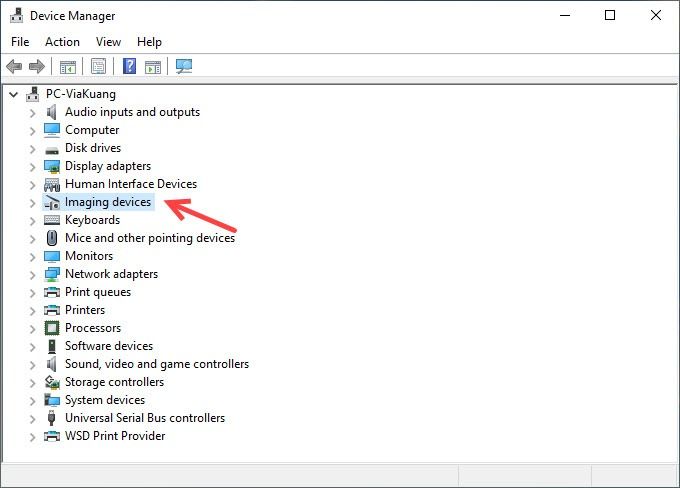
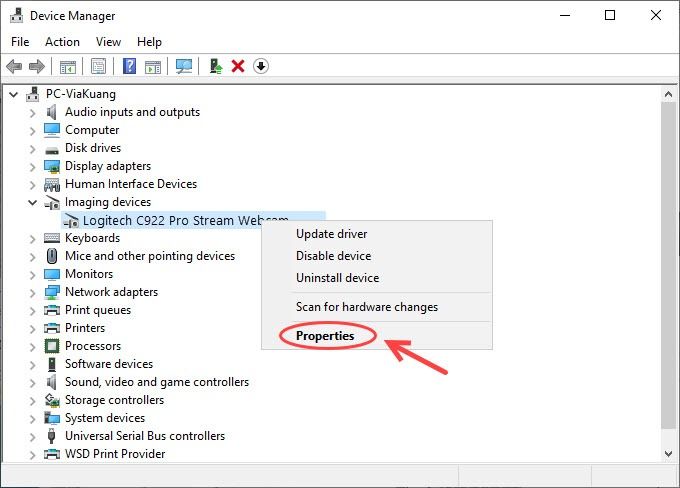
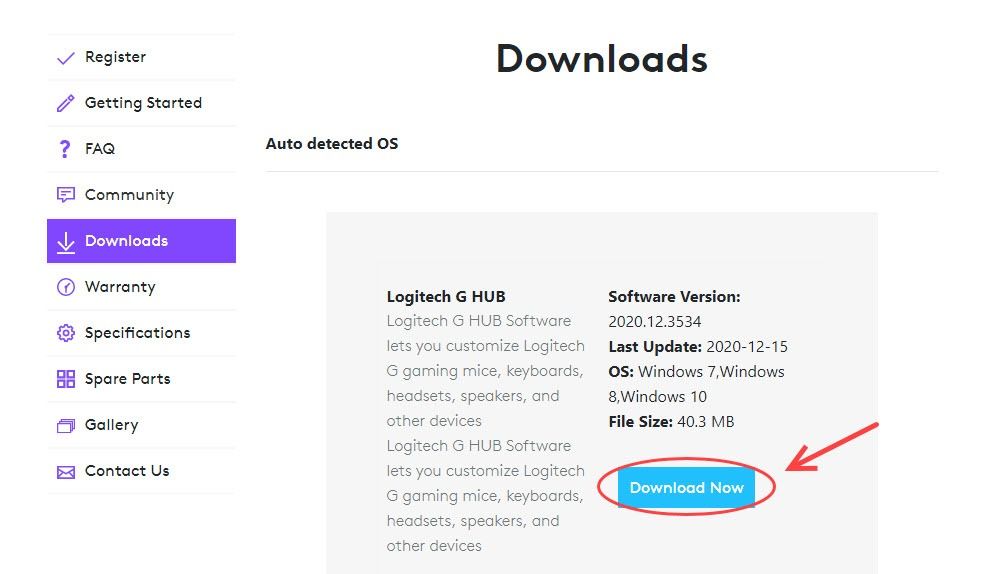
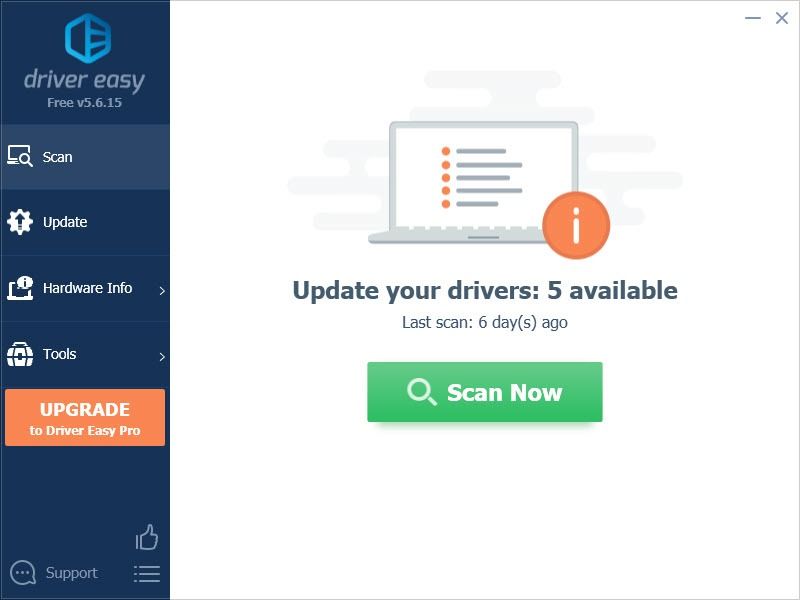
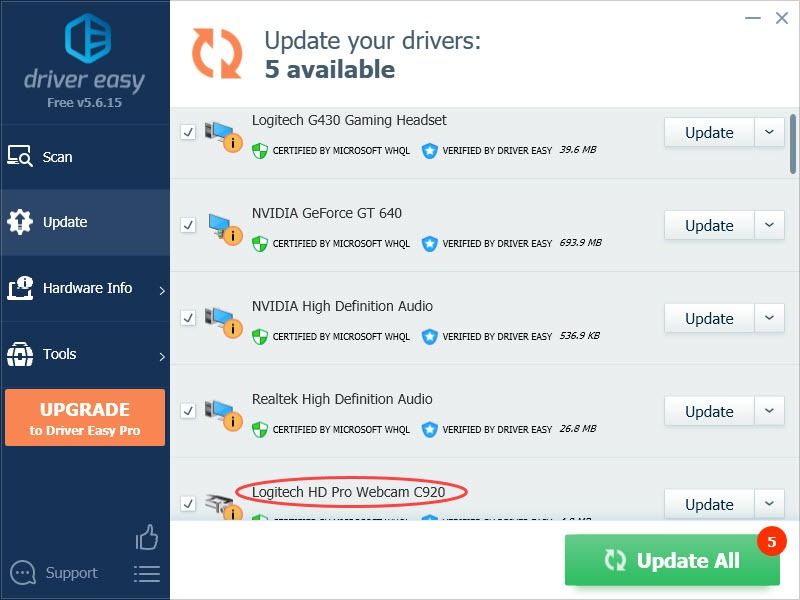



![[SOLVED] Patuloy na Nag-crash ang Gas Station Simulator sa PC](https://letmeknow.ch/img/knowledge/94/gas-station-simulator-keeps-crashing-pc.jpg)


