'> Mabilis sa pamamagitan ng:
Una sa Paraan: Kung nakikita mo a
 o
o  ng Apple Mobile Device USB Driver
ng Apple Mobile Device USB Driver Pangalawa na Paraan: Kung hindi mo nakikita
 ,
,  o
o  ng Apple Mobile Device USB Driver
ng Apple Mobile Device USB Driver Ikatlong Paraan: Kung nakikita mo
 sa tabi ng Apple Mobile Device USB Driver
sa tabi ng Apple Mobile Device USB Driver 
Maaaring naranasan ng mga gumagamit ng iPhone ang sitwasyong ito dati: ikinonekta mo ang iyong iPhone sa iyong computer, na-click mo ang Magtiwala na pindutan sa iyong aparato, ngunit hindi mo makikita ang iPhone sa Aking computer .
Ito ang magiging hitsura kung ang iPhone ay napansin ng Windows.
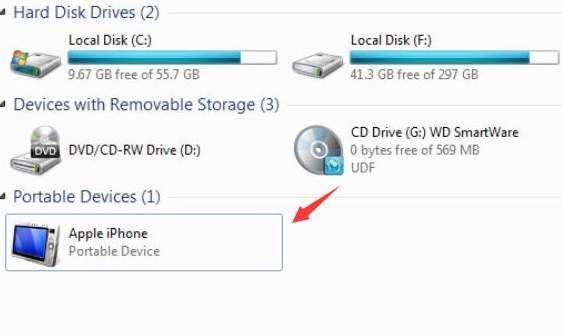
Sa Mga Device at Printer (Control Panel> Hardware at Sound> Mga Device at Printer) , lumilitaw ito sa ilalim ng Hindi tinukoy kategorya bilang Driver ng USB ng Apple Mobile Device .
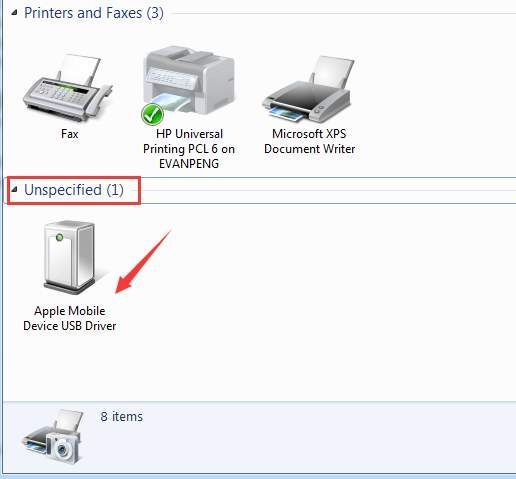
Sa kabutihang palad, ito ay hindi isang mahirap na problema upang talakayin.
Bago kami magsimula, kailangan naming tiyakin na nagawa mo nang maayos ang mga sumusunod na bagay.
1) Siguraduhin na mayroon ka ang pinakabagong bersyon ng iTunes na gumagana sa iyong computer.
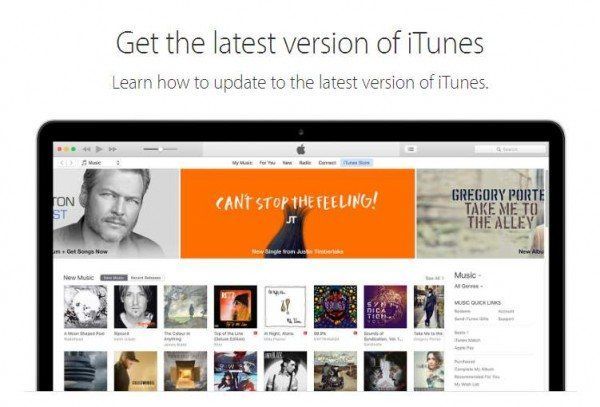
2) Suriin na mayroon kang pinakabagong software sa iyong Windows 7. Maaari mong suriin ang kung mayroong mga magagamit na pag-update sa iyong computer sa pamamagitan ng daanan Control Panel> System at Security> Windows Update .
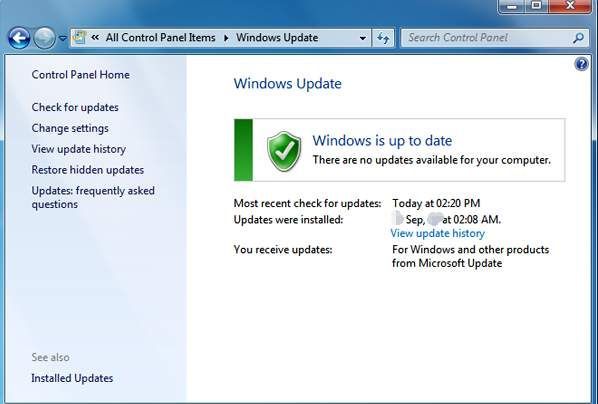
3) Pindutin Magtiwala sa iyong iPhone.
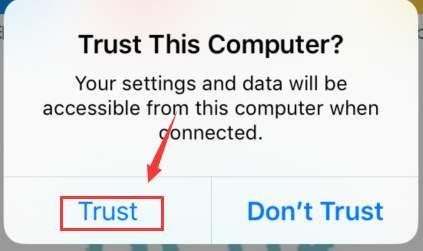
4) Tiyaking naka-on ang iyong aparato.
5) Subukan ang iba pang mga USB cable o USB port upang makita kung ang iPhone ay maaaring napansin.
Una sa Paraan: Manu-manong I-update ang Apple Mobile Device USB Driver
Ang pamamaraang ito ay pinagtibay kapag nakita mo ang a
 o
o  sa pamamagitan ng Driver ng USB ng Apple Mobile Device .
sa pamamagitan ng Driver ng USB ng Apple Mobile Device . 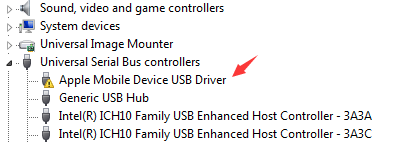
1) Pumunta sa Tagapamahala ng aparato .
2) Palawakin ang kategorya Mga nagkokontrol sa Universal Serial Bus .
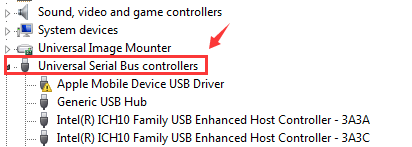
3) Pag-double click Driver ng USB ng Apple Mobile Device .
4) Sa Driver tab, i-click I-update ang Driver… pagpipilian
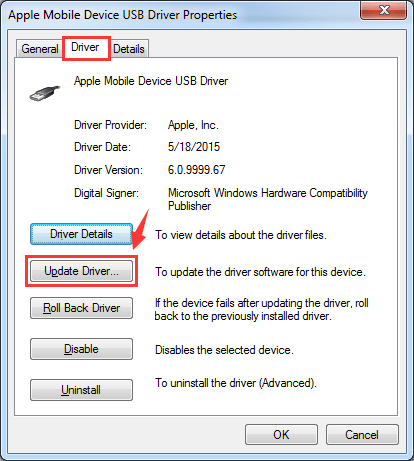
5) Pumili Mag-browse sa aking computer para sa software ng driver .
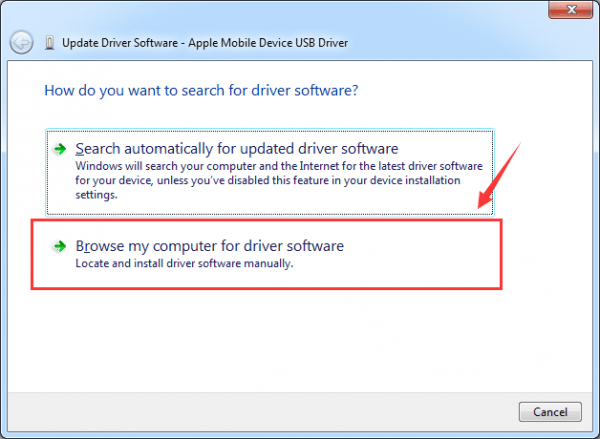
6) Pagkatapos pumili Hayaan akong pumili mula sa isang listahan ng mga driver ng aparato sa aking computer .
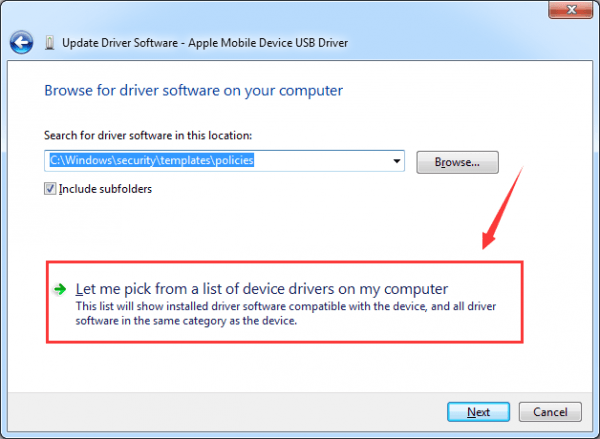
7) Sa Driver ng USB ng Apple Mobile Device kategorya, pumili Magkaroon ng disk… pagpipilian
Kung ang Magkaroon ng Disk ... ang opsyon ay hindi magagamit sa ilalim Driver ng USB ng Apple Mobile Device kategorya, pumili ng kategorya ng aparato tulad ng Cellphone o Storage Device , kung iyon ang nakikita mo.
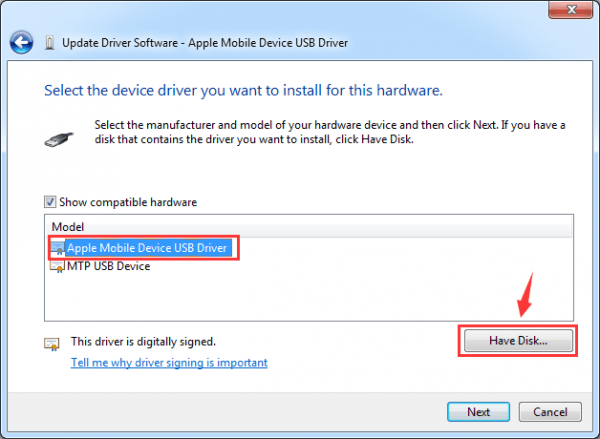
8) Mag-click Mag-browse .
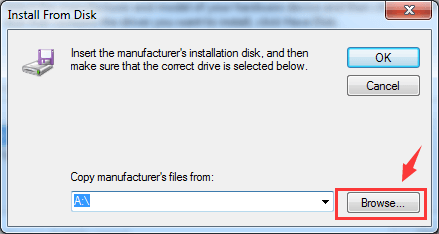
9) Pagkatapos mag-navigate sa C: Program Files Common Files Apple Mobile Device Support Drivers . I-double click ang usbaapl file Kung nagpapatakbo ka ng isang 64-bit na bersyon ng Windows, tatawagin ang file na ito usbaapl64 .
Kung hindi mo nakikita usbaapl64 dito o kung walang a Mga driver folder, tumingin sa C: Program Files (x86) Karaniwang Mga File Apple Mobile Device Support Driver .
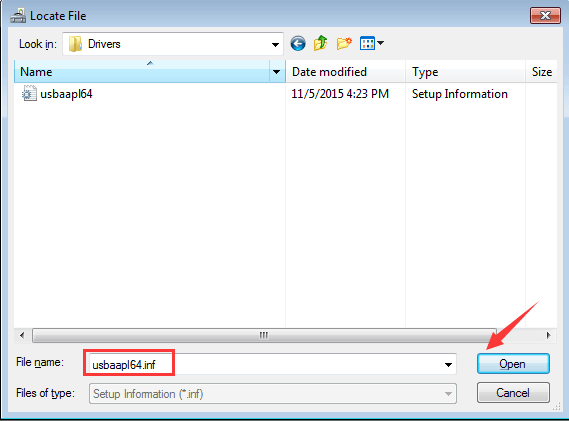
10) Sa Magkaroon ng Disk window, mag-click OK lang .
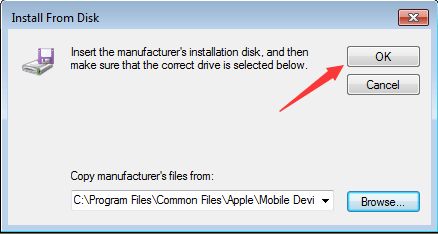
11) Pagkatapos mag-click Susunod . Tutulungan ka ng Windows sa pag-update ng driver pagkatapos nito.
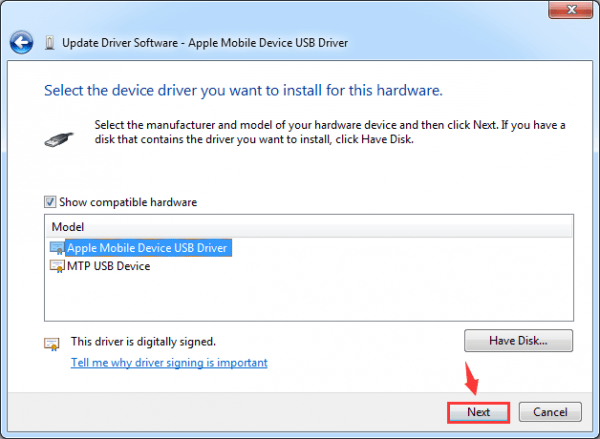
12) Buksan ang iTunes ngayon upang makita kung kinikilala nito ang iyong iPhone.
Pangalawa sa Paraan: I-restart ang Serbisyo ng Apple Mobile Device
Nalalapat ang pamamaraang ito kapag nakita mo ang notification na ito kapag kumokonekta sa iyong aparato sa PC: Ang iPhone na ito ay hindi maaaring gamitin dahil ang Apple Mobile Device Service ay hindi nagsimula .
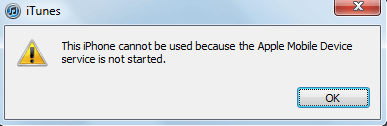
Nalalapat din ang pamamaraang ito kapag hindi mo nakikita  ,
,  o
o  sa pamamagitan ng Driver ng USB ng Apple Mobile Device .
sa pamamagitan ng Driver ng USB ng Apple Mobile Device .
1) Isara ang iTunes at idiskonekta ang iyong iPhone mula sa iyong PC.
2) Pindutin Windows key at R nang sabay upang humingi ng isang Run na utos, pagkatapos ay i-type mga serbisyo.msc sa at pindutin Pasok .
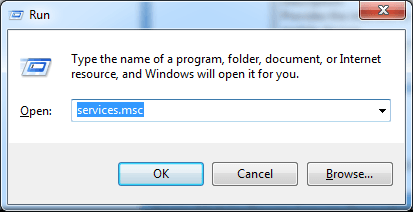
3) Hanapin at i-double click Serbisyo ng Apple Mobile Device .
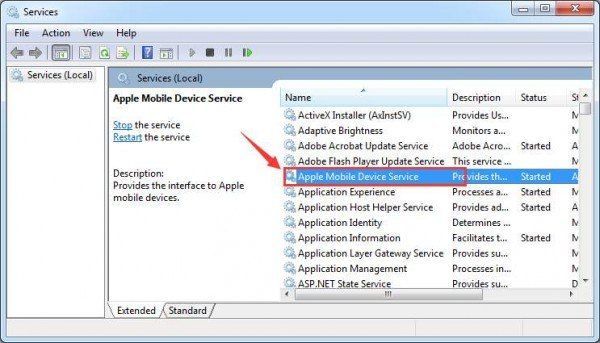
4) Baguhin ang Uri ng pagsisimula sa Awtomatiko .
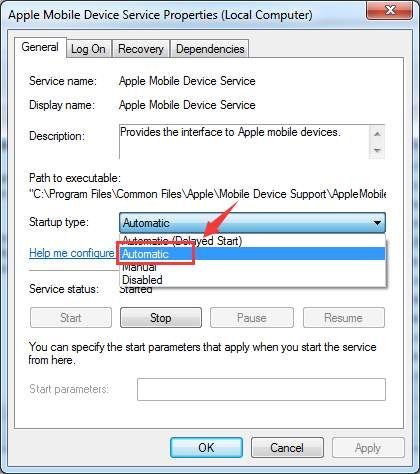
5) Mag-click Tigilan mo na ang serbisyo.
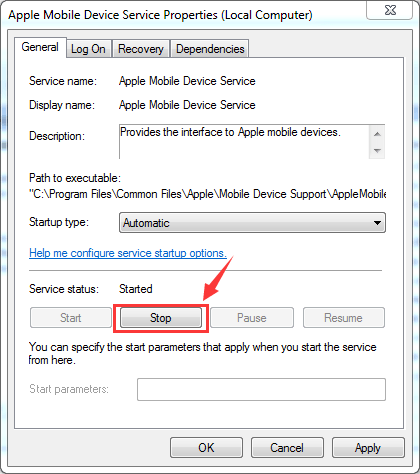
6) Matapos tumigil ang serbisyo, mag-click Magsimula ang serbisyo.
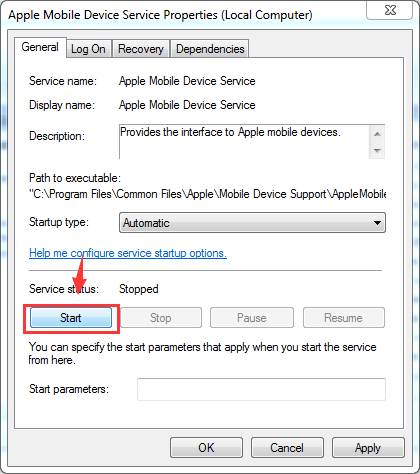
7) Mag-click OK lang .
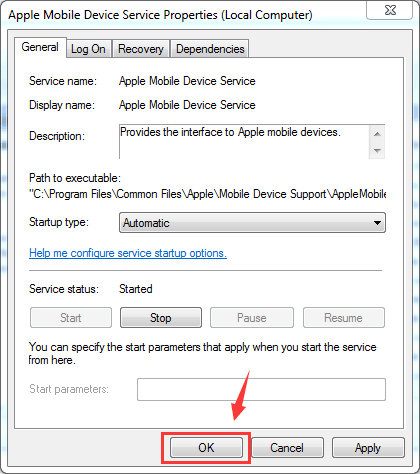
8) I-restart ang iyong computer.
9) Buksan ang iyong iTunes at ikonekta ang iyong iPhone sa iyong computer.
Ikatlong Paraan: Paganahin ang Apple Mobile Device USB Driver
Kung nakikita mo  sa tabi ng Driver ng USB ng Apple Mobile Device , nalalapat ang pamamaraang ito sa iyong sitwasyon.
sa tabi ng Driver ng USB ng Apple Mobile Device , nalalapat ang pamamaraang ito sa iyong sitwasyon.
1) Pumunta sa Tagapamahala ng aparato .
2) Palawakin Mga nagkokontrol sa Universal Serial Bus .
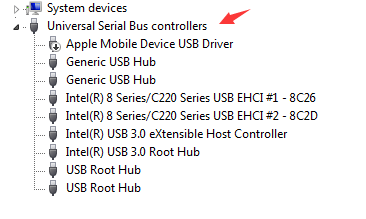
3) Pag-right click Driver ng USB ng Apple Mobile Device at pumili Paganahin .
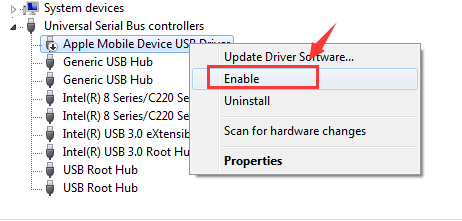
Pang-apat na Paraan: I-update ang Driver ng iPhone
Nalalapat ang pamamaraang ito kapag nakita mo ang iyong iPhone na nakalista sa ilalim Nabibitbit na aparato sa halip na Mga nagkokontrol sa Universal Serial Bus at may dilaw na tandang padamdam sa tabi nito.
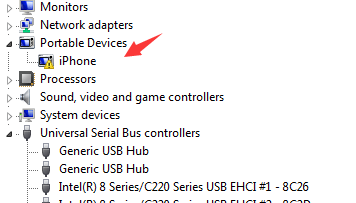
Masidhing inirerekomenda na gamitin mo Madali ang Driver upang i-scan at i-download ang mga driver na kailangan mo nang libre. Kung ang iyong iPhone ay hindi ipinapakita sa tamang posisyon at sinabi ng iyong computer na ito na ang pinakabagong bersyon ng driver ng aparato na maaaring makita ng Windows, kailangan mong subukan Madali ang Driver .
Ang Driver Easy ay isang libreng software na gagamitin. Tulad ng ipinahihiwatig ng pangalan, napakadaling gamitin. Mayroong dalawang hakbang na kasangkot.
1) Mag-click I-scan ngayon pindutan upang i-scan para sa mga magagamit na bagong driver.
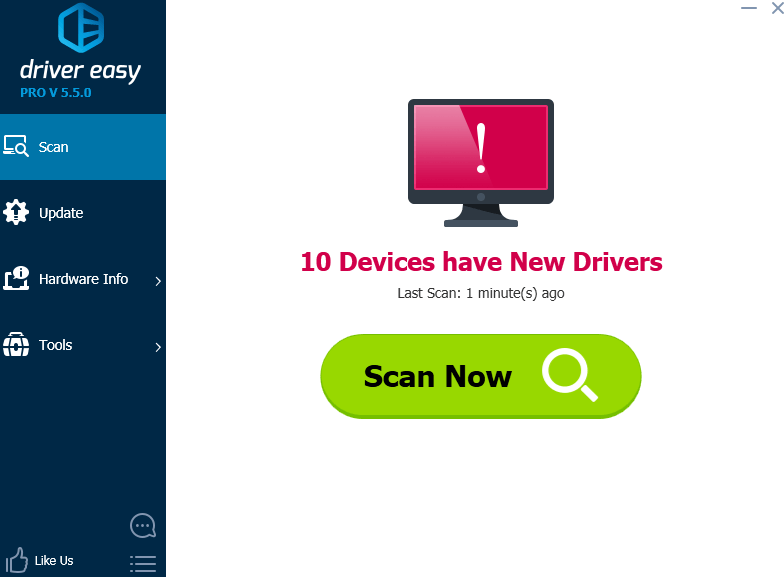
2) I-click ang Update pindutan sa tabi Driver ng USB ng Apple Mobile Device at hintayin ang Driver Easy na matulungan ka sa pag-update ng driver ng aparato.
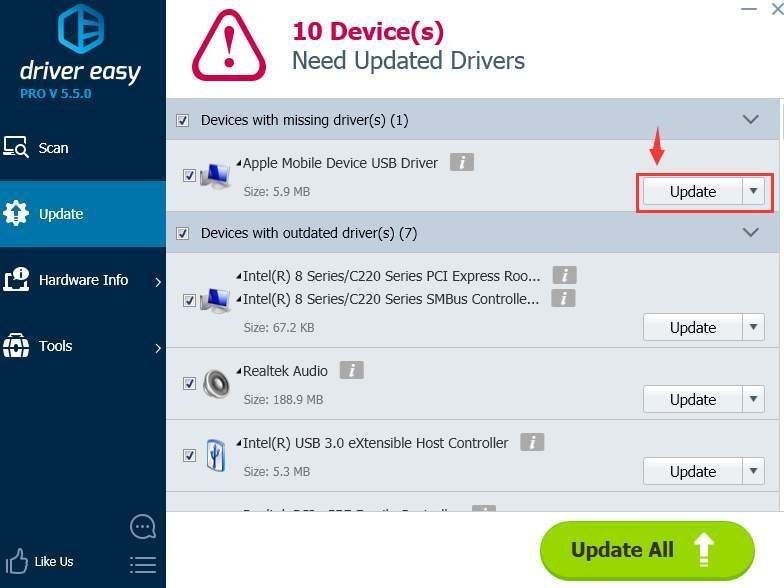
Iyon lang ang kailangan mong gawin.
Bilang karagdagan, ang Driver Easy ay isang ganap na libreng software na gagamitin. Ngunit kung naghahanap ka para sa higit pang mga tampok at propesyonal na suporta sa tech, maaari kang magkaroon ng isang pagsubok sa aming propesyonal na bersyon . Kung hindi ka nasiyahan sa Driver Easy sa huli, maaari kang laging humiling ng isang refund sa loob ng tatlumpung araw.


![[SOLVED] COD: Black Ops Cold War Error Code 80070057](https://letmeknow.ch/img/program-issues/55/cod-black-ops-cold-war-error-code-80070057.jpg)



