'>

Kung nasa Windows 10 ka at hindi mo makikita ang iyong iPhone sa File Explorer kapag na-plug mo ang iyong aparato, hindi ka nag-iisa. Maraming mga gumagamit ng Windows 10 ang nag-uulat din ng problemang ito. Walang alalahanin, narito kami upang tumulong, at ang problemang ito ay posible na ayusin.
Narito ang 4 na solusyon para subukan mo. Maaaring hindi mo kailangang subukan ang lahat; gawin lamang ang iyong paraan pababa hanggang sa makita mo ang isa ay gumagana para sa iyo.
- I-install ang mga update sa Windows
- I-update ang Apple Mobile Device USB Driver (Inirekomenda)
- Lumipat ng aktibong driver sa Device Manager
- Tiyaking mayroon kang buong kontrol sa folder ng iTunes
Bago tayo magsimula
Mangyaring tiyakin na ang iyong iTunes ay ang pinakabagong bersyon at na iyong nasuri Magtiwala ang computer na pinagtutuyan mo.

1: Mag-install ng mga update sa Windows
Ang pagkawala ng sumusunod na dalawang mga file sa pag-update ng Windows ay maaaring maging sanhi ng problemang ito. Upang ayusin ito, maaari mong i-download ang mga ito mula sa:https://support.microsoft.com/en-us/kb/3010081
https://support.microsoft.com/en-us/kb/3099229
Matapos ang pag-download, i-install ang mga ito tulad ng itinuro. Dapat mong matingnan ang iyong Apple iPhone sa ilalim ng kategorya Ang PC na ito ngayon
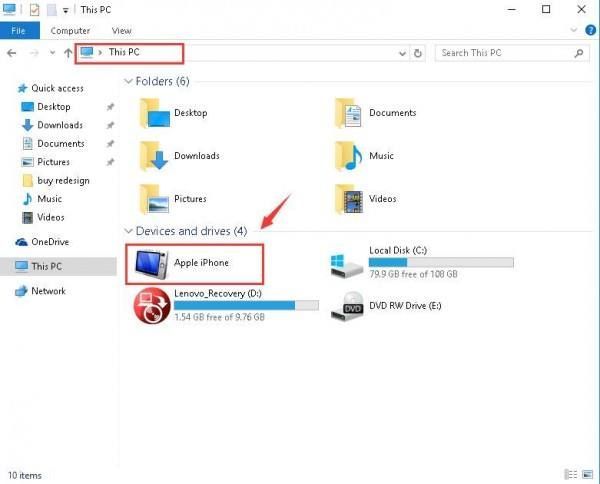
2: I-update ang Apple Mobile Device USB Driver (Inirekomenda)
Isa sa mga unang bagay na kailangan mong isaalang-alang ay kung mayroon kang pinakabagong driver ng Apple Mobile Device USB sa iyong computer. Ang mga hindi napapanahong driver ay kabilang sa mga posibleng dahilan para sa iyong biglang hindi gumaganang hardware. Kaya inirerekumenda namin na linawin mo ito bago ka magpatuloy sa mga karagdagang solusyon.
Manu-manong pag-update ng driver - Maaari mong i-update ang driver ng Apple Mobile Device USB nang manu-mano sa pamamagitan ng pagpunta sa suporta ng Apple at maghanap para sa pinakabagong tamang driver. Siguraduhin na piliin ang driver na katugma sa iyong variant ng Windows 10.
Awtomatikong pag-update ng driver - Kung wala kang oras, lakas, o hindi ka kumpiyansa na maglaro nang manu-mano sa mga driver, awtomatiko mo itong magagawa Madali ang Driver . Awtomatikong makikilala ng Driver Easy ang iyong system at hanapin ang tamang driver ng Apple Mobile Device USB para dito. Hindi mo kailangang malaman nang eksakto kung anong sistema ang tumatakbo ang iyong computer, hindi mo kailangang ipagsapalaran sa pag-download at pag-install ng maling driver, at hindi mo kailangang mag-alala tungkol sa pagkakamali kapag nag-install.
Maaari mong awtomatikong i-update ang iyong mga driver gamit ang alinman sa LIBRE o ang Pro na bersyon ng Driver Easy. Ngunit sa bersyon ng Pro ay tumatagal ng 2 pag-click lamang (at nakakuha ka ng buong suporta at isang 30-araw na garantiyang ibabalik ang bayad):
1) Mag-download at mai-install ang Driver Easy.
2) Patakbuhin ang Driver Madali at i-click ang I-scan ngayon pindutan Pagkatapos ay i-scan ng Driver Easy ang iyong computer at makakakita ng anumang mga driver ng problema.

3) I-click ang Update pindutan sa tabi ng naka-flag na aparatong Apple Mobile USB upang awtomatikong i-download at mai-install ang tamang bersyon ng driver nito (magagawa mo ito sa LIBRENG bersyon).
O mag-click I-update ang Lahat upang awtomatikong i-download at mai-install ang tamang bersyon ng lahat ang mga driver na nawawala o hindi napapanahon sa iyong system (kinakailangan nito ang bersyon ng Pro - sasabihan ka na mag-upgrade kapag nag-click ka I-update ang Lahat ).

4) Suriin kung ang iyong iPhone ay lilitaw sa File Explorer sa Windows 10 ngayon.
3: Lumipat ng aktibong driver sa Device Manager
Asahan para sa isang hindi napapanahong driver, ang isang may sira ay maaari ring magpalitaw sa iyong iPhone na hindi lalabas sa explorer ng File. Ngunit walang alalahanin, isang simpleng kibot lamang ang makakaayos sa iyo ng problemang ito. Narito kung paano mo ito ginagawa:
1) Sa iyong keyboard, pindutin ang Windows logo key at X sa parehong oras, pagkatapos ay mag-click Tagapamahala ng aparato .

2) Palawakin Mga nagkokontrol sa Universal Serial Bus . Pagkatapos mag-double click Driver ng USB ng Apple Mobile Device .
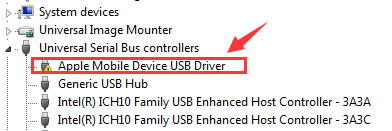
3) Sa ilalim ng Driver tab, i-click I-update ang Driver… .

4) Mag-click Mag-browse sa aking computer para sa software ng driver > Hayaan akong pumili mula sa isang listahan ng mga driver ng aparato sa aking computer . Mag-click MTP USB Device at Susunod magpatuloy.

5) Kung makikita mo ang abiso, lalabas ang iyong iPhone bilang isang naka-map na driver. I-reboot ang iyong computer kung kinakailangan.

4: Tiyaking mayroon kang buong kontrol sa folder ng iTunes
Kung wala kang buong kontrol sa iyong folder sa iTunes, malamang na hindi mo makita ang iPhone na nagpapakita sa iyong Windows Explorer. Upang ayusin ito:
1) Sa iyong keyboard, pindutin ang Windows logo key at AY sabay-sabay.
2) Mag-click Musika . Mag-right click iTunes at mag-click Ari-arian .

3) Sa ilalim ng pangkalahatan bar, un-tick Basahin Lamang (Nalalapat lamang sa mga file sa folder) . Mag-click Mag-apply at OK lang upang makatipid at lumabas.

4) Kung magpapatuloy ang problema, siguraduhin lamang na mayroon kang buong kontrol sa folder ng iTunes. Pumunta muli sa window ng mga katangian ng iTunes. This time, punta ka na Seguridad bar Mag-click I-edit… .

5) Mangyaring tiyaking mayroon ka Buong kontrol pagkatapos ay mag-click Mag-apply upang mai-save ang pagbabago at exit.

Huwag mag-atubiling ipaalam sa amin kung kailangan mo ng anumang tulong. Maaari mo ring sabihin sa amin kung alin sa mga pamamaraan sa itaas ang nag-aayos ng problema para sa iyo: naniniwala kami na makakatulong ito sa ibang mga mambabasa.
![Hindi mahanap ng Windows ang isang angkop na driver ng printer [SOLVED]](https://letmeknow.ch/img/knowledge/64/windows-cannot-locate-suitable-printer-driver.jpg)



![[SOLVED] Windows Camera Error Code 0xa00f4292](https://letmeknow.ch/img/common-errors/25/windows-camera-error-code-0xa00f4292.jpg)

