'>
Kung nakakuha ka ng isang mensahe ng error Nakita ng iTunes ang isang problema sa iyong pagsasaayos ng audio , huwag kang magalala. Madalas ay hindi mahirap ayusin talaga ...
Paano ayusin Nakita ng iTunes ang isang problema sa iyong pagsasaayos ng audio sa Windows
Narito ang 4 na pag-aayos na nakatulong sa ibang mga gumagamit na malutas ang Nakita ng iTunes ang isang problema sa iyong pagsasaayos ng audio Maaaring hindi gumana nang maayos ang pag-playback ng Audio / Video kamalian Maaaring hindi mo subukan ang lahat; gawin lamang ang iyong paraan pababa sa listahan hanggang sa makita mo ang isa na gumagana para sa iyo.
- I-plug ang iyong headphone
- I-install muli ang QuickTime
- I-update ang iyong audio driver
- I-install muli ang iTunes
Ayusin ang 1: I-plug ang iyong headphone
Ang Nakita ng iTunes ang isang problema sa iyong pagsasaayos ng audio Maaaring hindi gumana nang maayos ang pag-playback ng Audio / Video maaaring lumitaw ang error kung wala kang naka-plug in na iyong headphone. Kaya maaari mong subukan ito upang makita kung gumagana ito.
Sa sandaling na-plug mo ang iyong headphone, ilunsad muli ang iTunes upang makita kung ang error ay nawala at ang audio ay nagpatugtog ng maayos. Kung oo, mahusay! Kung nag-pop up pa rin ang error, mangyaring magpatuloy sa Ayusin ang 2 , sa ibaba.
Ayusin ang 2: I-install muli ang QuickTime
Kung mayroon kang QuickTime sa iyong computer, malamang na magkasalungat ito sa iTunes at maging sanhi ng Nakita ng iTunes ang isang problema sa iyong pagsasaayos ng audio Maaaring hindi gumana nang maayos ang pag-playback ng Audio / Video kamalian Kaya maaari mong muling mai-install ang QuickTime upang makita kung inaayos nito ang isyu. Upang magawa ito, alisin lamang ang QuickTime mula sa iyong PC, pagkatapos ay pumunta sa opisyal na website ng Apple upang i-download ang pinakabagong QuickTime file at mai-install ito.
Narito kung paano alisin ang QuickTime mula sa iyong PC:
1) Sa iyong keyboard, pindutin ang ang Windows logo key  , uri quicktime , pagkatapos ay isang beses QuickTime Player magpapakita, mag-right click dito at mag-click I-uninstall .
, uri quicktime , pagkatapos ay isang beses QuickTime Player magpapakita, mag-right click dito at mag-click I-uninstall .
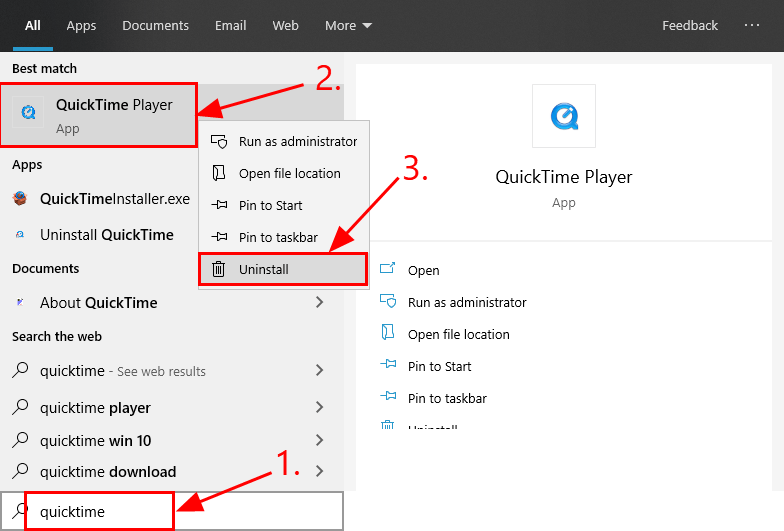
2) Sa Mga Programa at Tampok window, mag-right click sa QuickTime at mag-click I-uninstall .
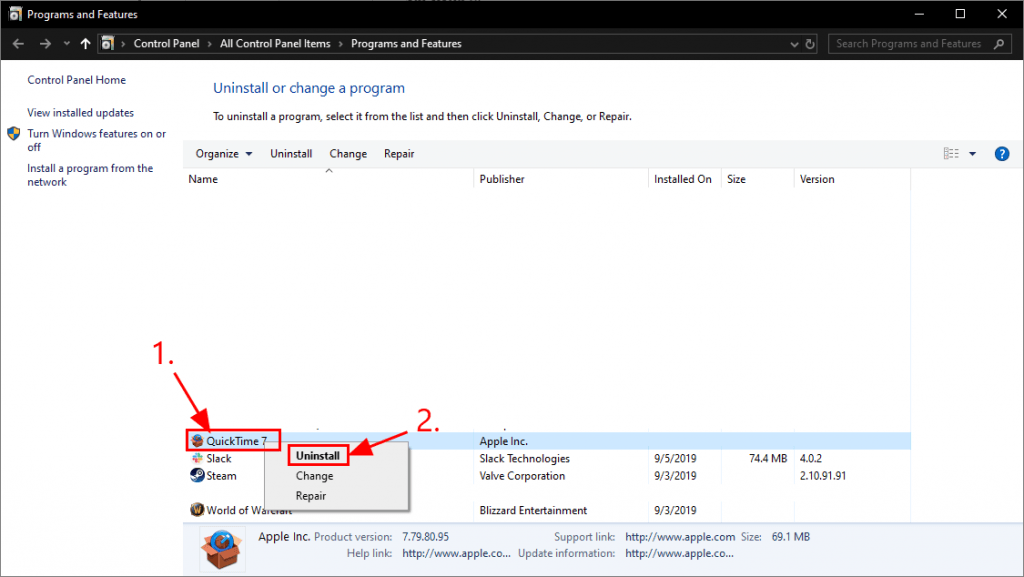
3) Sundin ang mga tagubilin sa screen upang i-uninstall ang QuickTime.
Narito kung paano i-install ang pinakabagong QuickTime:
1) Pumunta sa Suporta ng Apple para sa Windows QuickTime at mag-click Mag-download .
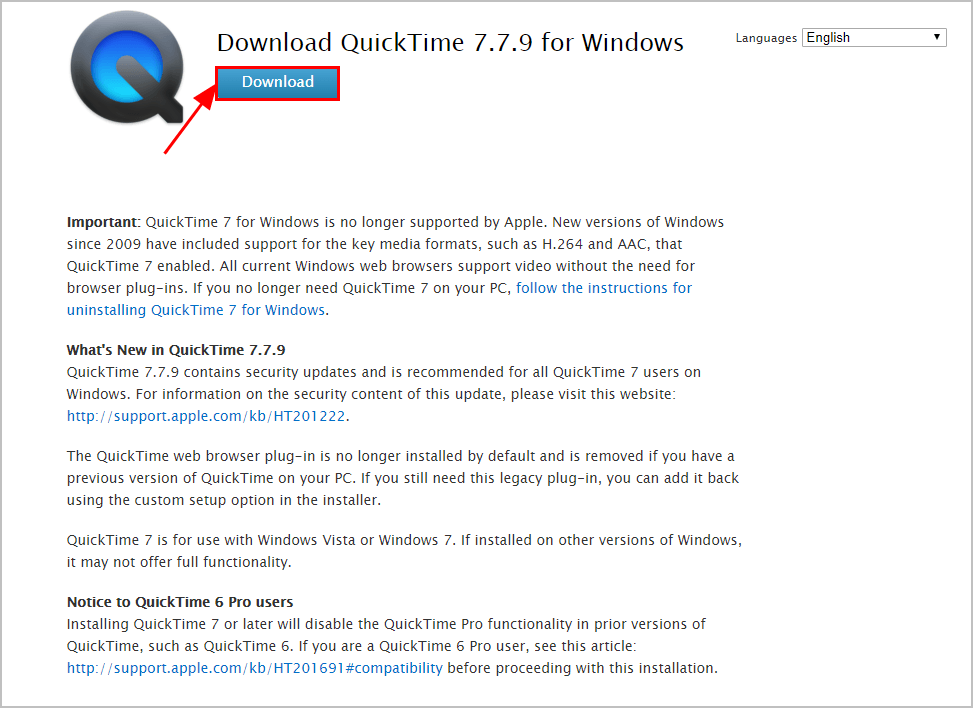
2) Pag-double click sa na-download na file at sundin ang wizard upang mai-install ang QuickTime.
Kapag na-install mo na ang pinakabagong QuickTime sa iyong PC, suriin upang makita kung naayos ang error sa iTunes. Kung oo, naayos mo na ang isyu! Kung hindi, pop up pa rin ang mensahe ng error, mangyaring magpatuloy sa Ayusin ang 3 , sa ibaba.
Ayusin ang 3: I-update ang iyong audio driver
Maaaring mangyari ang problemang ito kung gumagamit ka ng maling audio driver o wala nang panahon. Kaya dapat mong i-update ang iyong audio driver upang makita kung inaayos nito ang iyong problema. Kung wala kang oras, pasensya o kasanayan upang manu-manong i-update ang driver, maaari mo itong awtomatikong gawin Madali ang Driver .
Awtomatikong makikilala ng Driver Easy ang iyong system at hanapin ang tamang mga driver para dito. Hindi mo kailangang malaman nang eksakto kung anong sistema ang tumatakbo ang iyong computer, hindi mo kailangang magulo ng maling driver na nai-download mo, at hindi mo kailangang mag-alala tungkol sa pagkakamali kapag nag-install. Hawakang lahat ng Driver Easy ang lahat.
Maaari mong awtomatikong i-update ang iyong mga driver gamit ang alinman sa LIBRE o ang Pro bersyon ng Driver Madali. Ngunit sa bersyon ng Pro ay tumatagal lamang ng 2 mga hakbang (at nakakuha ka ng buong suporta at isang 30-araw na garantiyang ibabalik ang bayad):
1) Mag-download at mai-install ang Driver Easy.
2) Patakbuhin ang Driver Madali at i-click ang I-scan ngayon pindutan Pagkatapos ay i-scan ng Driver Easy ang iyong computer at makakakita ng anumang mga driver ng problema.
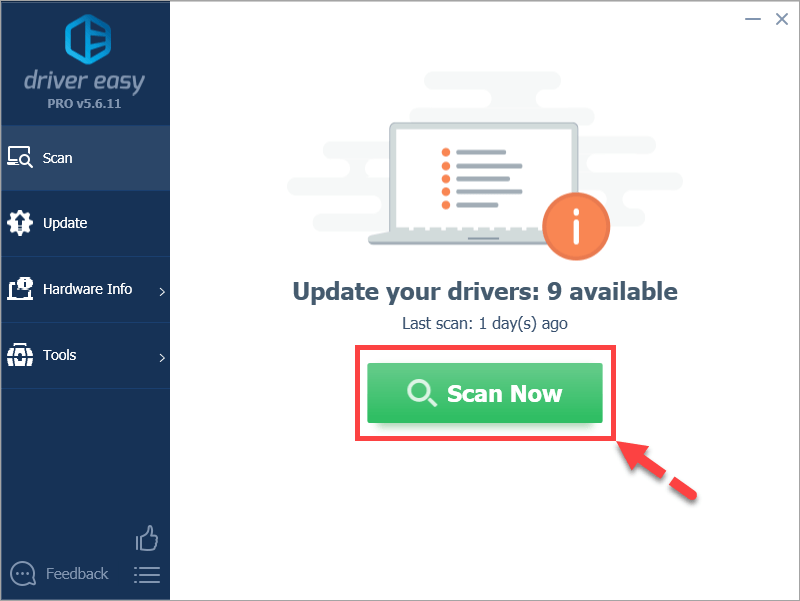
3) Mag-click I-update ang Lahat upang awtomatikong i-download at mai-install ang tamang bersyon ng LAHAT ang mga driver na nawawala o hindi napapanahon sa iyong system (kinakailangan nito ang Pro bersyon - sasabihan ka na mag-upgrade kapag nag-click ka I-update ang Lahat ). O kung nais mo lamang i-update ang audio driver, i-click lamang ang Update pindutan sa tabi nito.
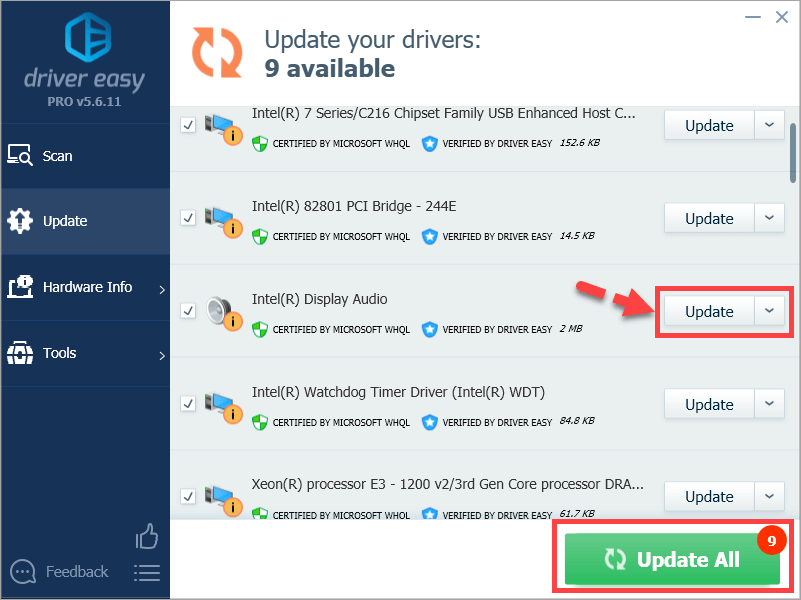
4) I-restart ang iyong computer para magkabisa ang mga pagbabago.
5) Buksan ang iTunes upang makita kung nakakita ang iTunes ng isang problema sa iyong error sa pag-configure ng audio na nalutas. Kung oo, pagkatapos ay congrats! Kung magpapatuloy ang error, mangyaring magpatuloy sa Ayusin ang 4 , sa ibaba.
Ayusin ang 4: I-install muli ang iTunes
Kung nabigo ang lahat, malamang na ang error ay nakasalalay sa iTunes. Maaari mong mai-install muli ang iTunes upang makita kung inaayos nito ang error.
Inaasahan namin na itinuro sa iyo ng artikulo sa tamang direksyon sa pag-troubleshoot ng iTunes ay nakakita ng isang problema sa iyong isyu sa pagsasaayos ng audio. Kung mayroon kang anumang mga katanungan, ideya o mungkahi, mangyaring ipaalam sa akin sa mga komento. Salamat sa pagbabasa!


![[SOLVED] Tumatagal ng Dalawang FPS na patak sa PC](https://letmeknow.ch/img/program-issues/07/it-takes-two-fps-drops-pc.jpg)



![[Nalutas] ICUE Walang Natukoy na Isyu ng Device](https://letmeknow.ch/img/knowledge/18/icue-no-device-detected-issue.jpg)