'>

Kung ang iyong Hindi makakonekta ang Xbox One sa Xbox Live , Huwag kang magalala. Meron na apat mga solusyon para sa iyo upang ayusin ang Problema sa Koneksyon sa Xbox . Subukan lamang nang paisa-isa hanggang malutas ang iyong problema.
- Mahirap na i-reset ang iyong Xbox One at modem
- Baguhin ang mga setting ng IP at mga setting ng DNS sa Xbox Live
- Suriin ang mga serbisyong nauugnay sa Xbox Live
- I-update ang iyong network adapter software at Xbox One controller software
Paraan 1: Hard reset ang iyong Xbox One at modem
Minsan makakatulong sa iyo ang isang hard-reset na ayusin ang ilang mga kakaibang problema. Ang isang hard-reset ng Xbox One controller at modem ay tumutulong sa maraming mga gumagamit na ayusin ang Xbox One na hindi kumokonekta sa error sa Xbox Live. Kaya siguraduhing bigyan ito ng shot.
Paano mahirap i-reset ang iyong Xbox One:
1) Pindutin nang matagal ang Xbox Logo sa iyong console hanggang sa magsara ang console.
2) Maghintay para sa isang sandali pagkatapos ay i-on muli ang iyong console sa pamamagitan ng pagpindot sa parehong pindutan ng Xbox sa iyong console.

Paano mahirap i-reset ang iyong modem:
1) Gumamit ng isang pin o pen tip upang hawakan ang pindutan ng pag-reset ng iyong modem sa loob ng 30 segundo.
Tandaan: Dapat mong makita ang kuryente na kumikislap.
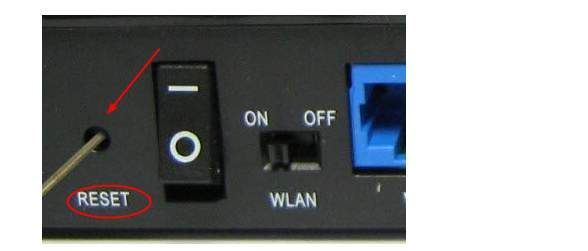
2) Bitawan ang iyong mga kamay at maghintay hanggang ang ilaw ng kuryente ay matatag.
Ngayon subukan upang makita kung ang iyong Xbox One ay maaaring konektado sa Xbox Live.
Paraan 2: Baguhin ang mga setting ng IP at mga setting ng DNS sa Xbox Live
Ang mga setting ng IP at mga setting ng DNS ay maaari ding magkaroon ng isang epekto sa koneksyon sa pagitan ng iyong Xbox One at Xbox Live.
Sundin ang mga hakbang dito upang itama ito:
1) I-click ang icon na Mga Setting sa kaliwang bahagi ng iyong Xbox Live. Pagkatapos mag-click Lahat ng mga setting .
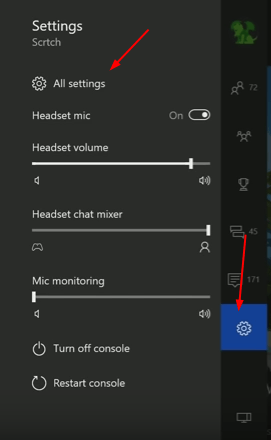
2) Mag-click Network . Pagkatapos piliin Mga setting ng network sa kanang pane.
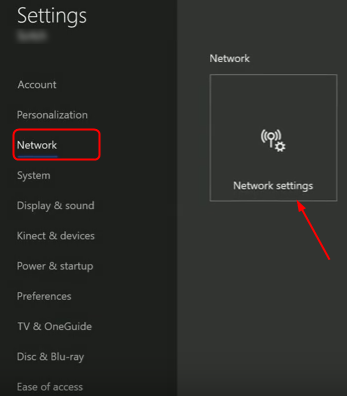
3) Magpatuloy upang mag-click Mga advanced na setting .
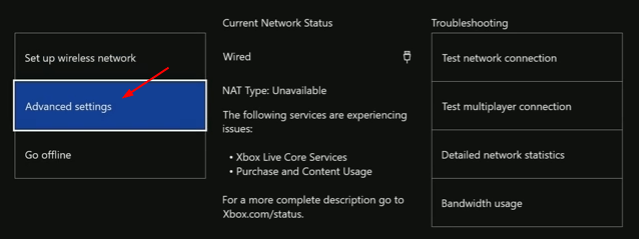
4) Mag-click Mga setting ng IP at itakda ito upang maging Awtomatiko .
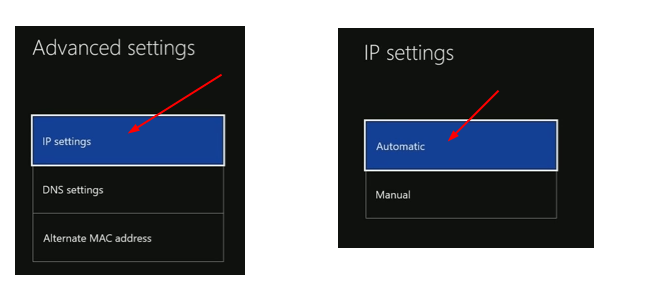
5) Ngayon ay bumalik ito sa mga advanced na setting. Ang pag-click sa oras na ito Mga setting ng DNS at itakda ito upang maging Awtomatiko .
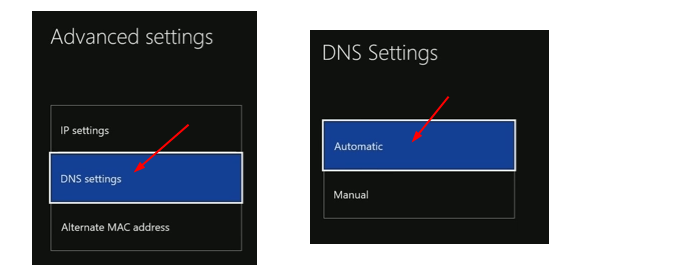
Ngayon subukang ikonekta ang iyong Xbox isa sa Xbox Live.
Paraan 3: Suriin ang mga serbisyong nauugnay sa Xbox Live
1) Sa iyong keyboard, pindutin ang Windows logo key + R magkasama upang sulongin ang Run box.
2) Ipasok mga serbisyo.msc sa kahon at mag-click OK lang .
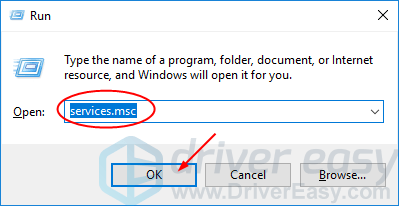
3) Mag-scroll pababa sa bukas na window ng Mga Serbisyo. Hanapin at mag-right click sa Serbisyo ng Xbox Live Networking . Pagkatapos piliin Ari-arian .
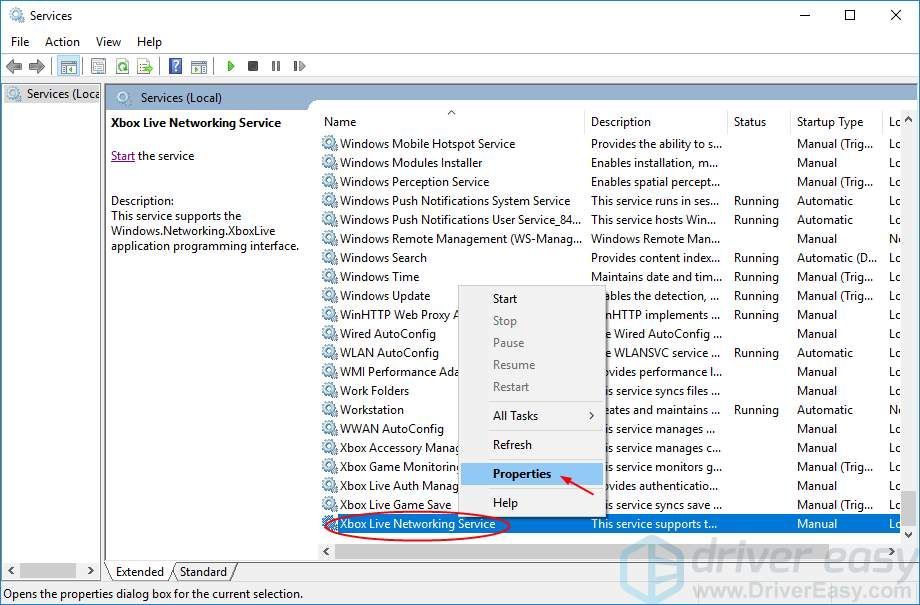
4) Sa pane ng Gerenal, itakda ang uri ng Startup nito sa Awtomatiko mula sa drop-down na menu.
Pagkatapos mag-click Mag-apply > OK lang upang mai-save ang iyong mga setting.
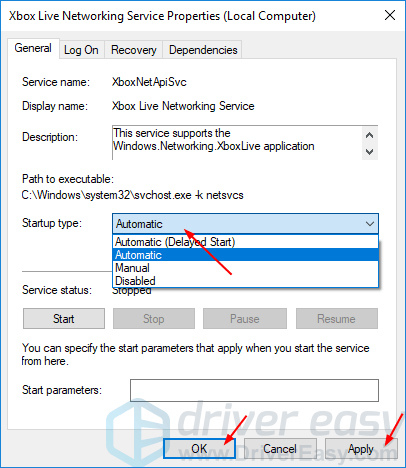
5) Ngayon ay bumalik ito sa window ng Mga Serbisyo, mag-right click sa Serbisyo ng Xbox Live Networking muli Piliin ang oras na ito Magsimula .
Tandaan: Kung ang pagpipiliang Start ay na-grey out, piliin ang I-restart sa halip
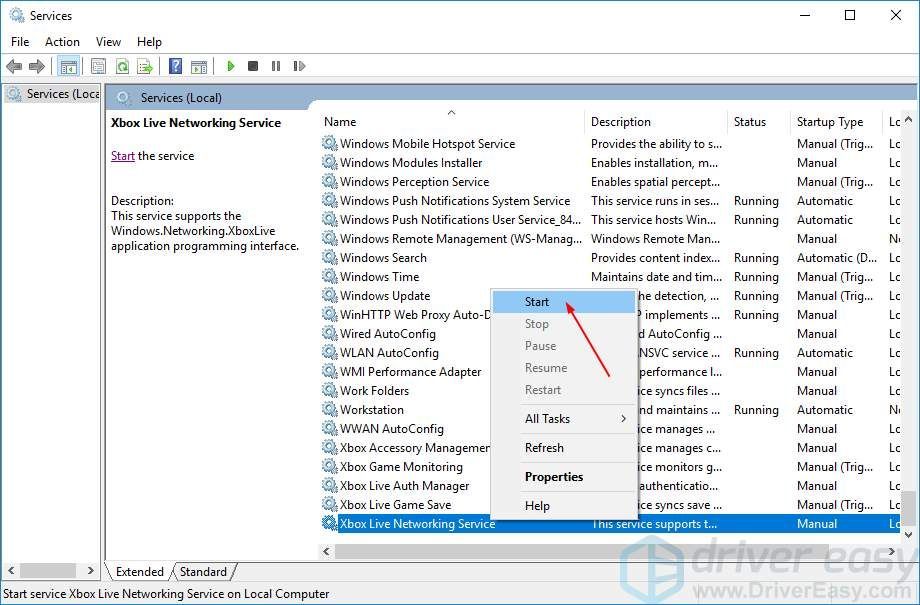
Magpatuloy na gawin ang parehong mga setting para sa Xbox Live Auth Manager at Xbox Live Game I-save sa pamamagitan ng parehong mga hakbang sa itaas. Kadalasang nakalista ang mga ito ay sarado sa Xbox Live Networking Service.
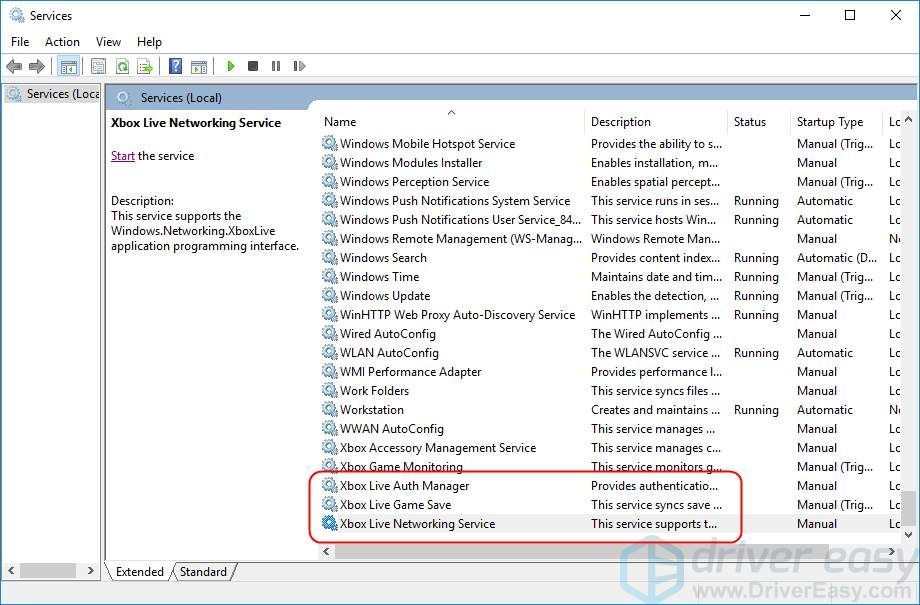
Paraan 4: I-update ang iyong driver ng adapter ng network at driver ng Xbox One controller
Ang iyong Xbox One ay hindi makakonekta sa Xbox Live ay maaaring sanhi ng isyu ng driver, alinman sa driver ng iyong adapter sa network o driver ng Xbox One controller. Maaaring malutas ito ng mga hakbang sa itaas, ngunit kung hindi nila magawa, mangyaring i-update ang dalawang driver na ito. Maaari mong piliing i-download ang pinakabagong mga driver mula sa website ng kanilang tagagawa nang manu-mano. Bilang kahalili,maaari mo itong gawin nang awtomatiko Madali ang Driver upang makatipid ng mas maraming oras.
Awtomatikong makikilala ng Driver Easy ang iyong system at hanapin ang tamang mga driver para dito. Hindi mo kailangang malaman nang eksakto kung anong sistema ang tumatakbo ang iyong computer, hindi mo kailangang ipagsapalaran sa pag-download at pag-install ng maling driver, at hindi mo kailangang mag-alala tungkol sa pagkakamali kapag nag-install.
Maaari mong awtomatikong i-update ang iyong mga driver gamit ang alinman sa LIBRE o ang Para kay bersyon ng Driver Madali. Ngunit sa bersyon ng Pro ay tumatagal ng 2 pag-click lamang (at nakakuha ka ng buong suporta at isang 30-araw na garantiyang ibabalik ang bayad):
1) Mag-download at mai-install ang Driver Easy.
2) Patakbuhin ang Driver Madali at mag-click I-scan ngayon pindutan Pagkatapos ay i-scan ng Driver Easy ang iyong computer at makakakita ng anumang mga driver ng problema.
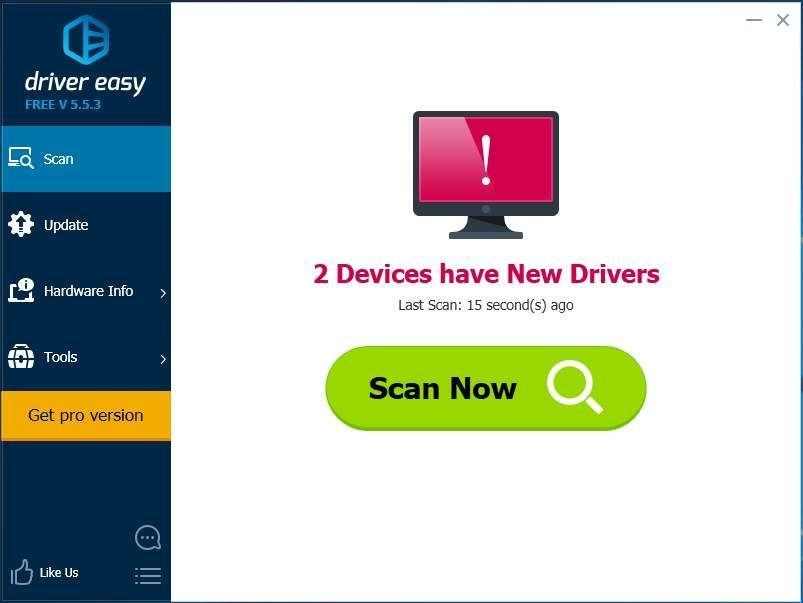
3) I-click ang Update na pindutan sa tabi ng anumang naka-flag na driver upang awtomatikong mag-download at mag-install ng tamang bersyon ng driver na ito (magagawa mo ito sa LIBRE bersyon).
O mag-click I-update ang Lahat upang awtomatikong i-download at mai-install ang tamang bersyon ng lahat ang mga driver na nawawala o hindi napapanahon sa iyong system (kinakailangan nito ang Para kay bersyon - sasabihan ka upang mag-upgrade kapag na-click mo ang I-update ang Lahat).
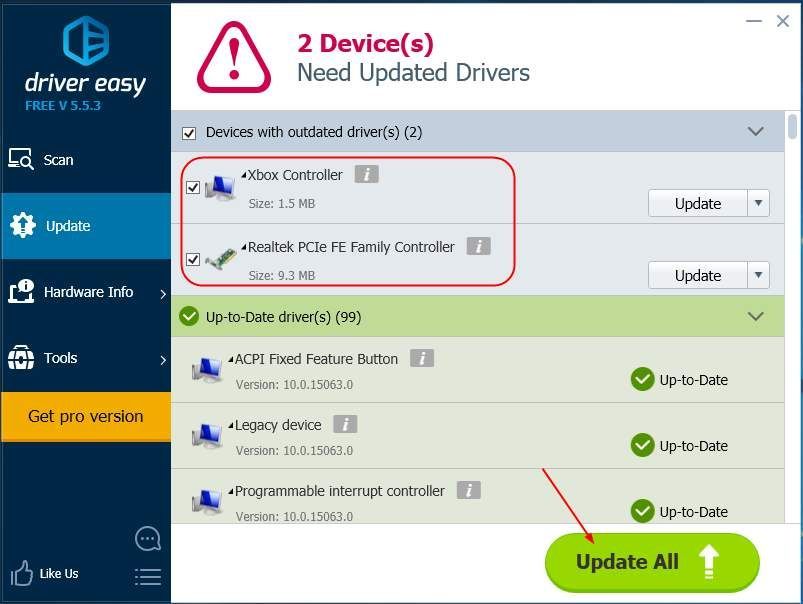
Matapos i-update ang mga driver, mangyaring i-restart ang iyong computer upang mabisa ang mga bagong driver.


![[SOLVED] Hindi Gumagana ang Oculus Controller](https://letmeknow.ch/img/knowledge/76/oculus-controller-not-working.jpg)



