'>
Frantically pag-tap at pag-scroll sa iyong Lenovo mousepad ngunit hindi lamang ito makikinig at gawin ang bagay nito?
Huwag magalala, nasa tamang lugar ka. Suriin ang 2 pag-aayos sa ibaba at ang iyong touchpad ay magiging kasing ganda ng bago sa walang oras!
Baka gusto mong gumamit ng panlabas na mouse upang mag-navigate sa artikulong ito at ayusin ito Hindi tumutugon ang Lenovo mouse pad problemaSubukan ang mga pag-aayos na ito

Ang parehong pag-aayos sa ibaba ay gumagana sa Windows 10, 8 at 7.
Gumawa ka lamang ng listahan hanggang sa ang iyong Lenovo trackpad ay kumilos nang maayos muli.
Ayusin ang 1: Paganahin ang touchpad sa mga setting
Ikaw ang isyu sa laptop-mouse-pad-hindi-pagtugon kung minsan nangyayari lamang dahil hindi mo ito pinagana nang hindi namamalayan. Upang buksan ito muli:
- Sa iyong keyboard, pindutin ang ang Windows logo key
 , pagkatapos kopyahin at i-paste pangunahing.cpl sa kahon at mag-click OK lang .
, pagkatapos kopyahin at i-paste pangunahing.cpl sa kahon at mag-click OK lang .
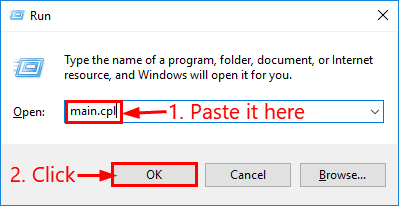
- I-click ang Mga Setting ng Device tab> ang iyong device > Paganahin > Mag-apply > OK lang .
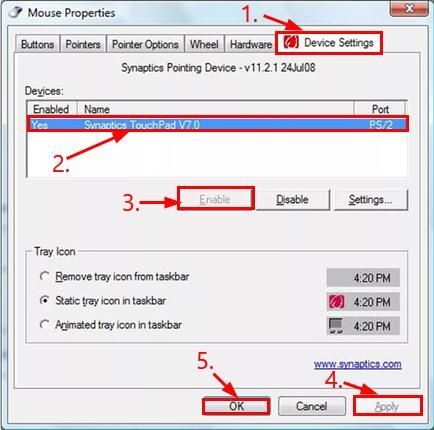 Hakbang 2) maaaring bahagyang magkakaiba depende sa pagbuo ng iyong Windows Operating System. Sa ilalim na linya ay: paganahin ang iyong touch pad .
Hakbang 2) maaaring bahagyang magkakaiba depende sa pagbuo ng iyong Windows Operating System. Sa ilalim na linya ay: paganahin ang iyong touch pad . - Inaasahan kong ibalik nito ang iyong touchpad at ito ay gumagana nang maayos. Kung magpapatuloy ang problema, subukan Ayusin ang 2 .
Ayusin ang 2: I-update ang iyong driver ng touchpad
Isa pang pangunahing salarin para sa a hindi-gumagana-lenovo-touchpad ay ang iyong luma na / sira / maling / nawawalang driver ng touchpad. Maaaring kailanganin mo i-update ang iyong driver ng touchpad upang maitaas muli ang iyong touchpad.
Mayroong dalawang paraan upang ma-update ang mga driver ng iyong aparato -
Manu-manong i-update ang iyong mga driver - Maaari mong i-update ang iyong driver ng touchpad mano-mano sa pamamagitan ng pagpunta sa Lenovo Website ng, at naghahanap para sa pinakabagong tamang driver para sa eksaktong aparato. Tiyaking pumili lamang ng mga driver na katugma sa iyong variant ng mga bersyon ng system ng Windows.
O kaya
Awtomatikong i-update ang iyong mga driver -Kung wala kang oras, pasensya o kasanayan sa computer upang mai-update ang iyong touchpad driver manu-mano, maaari mo itong awtomatikong gawin Madali ang Driver .
Awtomatikong makikilala ng Driver Easy ang iyong system at hanapin ang tamang mga driver para dito. Hindi mo kailangang malaman nang eksakto kung anong sistema ang tumatakbo ang iyong computer, hindi mo kailangang ipagsapalaran sa pag-download at pag-install ng maling driver, at hindi mo kailangang mag-alala tungkol sa pagkakamali kapag nag-install.
Maaari mong awtomatikong i-update ang iyong mga driver ang Libre o Pro bersyon ng Driver Madali. Ngunit sa bersyon ng Pro ay tumatagal ng 2 pag-click lamang:
- Mag-download at mai-install ang Driver Easy.
- Patakbuhin ang Driver Madali at i-click ang I-scan ngayon pindutan Pagkatapos ay i-scan ng Driver Easy ang iyong computer at makakakita ng anumang mga driver ng problema.
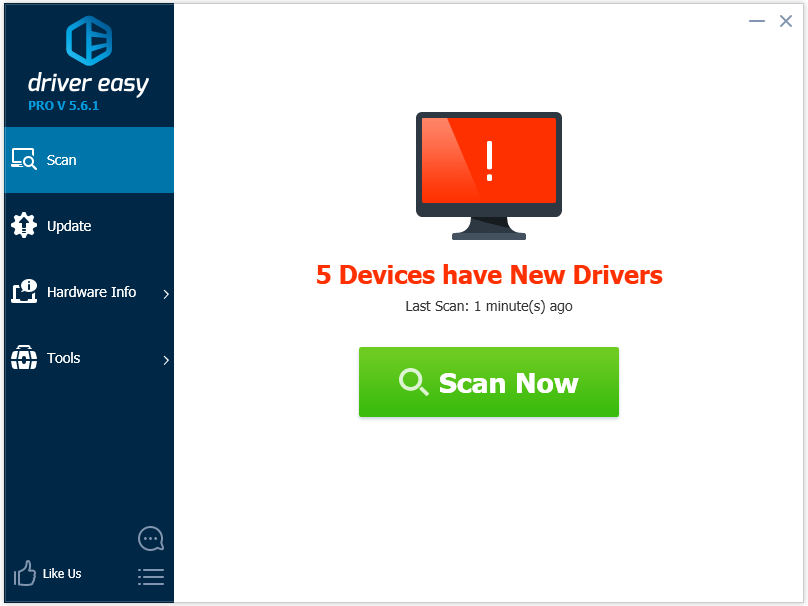
- Maaari kang mag-upgrade sa Pro bersyon at mag-click I-update ang Lahat upang awtomatikong i-download at mai-install ang tamang bersyon ng LAHAT ang mga driver na nawawala o wala sa panahon sa iyong system.
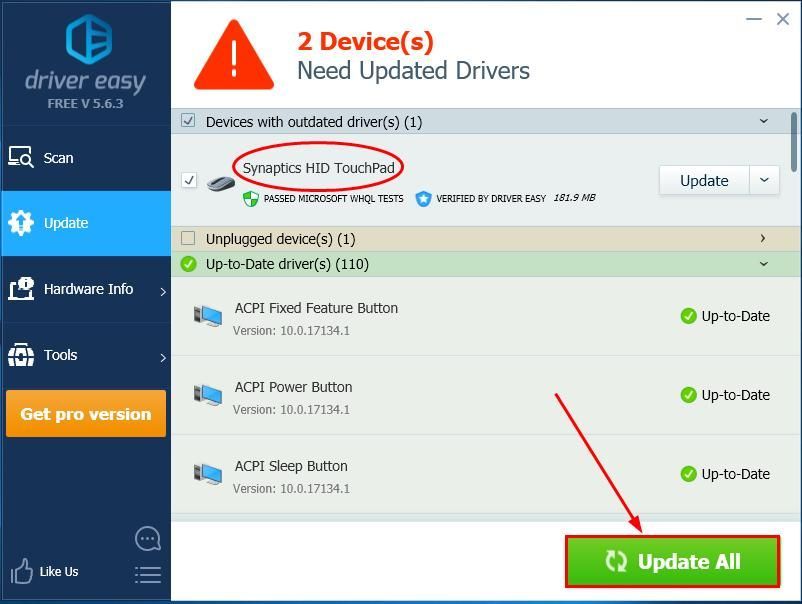 Maaari mo ring i-click Update upang gawin ito nang libre kung nais mo, ngunit ito ay bahagyang manwal.
Maaari mo ring i-click Update upang gawin ito nang libre kung nais mo, ngunit ito ay bahagyang manwal. - Suriin at tingnan kung ang iyong touchpad ng Lenovo ay nabuhay muli. ?
Kung ang mga pag-aayos sa itaas ng parehong nabigo, pagkatapos ay iyo ang pagkakataon Lenovo Ang touchpad ay nagkakaroon ng ilang mga pisikal na pinsala. Tiyaking iwanan ito sa mga teknikal na kamay upang maiwasan ang karagdagang mga problema.
Doon ka - nangungunang 2 mga pag-aayos para sa iyong hindi gumaganang isyu ng Lenovo mouse pad. Inaasahan kong makakatulong ito at huwag mag-atubiling magkomento sa ibaba kung mayroon kang anumang karagdagang katanungan. 🙂

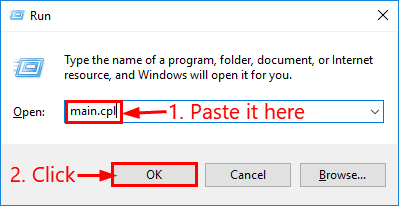
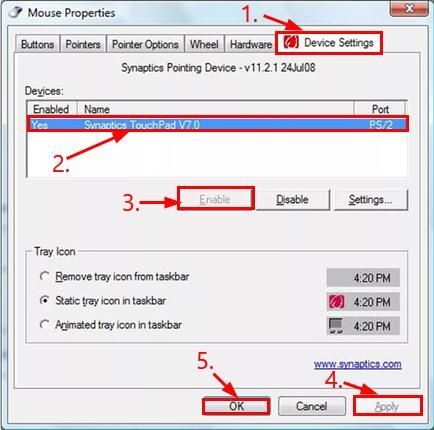
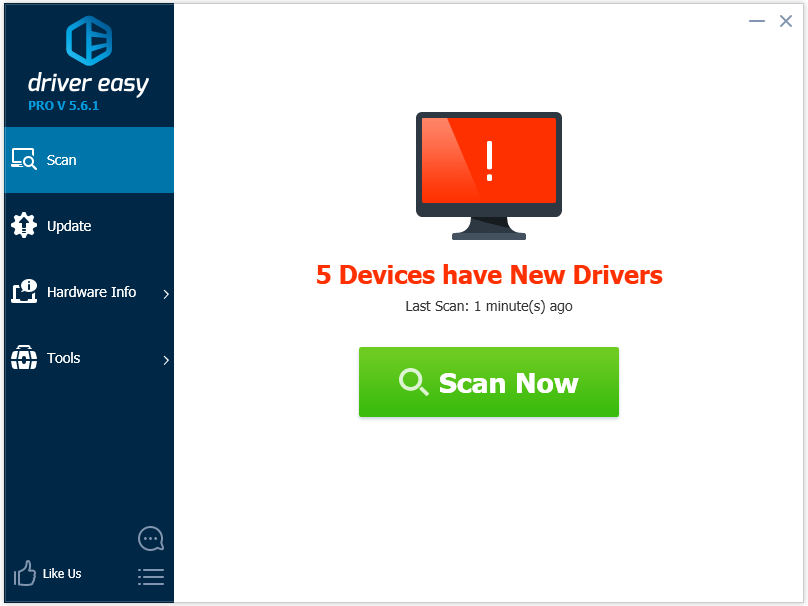
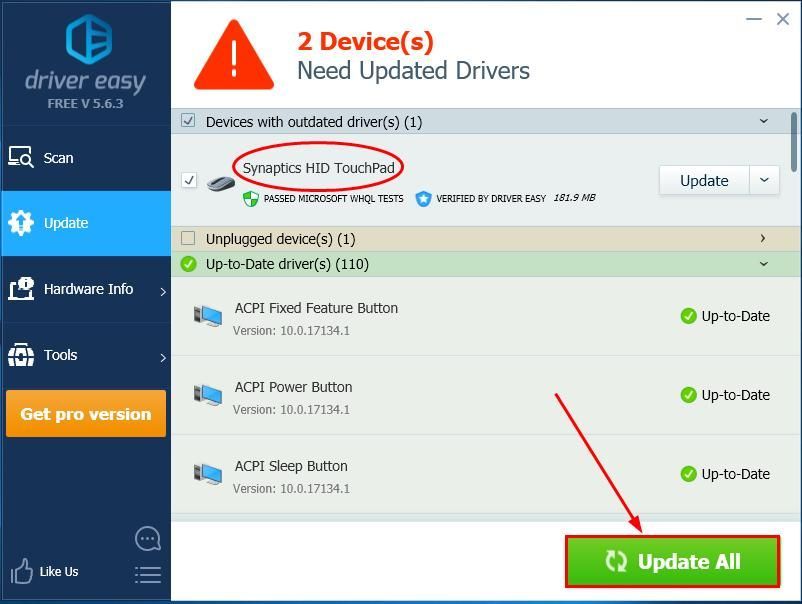 Maaari mo ring i-click Update upang gawin ito nang libre kung nais mo, ngunit ito ay bahagyang manwal.
Maaari mo ring i-click Update upang gawin ito nang libre kung nais mo, ngunit ito ay bahagyang manwal.


![[SOLVED] Hindi Magbubukas ang DaVinci Resolve sa Windows PC](https://letmeknow.ch/img/knowledge/15/davinci-resolve-won-t-open-windows-pc.jpg)


