Para sa mga manlalaro, ang Logitech G923 ay kinakailangan upang masiyahan sa karera ng mga video game gaya ng Forza Horizon 5 nang lubusan. Ngunit sa gitna ng gameplay, mayroong isang kasuklam-suklam na mensahe ng error na nagsasabi sa kanila mangyaring muling ikonekta ang isang controller . Pinipigilan sila ng isyu sa disconnection ng controller na ito sa pagsali sa mga kamangha-manghang karera. Ngunit ang mabuting balita ay, maaari mong ayusin ito. Sa artikulong ito, pinagsama namin ang mga pag-aayos.

Subukan ang mga pag-aayos na ito
Maaaring hindi mo kailangang subukan ang lahat ng ito; gawin mo lang ang iyong paraan pababa sa listahan hanggang sa mahanap mo ang isa na gumagana para sa iyo.
- Logitech
1. I-double check ang iyong mga koneksyon
Upang i-troubleshoot ang isyu sa koneksyon, ang unang bagay na gagawin mo ay suriin kung ang iyong gulong ay tumatanggap ng naaangkop na dami ng kapangyarihan at ito ay ganap na nakasaksak.
Magkakaroon ng ilang LED na notification para abisuhan ka.
Ang bersyon ng G923 PlayStation ay magkakaroon ng kumikislap na LED sa ibabaw ng gulong.

Habang ang bersyon ng G923 Xbox ay magkakaroon ng mga rpm na led na ganap na naiilawan.

Kung wala sa mga ito ang nangyari, gugustuhin mong i-double check ang iyong koneksyon sa kuryente.
Ang unang bagay na kailangan mong gawin ay i-flip ang iyong gulong, i-double check iyon hindi masyadong mahigpit ang power connection mo upang ito ay may isang mahusay na dami ng pagbaluktot.
Kung ang iyong gulong ay nakasaksak sa dingding, siguraduhin na ito ay ganap na nakasaksak . Kung ito ay nakasaksak sa isang surge protector, tiyaking ang iyong surge protector ay talagang naka-on at hindi nakatakda sa OFF na posisyon .
Kapag natukoy mo na ang iyong gulong ay maayos na pinapagana, gugustuhin mong tiyakin na ang iyong computer ay talagang tumatanggap ng signal mula sa iyong gulong.
2. Tiyaking gumagana ang iyong gulong sa loob ng G Hub
Kung hindi nakakonekta ang iyong device ayon sa nilalayon, kailangan mong i-verify kung maayos itong naka-set up. Upang gawin ito, sundin ang mga tagubilin sa ibaba.
1) Buksan ang iyong Logitech G Hub.
Ang Logitech G Hub ay nagbibigay-daan sa mga eksklusibong feature sa G923. Kung wala ka nito sa iyong PC, download ito ngayon.
2) Pumunta sa iyong gulong na nasaksak mo. Kung ito ay ipinapakita sa G Hub, i-click ito.

3) Pumunta sa iyong Manibela opsyon.

4) Ilipat ang iyong gulong at tiyaking kinakatawan ito sa G Hub.
5) Pagkatapos ay mag-click sa iyong mga pedal . Kapag nasa Pedal Sensitivity ka na, magpatuloy at pindutin ang iyong pedal na sinasabing makikita ito sa G Hub.
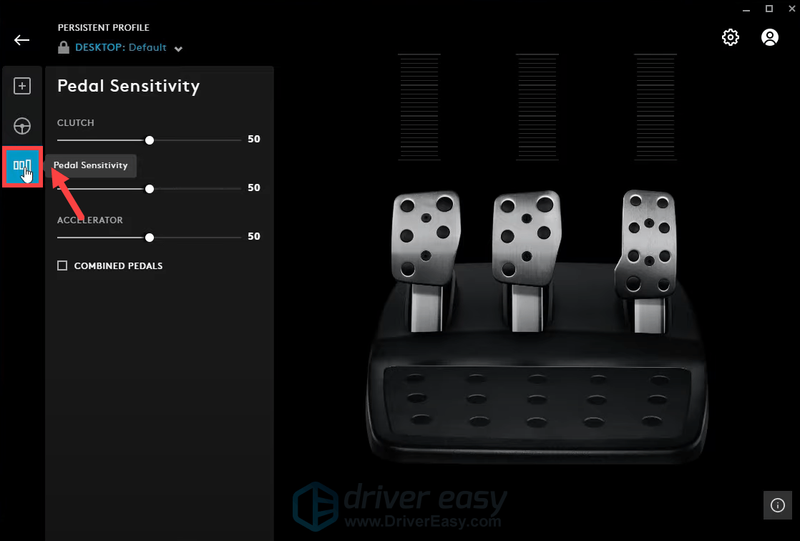
Kapag na-verify mo na na gumagana ang iyong gulong at mga pedal sa loob ng G Hub, kakailanganin mo patunayan na makikita rin ang mga ito sa loob ng Control Panel sa seksyon ng controller ng laro . Upang gawin ito, sundin ang mga tagubilin sa ibaba.
1) Sa box para sa Paghahanap, i-type o i-paste joy.cpl . Pagkatapos ay i-click joy.cpl mula sa mga resulta.
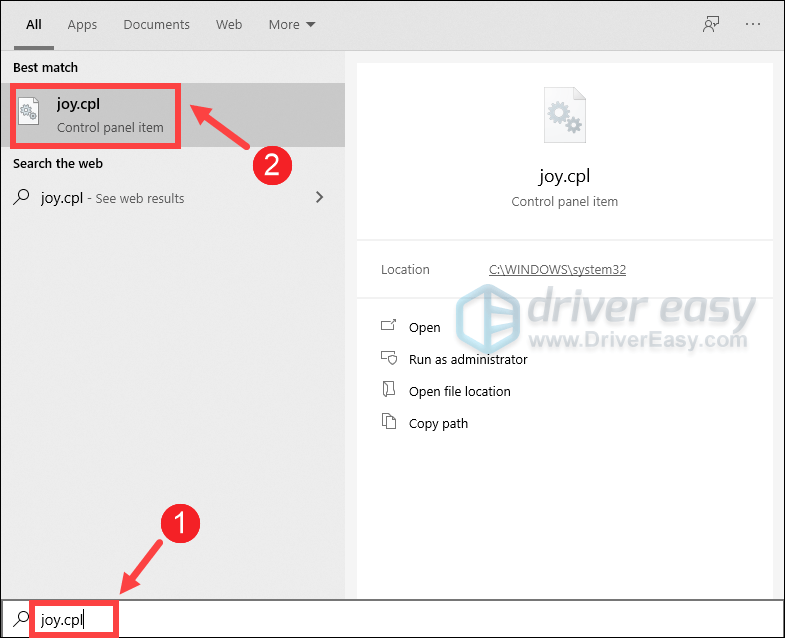
2) Sa seksyong Naka-install na mga controller ng laro, dapat mong makita ang iyong controller.

3) Pumili Ari-arian .

Dito mabilis mong matutukoy kung aling button ang pinindot. Kung sakaling blangko ang page na ito, kailangan mong magpatuloy sa susunod na pag-aayos.
3. Tiyaking nakita ng Steam ang iyong controller
Ang error na nadiskonekta ng Controller ay maaaring magpahiwatig na hindi matukoy ng Steam ang iyong eksaktong device, ang Logitech G923 na iyong ginagamit. Upang i-verify kung iyon ang iyong kaso, sundin ang mga hakbang sa ibaba.
1) Buksan ang iyong Steam client. Mula sa itaas na kaliwang menu ng kliyente, mag-click sa Singaw at pumunta sa Mga setting .

2) Sa panel ng Mga Setting, piliin ang Controller tab at makikita mo ang PANGKALAHATANG SETTING NG CONTROLLER pindutan. Pindutin mo.
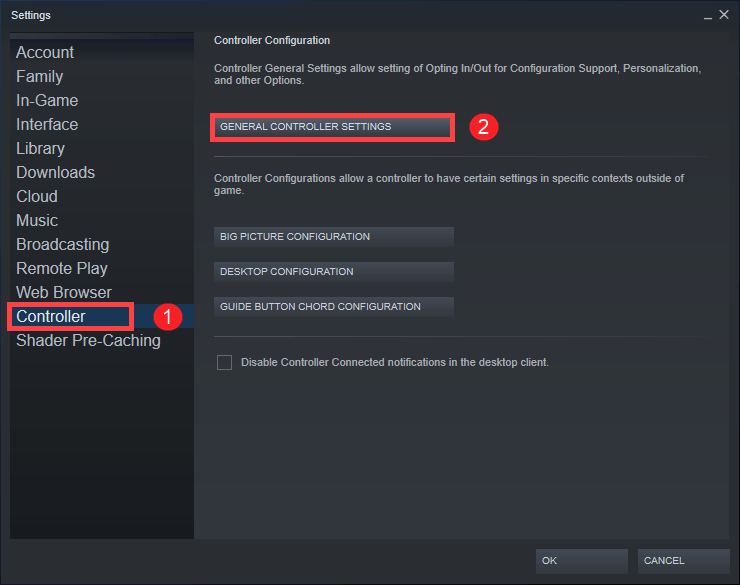
3) Mula doon, kailangan mong tiyakin na ang lahat ng mga kahon ay walang check . Pagkatapos ay i-verify na ang nakitang controller ay talagang iyong gulong.
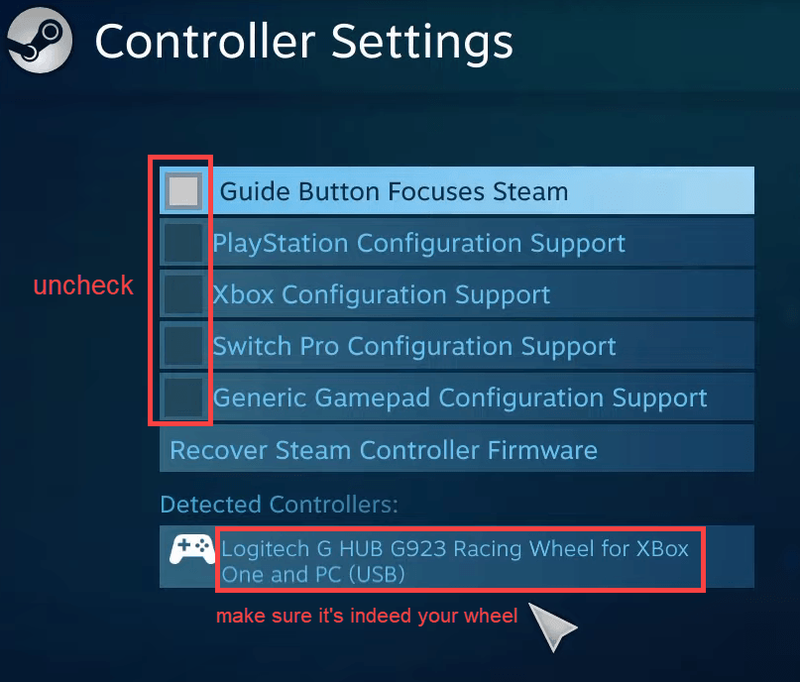
Kung magpapatuloy ang iyong problema, subukan ang susunod na pag-aayos sa ibaba.
4. I-install ang pinakabagong mga driver para sa iyong system
Minsan wala ka lang mga pinakabagong driver. Ang mga ito ay hindi naka-sync sa mga pinakabagong bersyon ay maaari maging sanhi ng pangkalahatang kawalang-tatag sa buong sistema mo. Kaya't kailangan mong i-update ang iyong mga driver ng device. Ito marahil ang pinakamahusay na nakuha mo nang hindi gumagawa ng maraming pag-troubleshoot.
Upang i-update ang mga driver ng iyong device, maaari mo itong gawin nang manu-mano sa pamamagitan ng Device Manager o magtungo sa pahina ng pag-download ng driver ng manufacturer upang i-download at i-install ang eksaktong driver para sa iyong system. Nangangailangan ito ng isang tiyak na antas ng kaalaman sa computer at maaaring nakakasakit ng ulo kung hindi ka marunong sa teknolohiya.
Kung wala kang oras, pasensya o kakayahan sa computer para i-update ang iyong mga driver, magagawa mo ito awtomatiko kasama Madali ang Driver . Ito ay isang kapaki-pakinabang na tool na awtomatikong kinikilala ang iyong system at hinahanap ang mga tamang driver para dito. Hindi mo kailangang malaman nang eksakto kung anong sistema ang pinapatakbo ng iyong computer o nanganganib na mag-download at mag-install ng maling driver.
isa) I-download at i-install ang Driver Easy.
2) Patakbuhin ang Driver Easy at i-click ang I-scan ngayon pindutan. I-scan ng Driver Easy ang iyong computer at makikita ang anumang mga device na may nawawala o hindi napapanahong mga driver.
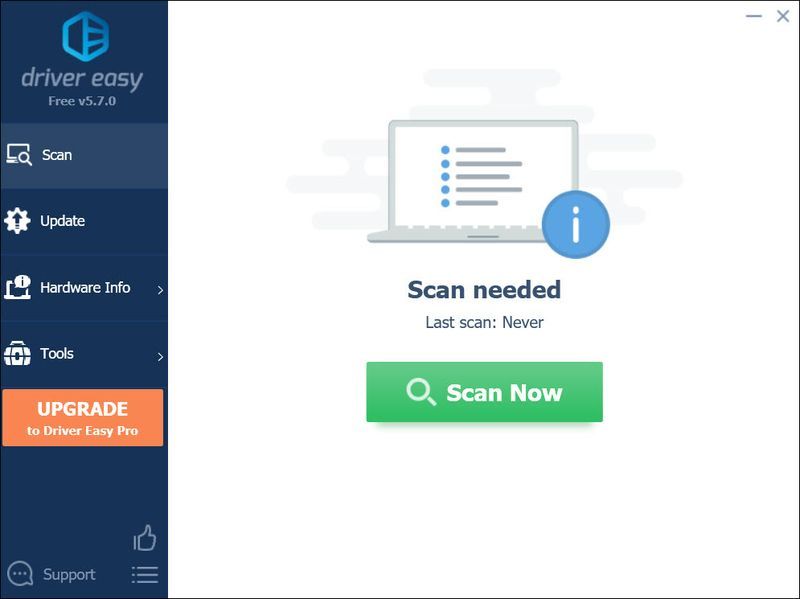
3) I-click I-update ang Lahat . Pagkatapos, ida-download at i-update ng Driver Easy ang lahat ng iyong hindi napapanahon at nawawalang mga driver ng device, na magbibigay sa iyo ng pinakabagong bersyon ng bawat isa, direkta mula sa manufacturer ng device.
Ito ay nangangailangan ng Pro bersyon na may buong suporta at a 30-araw na garantiyang ibabalik ang pera . Ipo-prompt kang mag-upgrade kapag na-click mo ang I-update Lahat. Kung ayaw mong mag-upgrade sa Pro na bersyon, maaari mo ring i-update ang iyong mga driver gamit ang LIBRENG bersyon. Ang kailangan mo lang gawin ay i-download ang mga ito nang paisa-isa at manu-manong i-install ang mga ito.
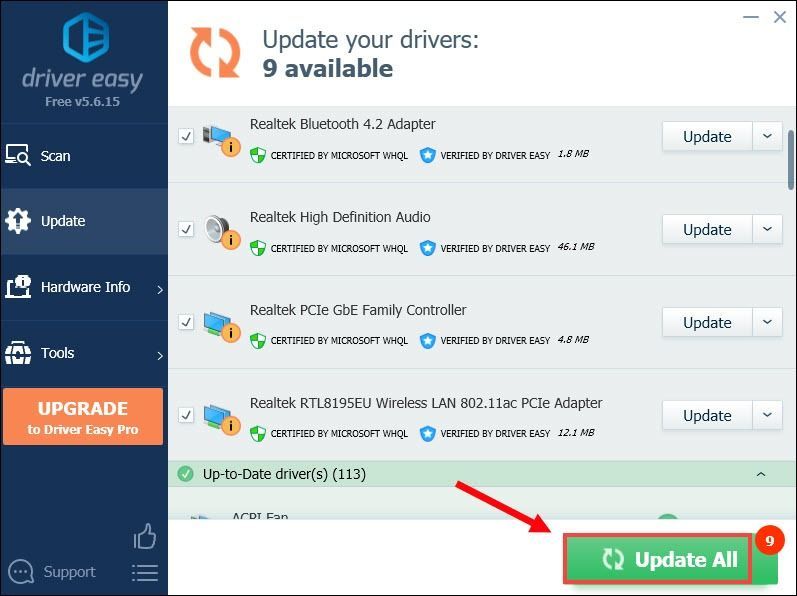 Kung kailangan mo ng tulong, mangyaring makipag-ugnayan Ang koponan ng suporta ng Driver Easy sa .
Kung kailangan mo ng tulong, mangyaring makipag-ugnayan Ang koponan ng suporta ng Driver Easy sa . Pagkatapos i-update ang mga driver, i-restart ang iyong PC. Kung nakuha mo pa rin ang controller na disconnected error o ang iyong Logitech G923 ay hindi pa rin gumagana, magpatuloy sa susunod na pag-aayos.
5. Muling i-install ang iyong gulong sa pamamagitan ng Registry Editor
Kung hindi nakakatulong ang pag-update ng mga driver, oras na para matukoy kung may mali sa setup ng iyong gulong. Sa kasong ito, maaari mong subukang i-install muli ito sa pamamagitan ng Registry Editor sa pamamagitan ng pagsunod sa mga tagubilin sa ibaba.
1) Sa iyong keyboard, pindutin ang Windows logo + R key sabay-sabay na buksan ang Run box.
2) I-type o i-paste regedit . Pagkatapos ay pindutin ang Enter.

I-click Oo upang tanggapin na ang app ay gagawa ng mga pagbabago sa iyong device.
3) Sundin ang landas na nagsisimula sa Computer > HKEY_CURRENT_USER > System > CurrentControlSet > MediaProperties > PrivateProperties > Joystick > OEM .
Pagkatapos ay kailangan mong tukuyin ang gulong na partikular sa iyo.
Ang iyong partikular na gulong ay tutukuyin ng ang huling 4 na numero matatagpuan sa dulo ng bawat VID.
Kung gumagamit ka ng bersyon ng G923 Xbox, kailangan mong hanapin C26E .
Kung gumagamit ka ng bersyon ng G923 PlayStation, kailangan mong hanapin C266 .
Pagkatapos ay tatanggalin mo ang partikular na gulong mula sa pagpapatala na magpapahintulot sa pagpapatala na muling i-install ang gulong at posibleng malutas ang error.
Sa aking kaso, kakailanganin kong i-right-click ang C26E at piliin Tanggalin .
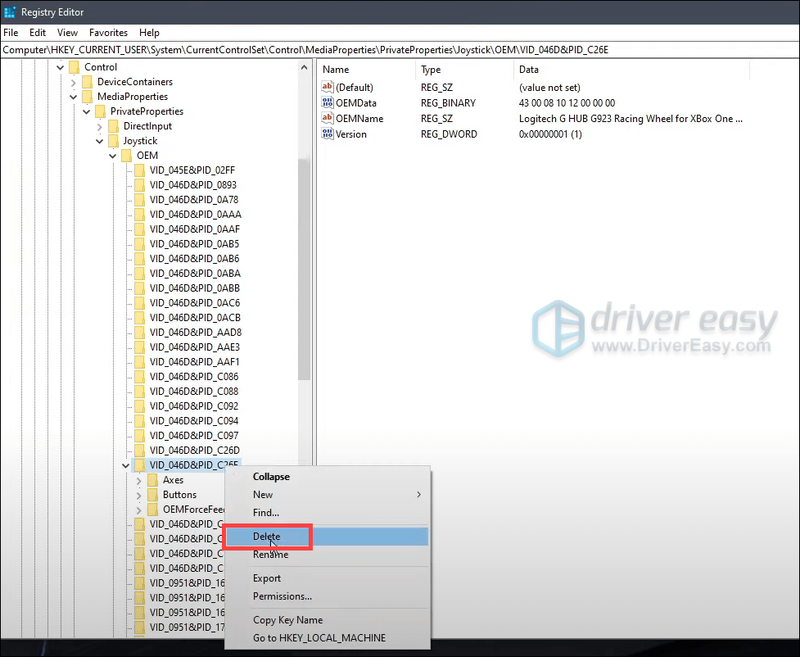
4) I-click Oo upang tanggapin ito bilang permanenteng tinanggal.

5) Ngayon tanggalin ang iyong gulong. At pagkatapos ay muling isaksak ang iyong gulong.
6) Pagkatapos ay kailangan mong tukuyin na ang gulong ay lalabas pabalik sa loob ng pagpapatala sa pamamagitan ng pag-click Tingnan > I-refresh .
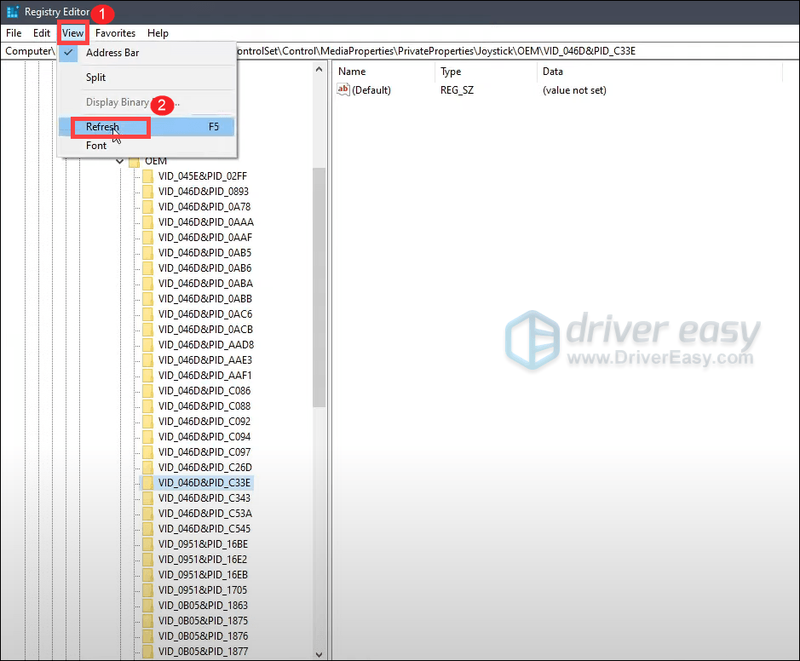
I-verify na ang iyong gulong ay bumalik sa registry. Pagkatapos ay isara ang Registry.
Kung magpapatuloy ang iyong problema…
Kung mabigo ang lahat at hindi pa rin gumagana ang iyong controller, maaari kang maghukay ng malalim sa isang bagay. Iyon ay upang i-scan at ayusin ang iyong system gamit ang Ibinabalik ko . Isa itong propesyonal na tool sa pag-aayos na awtomatikong tumutulong sa iyong ayusin ang anumang mga sirang system file na maaaring magdulot ng mga error o isyu sa iyong Windows.
isa) I-download at i-install ang Restor.
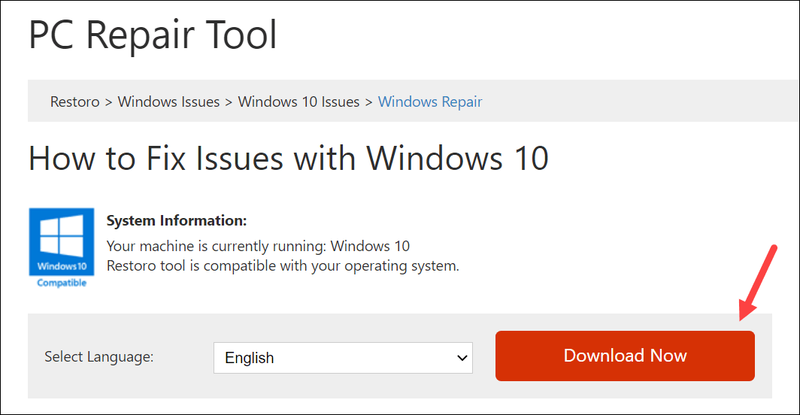
2) Simulan ang Restor at tatakbo ito ng LIBRENG pag-scan ng iyong PC. Kapag natapos na ang pag-scan, makakakita ka ng kumpletong pangkalahatang-ideya ng iyong system at mga isyu.
3) I-click Simulan ang Pag-aayos upang simulan ang proseso ng pagkumpuni at hintayin ang Restor na ayusin ang problema.
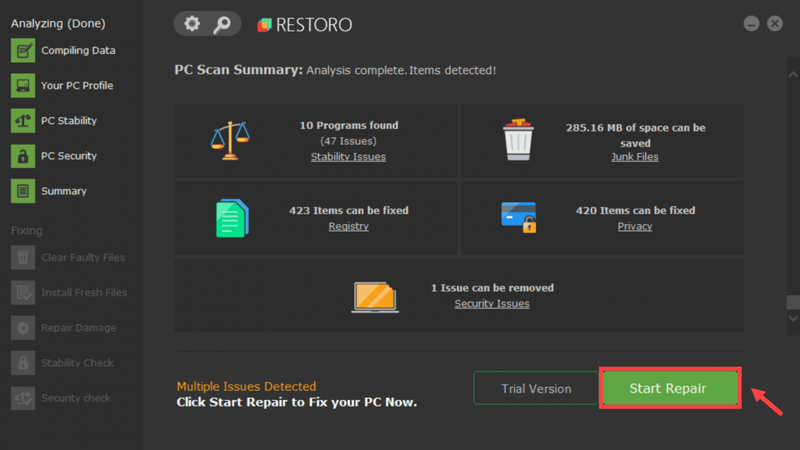
Kaya ito ang kumpletong gabay upang i-troubleshoot ang iyong Logitech G923 Nadiskonekta ang controller isyu. Kung nakahanap ka ng isa pang solusyon, huwag mag-atubiling ibahagi sa amin sa seksyon ng komento sa ibaba. Isasama namin ito sa aming gabay sa pag-troubleshoot.
![[SOLVED] Ang Sword at Fairy 7 ay patuloy na nag-crash sa PC](https://letmeknow.ch/img/knowledge/78/sword-fairy-7-keeps-crashing-pc.png)
![[SOLVED] Hindi gumagana ang Wi-Fi sa Windows 10 laptop](https://letmeknow.ch/img/knowledge/75/wi-fi-not-working-windows-10-laptop.png)




![[SOLVED] Hindi Gumagana ang Intel Wi-Fi 6 AX201](https://letmeknow.ch/img/knowledge/30/intel-wi-fi-6-ax201-not-working.jpg)