Nang ang pinaka-inaasahan na 1.0 na bersyon ng Satisfactory ay umabot sa aming mga baybayin, kami ay sabik na sumisid at gawin ang aming mga pang-industriya na imperyo tulad ng iba pang mga manlalaro. Gayunpaman, nalaman ng ilan na nakakaranas sila ng mga pag-crash sa startup o mid-game, na medyo nakakadismaya. Nakita pa ng ilan ang mensahe ng error na 'An Unreal process has crashed' noong nag-crash ang Satisfactory.

Kung isa ka sa mga pioneer na nakakaranas ng mga pag-crash sa Satisfactory sa iyong PC, huwag matakot, nag-assemble kami dito ng isang masusing gabay sa pag-troubleshoot na nakatulong sa ibang mga gamer sa mga pag-crash sa kanilang mga computer. Magbasa at subukan ang mga pamamaraan sa ibaba upang ayusin ang mga pag-crash sa Satisfactory at maibalik ang iyong sarili sa linya.
Subukan ang mga pag-aayos na ito kapag patuloy na nag-crash ang Satisfactory sa iyong PC
Hindi mo kailangang subukan ang lahat ng sumusunod na pag-aayos: gawin mo lang ang iyong paraan sa listahan hanggang sa mahanap mo ang isa na gagawa ng trick para ayusin ang Satisfactory keeping crash sa PC na problema para sa iyo.
- Ilunsad ang Satisfactory sa DirectX11
- Patakbuhin ang Satisfactory gamit ang nakalaang graphics card
- I-update ang mga driver ng GPU
- I-verify ang integridad ng file ng laro
- Baguhin ang mga setting ng graphics sa laro
- Ayusin ang mga file ng system
1. Ilunsad ang Satisfactory sa DirectX11
Ang unang dahilan kung bakit madaling mag-crash ang Satisfactory sa iyong computer ay kadalasan ay dahil sa pagtatangka ng iyong PC na patakbuhin ang laro sa DirectX 12 sa halip na DirectX 11, na mas mahusay para sa mga mas lumang machine. Upang makita kung ito ang iyong kaso, maaari mong gawin ang sumusunod upang patakbuhin ang Satisfactory sa DirectX11:
- Ilunsad muli ang Steam.
- Sa LIBRARY , i-right-click Kasiya-siya at piliin Mga Katangian mula sa drop-down na menu.

- Sa ilalim ng mga opsyon sa paglunsad, idagdag -dx11 . Pagkatapos ay i-save at subukang ilunsad Kasiya-siya upang makita kung nag-crash pa rin ito.
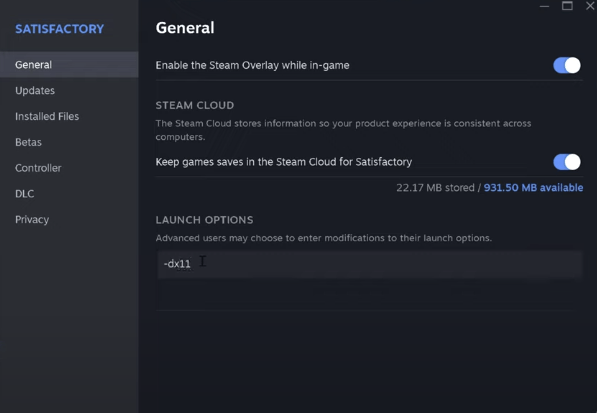
- Kung nananatili ang problema sa pag-crash sa Satisfactory, subukang baguhin ang command sa -d3d11 at tingnan kung nakakatulong ito.
Kung nag-crash pa rin ang Satisfactory sa iyong computer, mangyaring magpatuloy sa susunod na pag-aayos.
2. Patakbuhin ang Satisfactory gamit ang nakalaang graphics card
Kung naglalaro ka ng Satisfactory sa iyong laptop, mahalagang piliin mo ang nakalaang graphics card para sa laro. Gayundin, maaaring gusto mong tiyakin na ang mga setting ng Windows graphics ay nai-set up nang naaayon. Upang gawin ito:
- Sa iyong keyboard, pindutin ang Windows susi at ang ako susi sabay buksan Mga setting.
- Pumili Paglalaro , at siguraduhin na ang toggle para sa Mode ng Laro ay nakatakda sa Naka-on . Pagkatapos ay i-click ang Mga graphic tab.
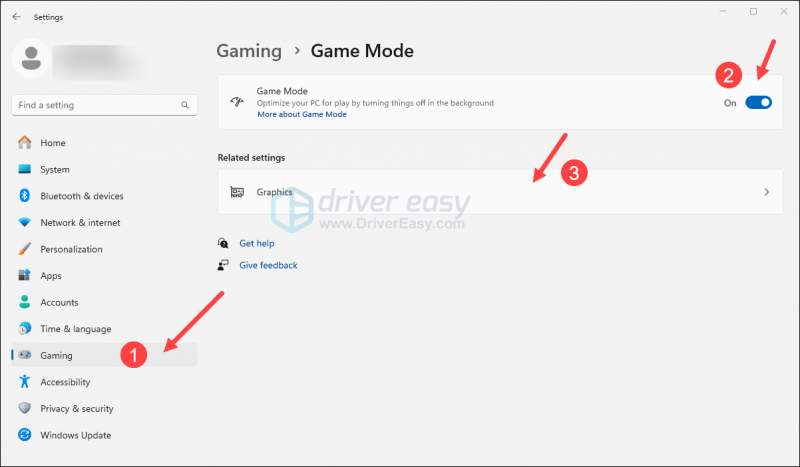
- Pumili Kasiya-siya o singaw mula sa listahan ng mga app, at piliin ang Mataas na pagganap .

- Pagkatapos ay i-click Baguhin ang mga default na setting ng graphics .
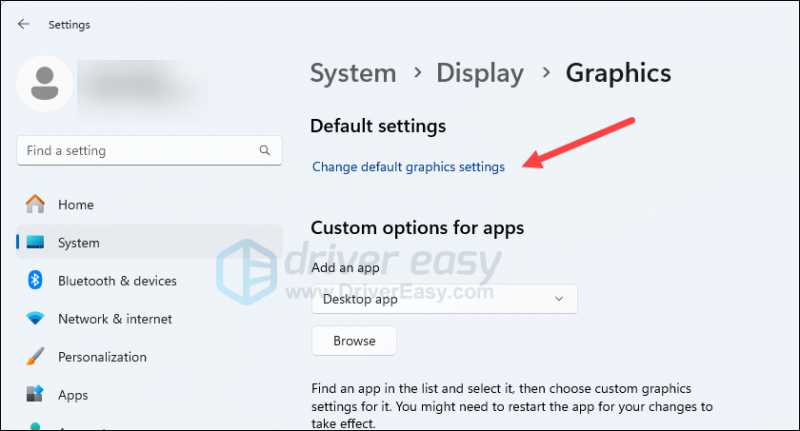
- Siguraduhin na ang mga toggle para sa Hardware-accelerated GPU scheduling at Mga pag-optimize para sa mga windowed na laro ay parehong nakatakda sa Naka-on .
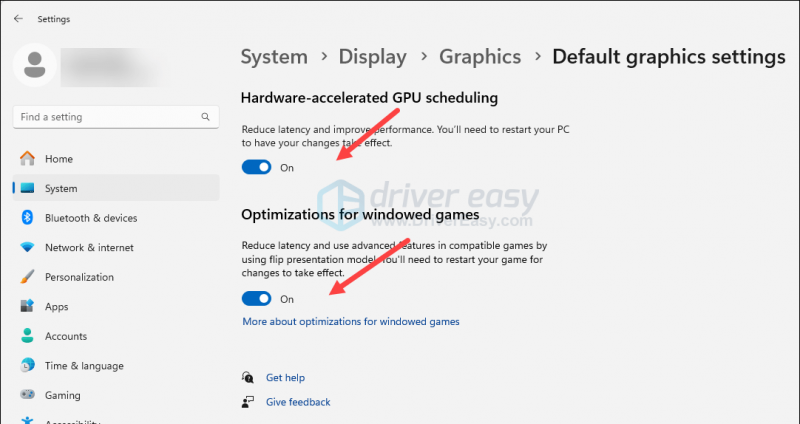
Ilunsad muli ang Kasiya-siya upang makita kung patuloy itong bumabagsak. Kung nananatili ang problema, mangyaring magpatuloy sa susunod na pag-aayos, sa ibaba.
3. I-update ang mga driver ng GPU
Ang isang lipas na o maling driver ng display card ay maaari ding maging salarin sa iyong Satisfactory crashing sa PC na problema, kaya kung ang dalawang pamamaraan sa itaas ay hindi makakatulong upang ihinto ang mga pag-crash sa Satisfactory, malamang na mayroon kang sira o lumang graphics driver. Kaya dapat mong i-update ang iyong mga driver upang makita kung nakakatulong ito.
Kung wala kang oras, pasensya o kakayahan na i-update nang manu-mano ang driver, magagawa mo ito nang awtomatiko Madali ang Driver . Awtomatikong makikilala ng Driver Easy ang iyong system at hahanapin ang mga tamang driver para dito. Hindi mo kailangang malaman nang eksakto kung anong sistema ang pinapatakbo ng iyong computer, hindi mo kailangang problemahin ng maling driver na iyong ida-download, at hindi mo kailangang mag-alala tungkol sa pagkakamali kapag nag-i-install. Hinahawakan ng Driver Easy ang lahat.
Maaari mong awtomatikong i-update ang iyong mga driver gamit ang alinman sa 7 araw na libreng pagsubok o ang Pro na bersyon ng Driver Easy. Tumatagal lamang ng 2 pag-click, at makakakuha ka ng buong suporta at 30-araw na garantiyang ibabalik ang pera gamit ang Pro na bersyon:
- I-download at i-install ang Driver Easy.
- Patakbuhin ang Driver Easy at i-click ang I-scan Ngayon pindutan. I-scan ng Driver Easy ang iyong computer at makikita ang anumang mga driver ng problema.
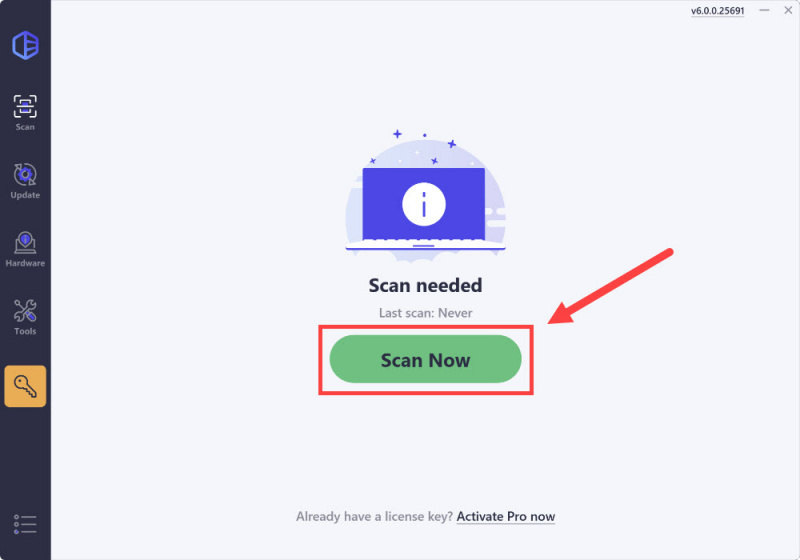
- I-click ang I-activate at I-update button sa tabi ng naka-flag na device upang awtomatikong i-download at i-install ang tamang bersyon ng driver na ito.
O i-click I-update Lahat upang awtomatikong i-download at i-install ang tamang bersyon ng lahat ng mga driver na nawawala o hindi napapanahon sa iyong system (Kakailanganin mo ang Pro na bersyon para dito – kapag pinili mo ang I-update Lahat, makakatanggap ka ng prompt para mag-upgrade. Kung hindi ka pa handa na bilhin ang Pro na bersyon, ang Driver Easy ay nagbibigay ng 7-araw na pagsubok nang walang bayad, na nagbibigay ng access sa lahat ng Pro feature tulad ng mabilis na pag-download at madaling pag-install. Walang mga singil na magaganap hanggang sa matapos ang iyong 7-araw na panahon ng pagsubok.)
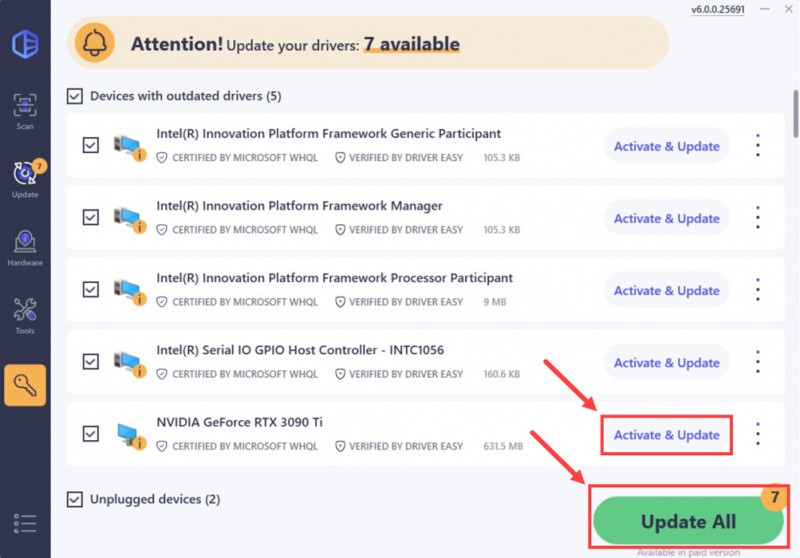
- Pagkatapos mag-update, i-restart ang iyong computer upang magkabisa.
Kung ang pag-update sa tama at pinakabagong driver ng graphics card ay hindi makakatulong na ihinto ang mga pag-crash sa Satisfactory sa iyong PC, mangyaring magpatuloy sa susunod na pag-aayos sa ibaba.
4. I-verify ang integridad ng file ng laro
Ang mga sira o nawawalang mga file ng laro ay maaari ding magdulot ng mga pag-crash sa Satisfactory sa iyong PC. Sa halip na i-install ang laro mula sa itaas, maaari mong gamitin ang tampok na pag-verify ng file ng laro sa Steam at Epic Games Launcher sa ganitong paraan:
Epic Games Launcher
Para i-verify ang mga file ng laro sa Epic Games Launcher:
- Sa Epic Game Launcher, hanapin ang Satisfactory sa iyong Aklatan . I-click ang tatlong tuldok sa kanang bahagi ng linya ng laro at piliin Pamahalaan .
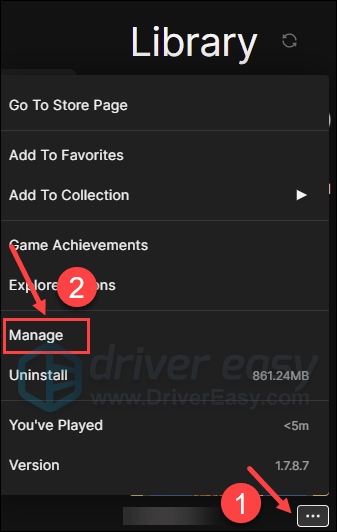
- I-click I-verify upang simulan ang pag-verify ng mga file ng laro.
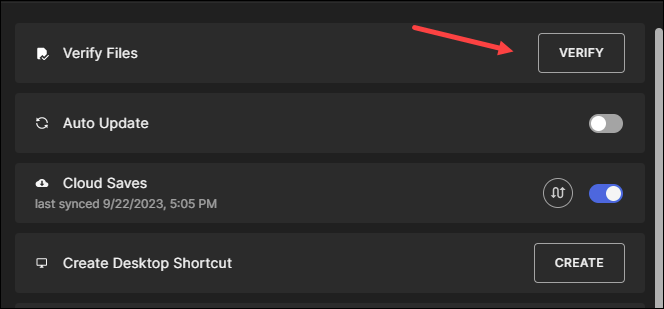
- Hintaying makumpleto ang pagpapatunay. (Maaaring tumagal ng ilang sandali upang ma-verify ang lahat ng iyong mga file.)
- Kapag tapos na ang pagpapatunay, patakbuhin muli ang iyong Satisfactory para makita kung nag-crash pa rin ito.
singaw
- Ilunsad ang Steam.
- Sa LIBRARY , i-right-click sa Satisfactory at piliin Mga Katangian mula sa drop-down na menu.

- Piliin ang Mga Naka-install na File tab at mag-click sa Na-verify na integridad ng mga file ng laro pindutan.
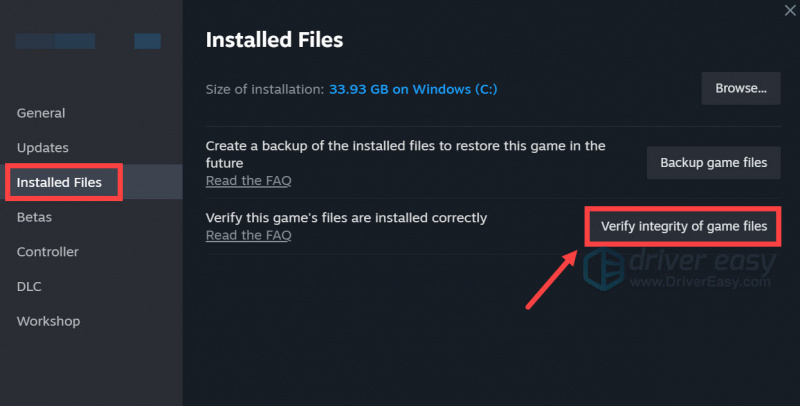
- Ive-verify ng Steam ang mga file ng laro - maaaring tumagal ng ilang minuto ang prosesong ito.
Kapag na-verify na ang mga file ng laro, at dapat ding i-update sa pinakabagong bersyon, ngunit patuloy pa rin ang pag-crash ng Satisfactory sa iyong PC, mangyaring magpatuloy sa susunod na paraan sa ibaba.
5. Baguhin ang mga setting ng graphics sa laro
Ayon sa mga developer ng laro, ang AMD Radeon 5000 Series GPU ay mas malamang na magkaroon ng mga visual na isyu o pag-crash sa Satisfactory, at maaari mong baguhin ang mga setting ng graphics sa laro upang maiwasan ang mga ganitong problema. Maaaring gumana rin ang mga setting na ito sa iba pang mga grpahics card. Subukan ang mga ito upang makita kung gumawa sila ng mga kababalaghan para sa iyo:
- Pumunta sa interface ng mga setting ng laro, pagkatapos Mga pagpipilian > Video , kung kaya mo huwag paganahin ang Upscaling Method lahat ng sama-sama, gawin iyon. Kung hindi, pumili ng mga opsyon maliban sa AMD FSR bilang iyong Upscaling Method.
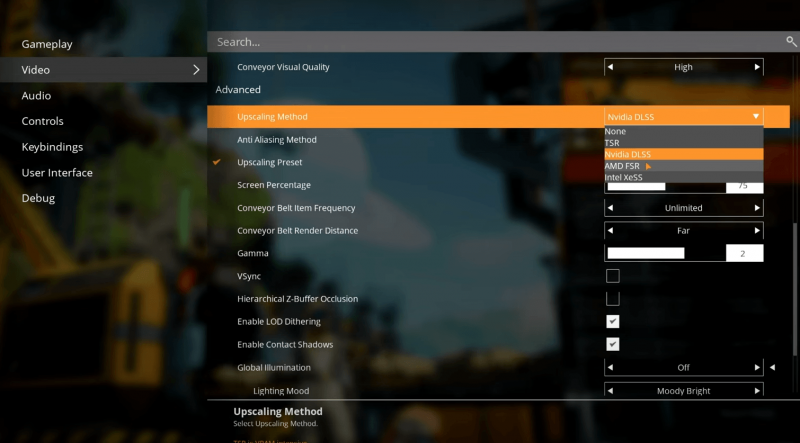
- Mag-scroll pababa nang kaunti at i-off VSync ,
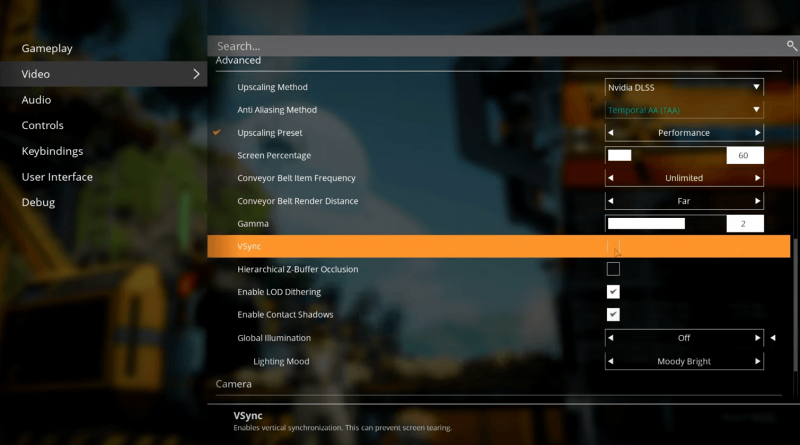
- I-click ang Ilapat upang i-save ang mga pagbabago.
Ilunsad muli ang Satisfactory at tingnan kung nag-crash pa rin ito sa iyong PC. Kung gayon, mangyaring magpatuloy sa susunod na pag-aayos.
6. Ayusin ang mga file ng system
Kung nahaharap ka sa mga paulit-ulit na isyu sa Satisfactory crashing sa iyong PC at wala sa mga nakaraang solusyon ang napatunayang epektibo, posibleng may kasalanan ang iyong mga sira na file ng system. Upang maitama ito, ang pag-aayos ng mga file ng system ay nagiging mahalaga. Ang tool na System File Checker (SFC) ay makakatulong sa iyo sa prosesong ito. Sa pamamagitan ng pagsasagawa ng command na 'sfc /scannow', maaari kang magpasimula ng isang pag-scan na tumutukoy sa mga problema at nag-aayos ng mga nawawala o sira na mga file ng system. Gayunpaman, mahalagang tandaan iyon pangunahing nakatuon ang tool ng SFC sa pag-scan ng mga pangunahing file at maaaring makaligtaan ang maliliit na isyu .
Sa mga sitwasyon kung saan kulang ang tool ng SFC, inirerekomenda ang isang mas malakas at espesyal na tool sa pag-aayos ng Windows. Fortect ay isang awtomatikong tool sa pag-aayos ng Windows na mahusay sa pagtukoy ng mga may problemang file at pagpapalit sa mga hindi gumagana. Sa pamamagitan ng komprehensibong pag-scan sa iyong PC, makakapagbigay ang Fortect ng mas komprehensibo at epektibong solusyon para sa pag-aayos ng iyong Windows system.
- I-download at i-install ang Fortec.
- Buksan ang Fortec. Ito ay magpapatakbo ng isang libreng pag-scan ng iyong PC at magbibigay sa iyo isang detalyadong ulat ng katayuan ng iyong PC .
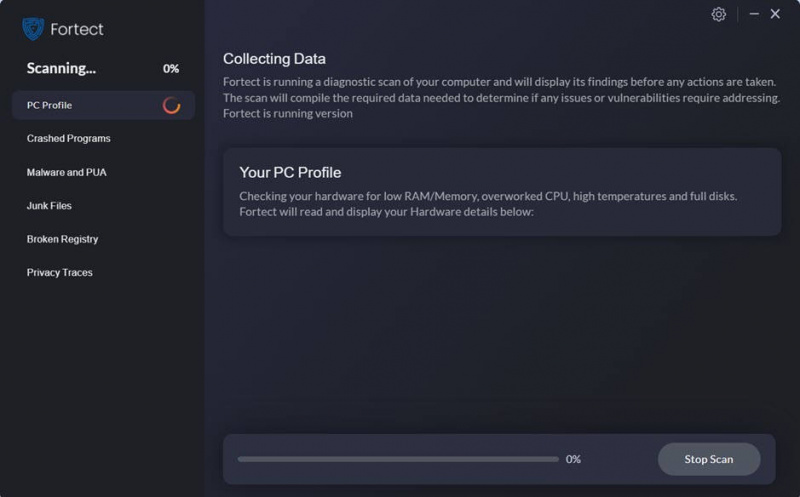
- Kapag tapos na, makakakita ka ng ulat na nagpapakita ng lahat ng isyu. Upang awtomatikong ayusin ang lahat ng mga isyu, i-click Simulan ang Pag-aayos (Kakailanganin mong bilhin ang buong bersyon. Ito ay may kasamang a 60-araw na Garantiya sa Pagbabalik ng Pera kaya maaari kang mag-refund anumang oras kung hindi ayusin ng Fortect ang iyong problema).
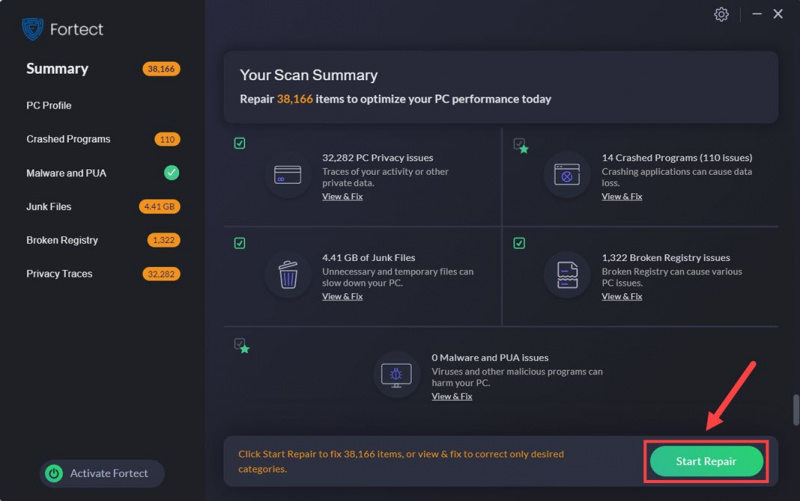
Iyon lang para sa kung paano ayusin ang Satisfactory na patuloy na nag-crash sa problema sa PC. Huwag mag-atubiling magbahagi sa amin kung mayroon kang iba pang gumaganang solusyon na makakatulong upang ayusin ang mga pag-crash sa Satisfactory para sa iyo.






![Audio o Sound Popping sa Windows 10/7/11 [Nalutas]](https://letmeknow.ch/img/knowledge/76/audio-sound-popping-windows-10-7-11.png)