Ito ay sa 2022, ngunit ang Phasmophobia voice chat ay hindi gumagana Ang isyu ay sumasalot pa rin sa maraming mga manlalaro. Walang alinlangan, ang in-game na voice chat feature ay kinakailangan kung gusto mong tamasahin ang horror game na ito nang lubusan. Kung gayon, paano maibabalik sa trabaho ang voice chat? Huwag mag-alala, binigyan ka namin ng ilang tip sa post na ito.
Subukan ang mga pag-aayos na ito
Maaaring hindi mo kailangang subukan ang lahat ng ito; gawin mo lang ang iyong paraan pababa sa listahan hanggang sa mahanap mo ang isa na gumagana para sa iyo.
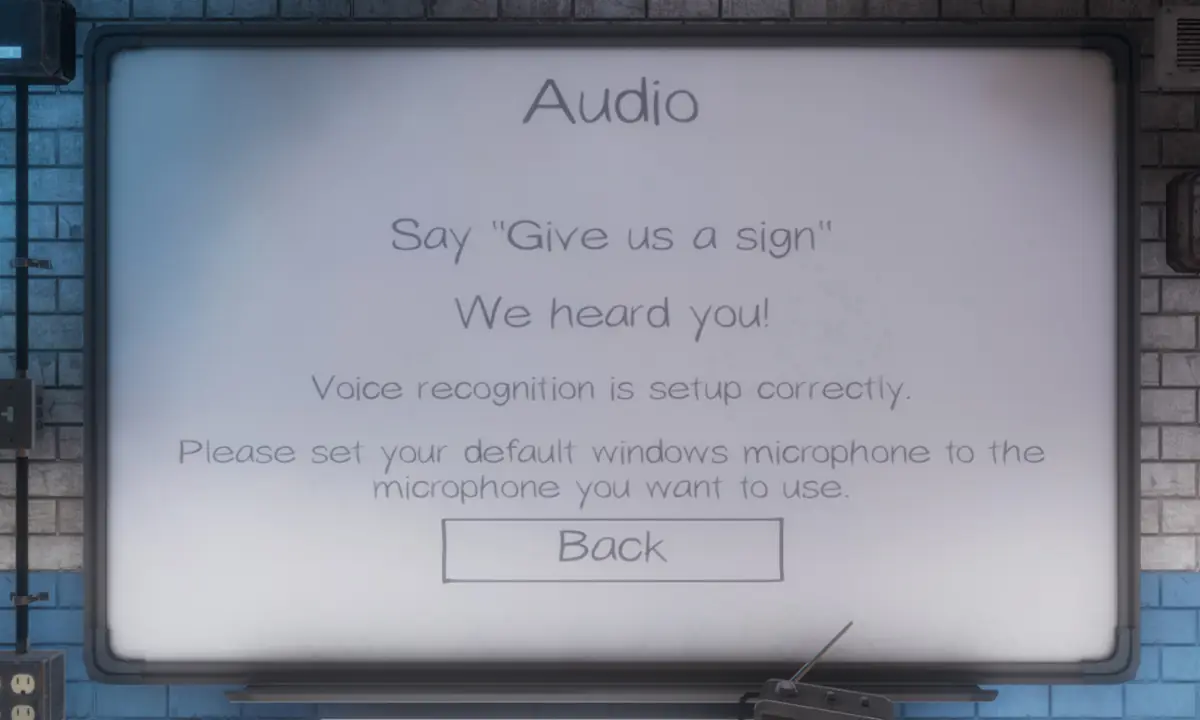
Ayusin 1: Suriin ang mga setting ng tunog
Minsan ang iyong Mikropono ay maaaring hindi matukoy o mapili nang tama. Kaya kapag in-game ka, hindi gagana ang voice chat ayon sa gusto mo. Upang ayusin ito, dapat mong suriin ang iyong mga setting ng tunog.
1) Sa iyong taskbar, mag-right-click sa icon ng tunog at piliin Buksan ang mga setting ng Tunog.
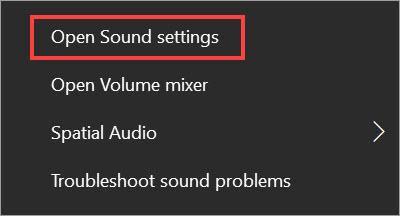
2) Tiyaking nakatakda ang iyong input device sa anumang mikropono na kasalukuyan mong ginagamit o gustong gamitin. Pagkatapos ay i-click Mga katangian ng device .
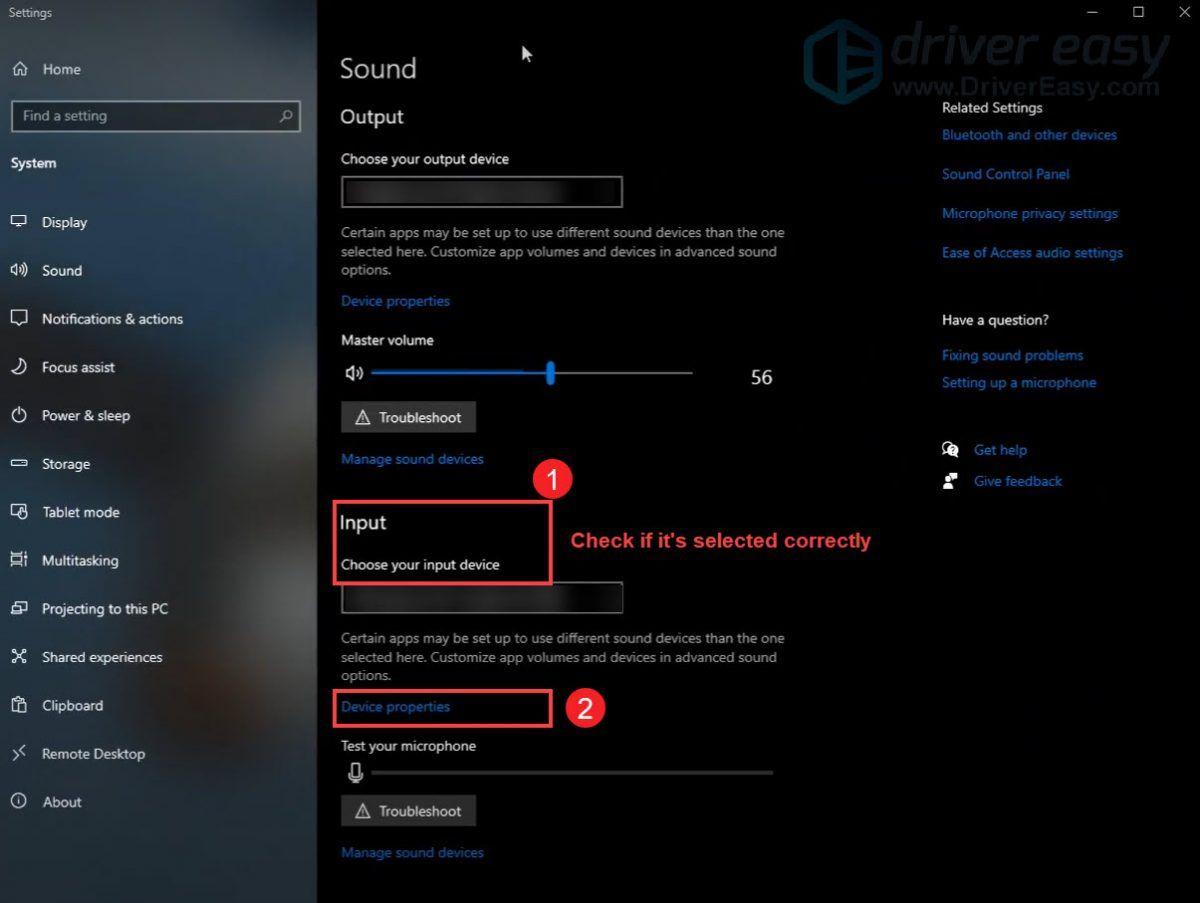
3) Itakda ang volume sa hindi bababa sa 50.
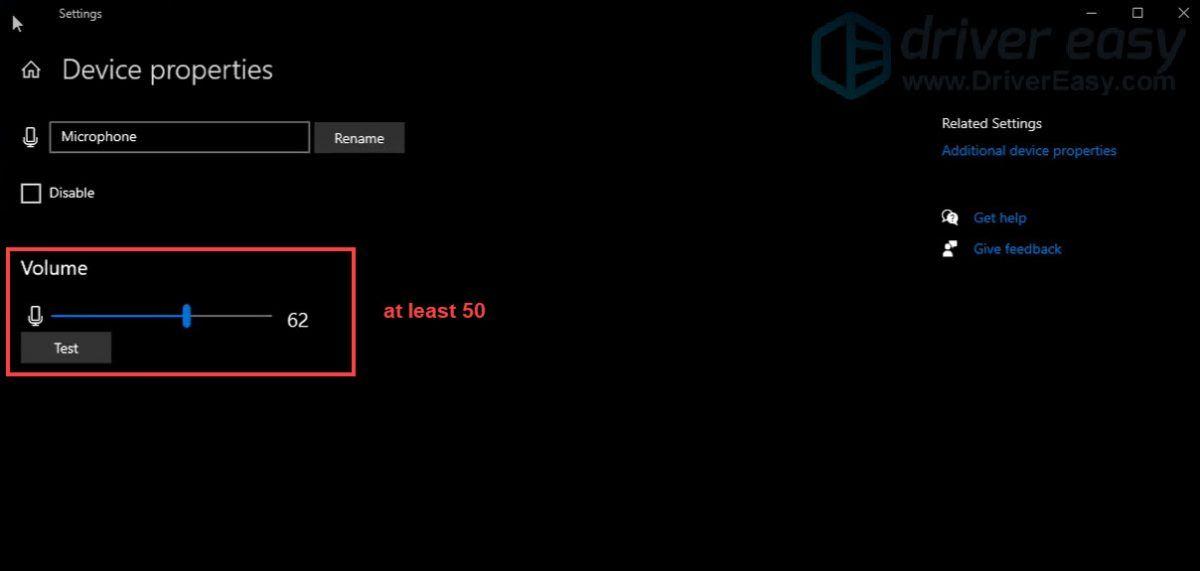
Pagkatapos ilapat ang mga pagbabago, laruin ang iyong laro upang tingnan kung nagpapatuloy ang problema.
Ayusin 2: Suriin ang mga setting ng in-game na audio
Ang mga setting ng in-game na audio na itinakda bilang default ay malamang na hindi masisigurong maayos ang lahat. Kaya kailangan mong suriin ang mga ito sa pamamagitan ng pagsunod sa mga hakbang sa ibaba.
1) Ilunsad ang iyong laro at i-click Pagpipilian .
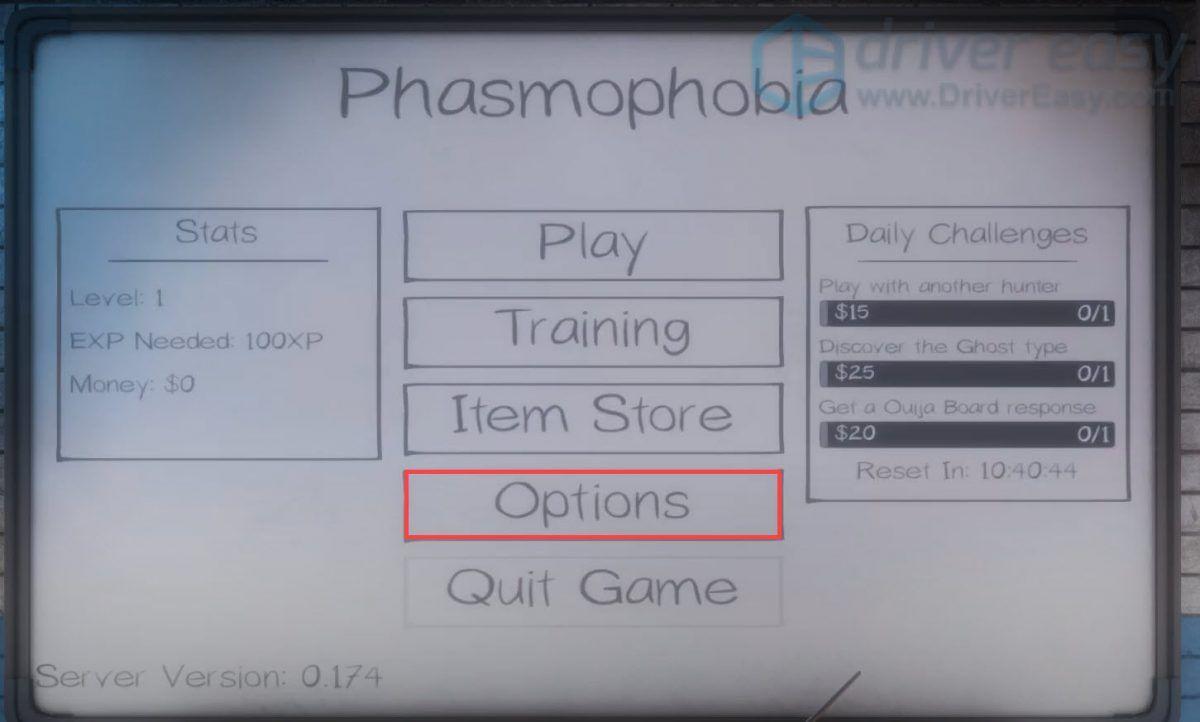
2) Tiyaking naitakda nang tama ang iyong Mikropono. Pagkatapos ay i-click Pagsusulit para subukan ang voice recognition.
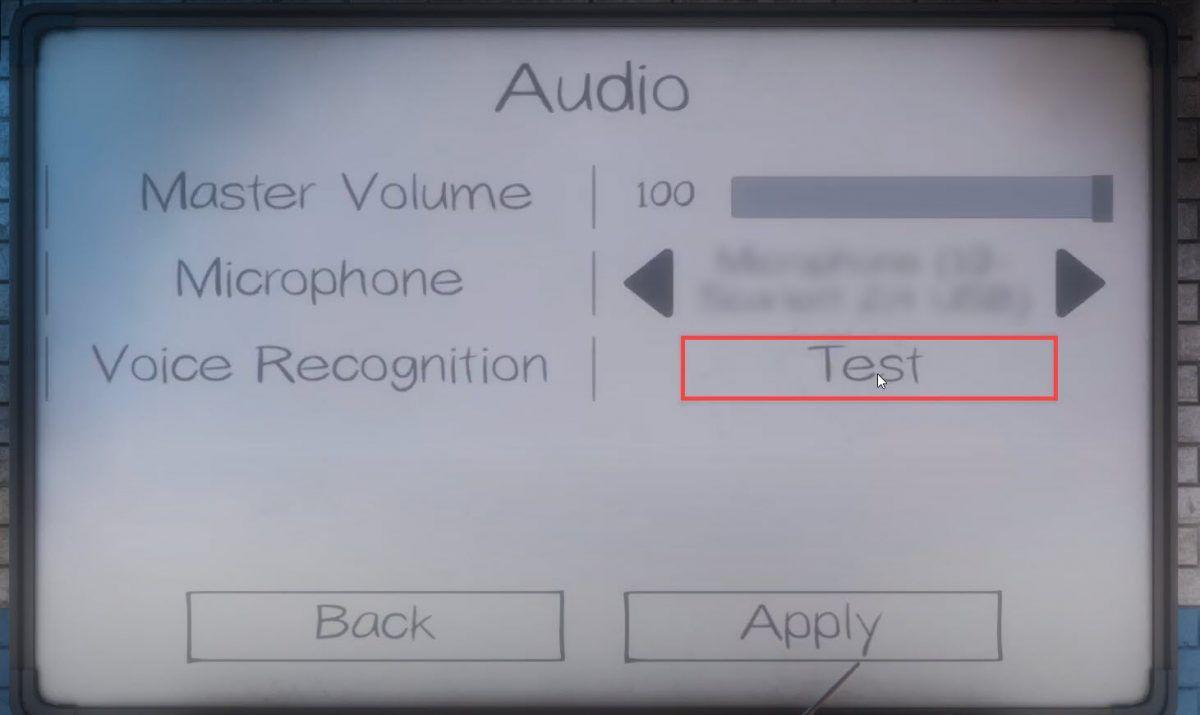 Tandaan na mag-click Mag-apply kung babaguhin mo ang mikropono .
Tandaan na mag-click Mag-apply kung babaguhin mo ang mikropono . 3) Hihilingin sa iyong magsalita sa iyong konektadong piraso ng hardware upang matiyak na maayos na naka-set up ang Voice Recognition. Kung ito ay nagpapakita Narinig ka namin! , gumagana dapat ngayon ang iyong voice chat.
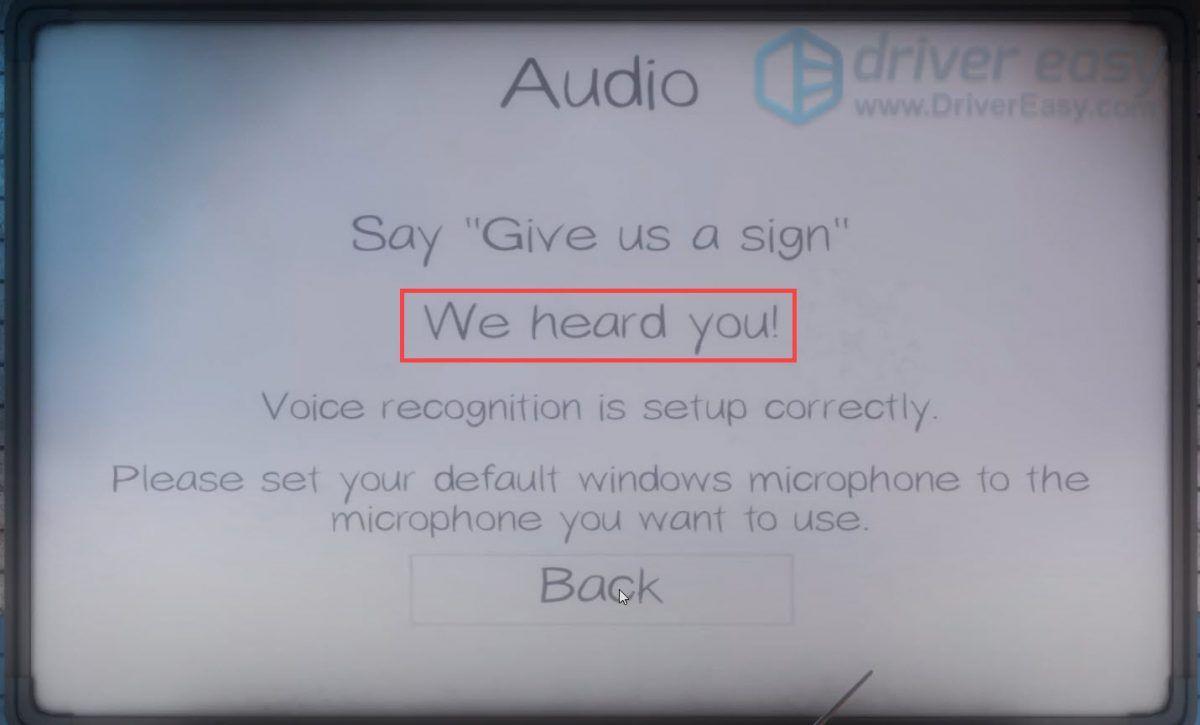
Ayusin 3: I-update ang iyong audio driver
Ang voice chat na ito na hindi gumagana ang isyu ay maaaring magpahiwatig na luma na ang audio driver na ginagamit mo . Kung hindi mo matandaan kung kailan mo huling na-update ang iyong mga driver, tiyak na gawin ito ngayon. Ito marahil ang pinakamahusay na shot na nakuha mo nang hindi gumagawa ng maraming pag-troubleshoot.
Mayroong dalawang pangunahing paraan upang mai-update mo ang iyong audio driver: mano-mano at awtomatiko .
Opsyon 1: Manu-manong i-update ang iyong audio driver
Upang manu-manong i-update ang mga driver, maaari kang pumunta sa website ng tagagawa ng PC o sa website ng audio card para tingnan ang pinakabagong driver ng audio. Kung gumagamit ka ng isang branded na computer, inirerekumenda na pumunta muna sa website ng tagagawa ng PC, dahil maaari nilang i-customize ang driver. Bago ka magsimula, tiyaking alam mo ang modelo ng PC o ang modelo ng device at ang partikular na operating system na iyong ginagamit.
Opsyon 2: Awtomatikong i-update ang iyong audio driver (inirerekomenda)
Kung wala kang oras, pasensya, o kakayahan sa computer na mag-update ng mga driver nang manu-mano, maaari mo itong gawin nang awtomatiko gamit ang Madali ang Driver .
Ito ay isang kapaki-pakinabang na tool na makakatulong sa pag-detect ng anumang mga lumang driver, pagkatapos ay i-download at i-install ang pinakabagong mga driver para sa iyong system. Sa Driver Easy, hindi mo kailangang malaman nang eksakto kung anong sistema ang pinapatakbo ng iyong computer o nanganganib na mag-download at mag-install ng maling driver.
1) I-download at i-install ang Driver Easy.
2) Patakbuhin ang Driver Easy at i-click ang I-scan ngayon pindutan. I-scan ng Driver Easy ang iyong computer at makikita ang anumang mga driver ng problema.
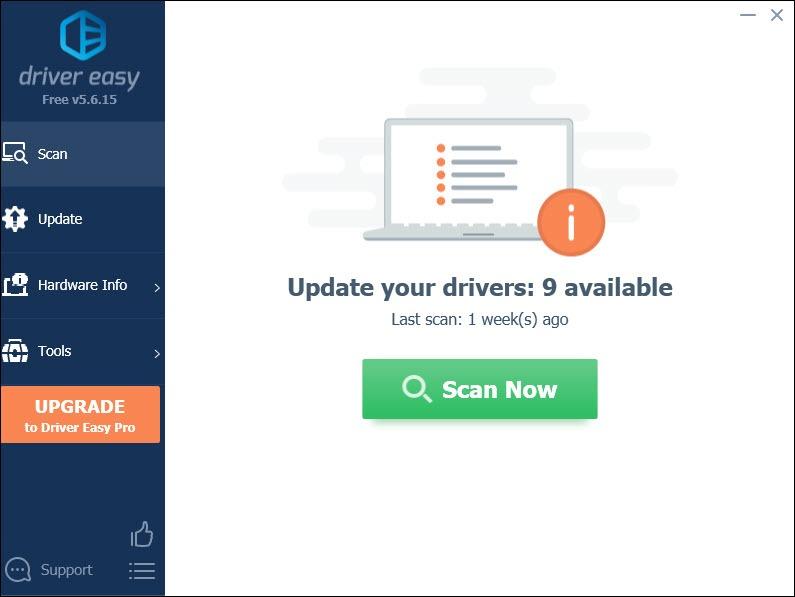
3) I-click I-update Lahat upang awtomatikong i-download at i-install ang tamang bersyon ng lahat ang mga driver na nawawala o hindi napapanahon sa iyong system.
Ito ay nangangailangan ng Pro na bersyon na kasama buong suporta at a 30-araw na pera-back garantiya. Ipo-prompt kang mag-upgrade kapag na-click mo ang I-update Lahat. Kung ayaw mong mag-upgrade sa Pro na bersyon, maaari mo ring i-update ang iyong mga driver gamit ang LIBRENG bersyon. Ang kailangan mo lang gawin ay i-download ang mga ito nang paisa-isa at manu-manong i-install ang mga ito.
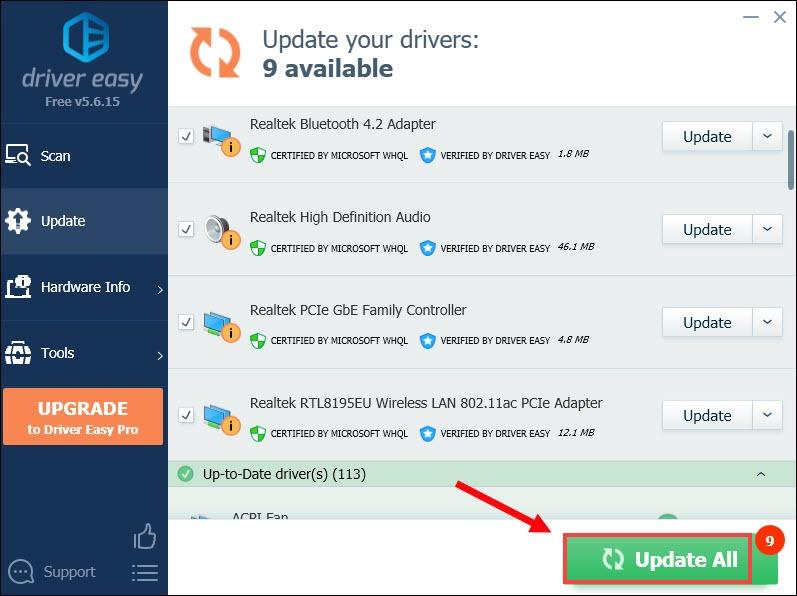 Ang Pro na bersyon ng Driver Easy ay may ganap na teknikal na suporta. Kung kailangan mo ng tulong, mangyaring makipag-ugnayan Ang koponan ng suporta ng Driver Easy sa support@letmeknow.ch .
Ang Pro na bersyon ng Driver Easy ay may ganap na teknikal na suporta. Kung kailangan mo ng tulong, mangyaring makipag-ugnayan Ang koponan ng suporta ng Driver Easy sa support@letmeknow.ch . Pagkatapos i-update ang iyong mga driver, i-restart ang iyong computer at i-play ang iyong laro upang tingnan kung gumagana na ang iyong voice chat.
Ayusin 4: I-reset ang iyong network
Kung hindi gumagana ang iyong voice chat, maaaring nauugnay ito sa iyong network. Upang ayusin ito, gawin lamang ang isang pag-reset ng network . Narito kung paano mo ito magagawa.
1) Sa box para sa Paghahanap, i-type pag-reset ng network . Pagkatapos ay i-click Pag-reset ng network mula sa mga resulta.
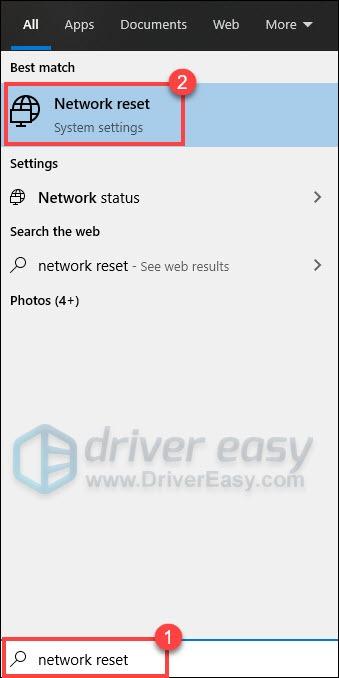
2) I-click I-reset ngayon .
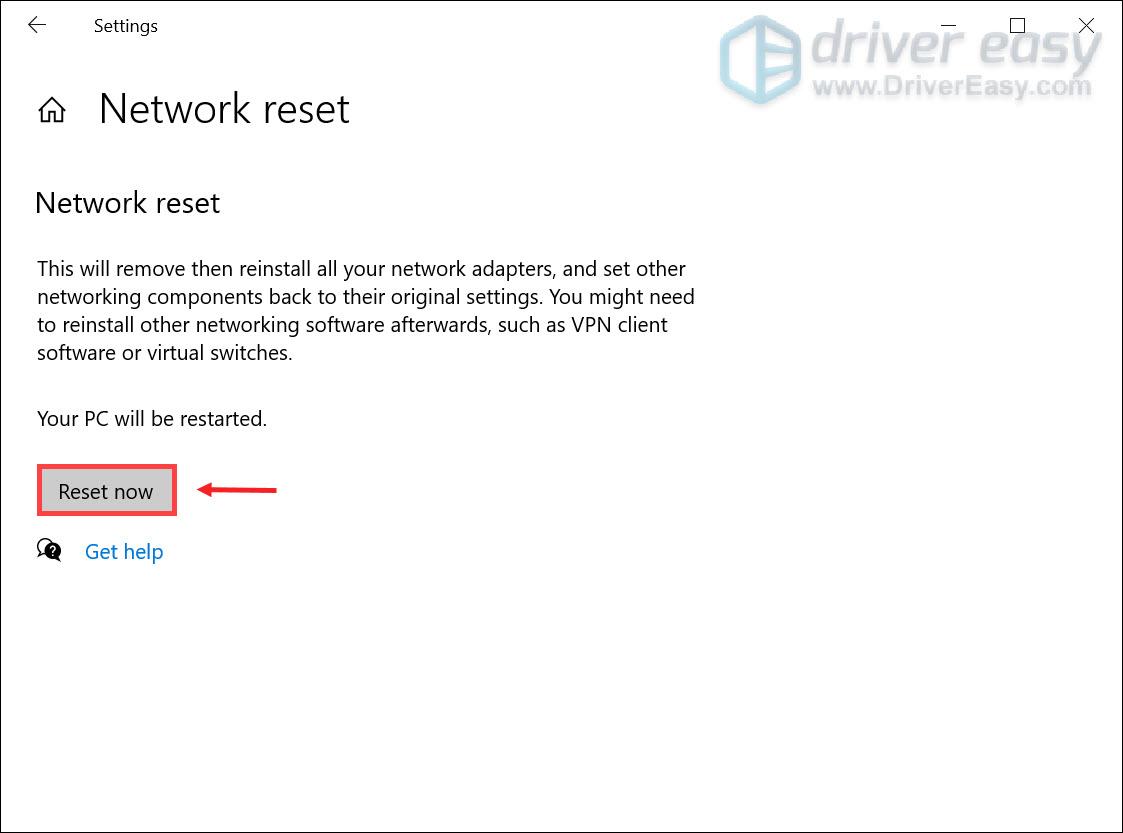
Kapag tapos na ito, laruin ang iyong laro para tingnan kung gumagana ito.
Ayusin 5: I-verify ang integridad ng mga file ng laro
Ang pag-verify sa integridad ng mga file ng laro ay isang inirerekomendang hakbang sa pag-troubleshoot na dapat mong gawin kapag nahaharap ka sa ilang mga bug. Makakatulong ito sa iyong i-verify kung ang integridad ng iyong mga file ng laro ay buo. Kung hindi, ire-restore nito ang anumang nawawala o sira na mga file. Narito kung paano mo ito magagawa:
1) Ilunsad ang Steam client. Galing sa LIBRARY seksyon, i-right-click sa Phasmophobia at piliin Ari-arian mula sa menu.
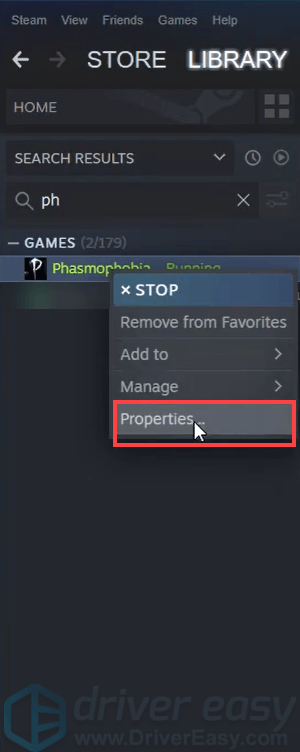
2) Piliin ang Mga Naka-install na File tab at i-click ang I-verify ang integridad ng mga file ng laro pindutan.
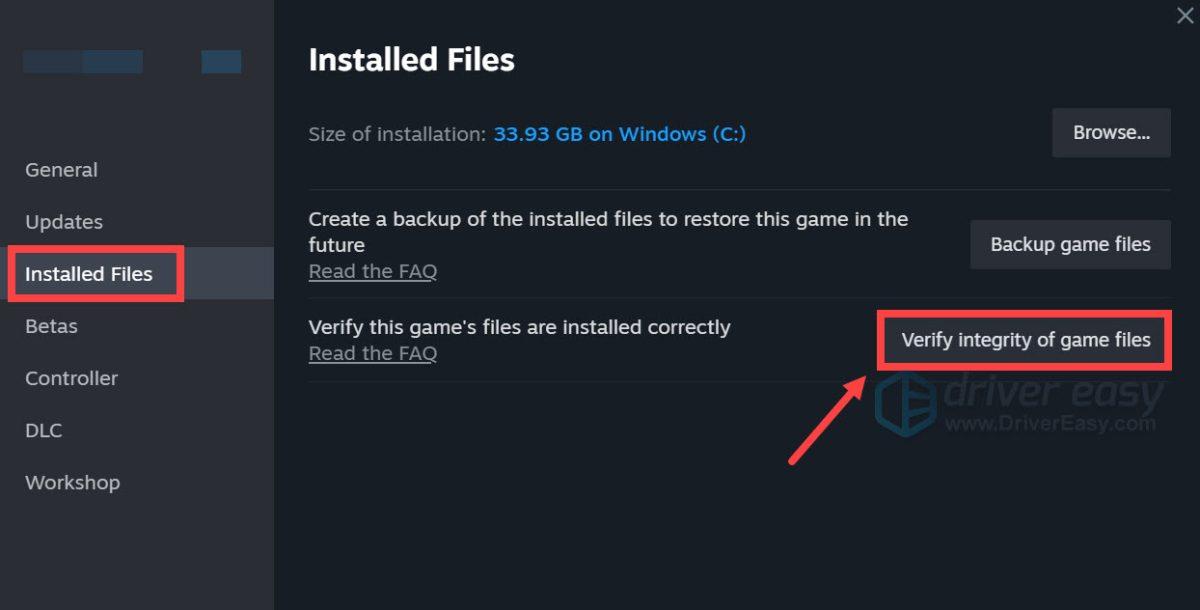
3) Ive-verify ng Steam ang mga file ng laro at maaaring tumagal ng ilang minuto ang prosesong ito. Pagkatapos nito, ilunsad ang iyong laro upang tingnan kung gumagana ito para sa iyo.
Talagang, ang Phasmophobia ay isang magandang pagpili para sa buwan ng mga spooks upang magsimula ng isang bagong horror adventure. Kaya umaasa akong makakatulong sa iyo ang mga pag-aayos na ito na ayusin ang voice chat na hindi gumagana ang isyu para ma-enjoy mo ang iyong ghost hunting. Kung mayroon kang anumang mga ideya o tanong, mangyaring mag-iwan sa amin ng komento sa ibaba.


![[SOLVED] Hindi Gumagana ang Oculus Controller](https://letmeknow.ch/img/knowledge/76/oculus-controller-not-working.jpg)



