Naghahanap ng mga pag-aayos upang malutas ang isyu sa hindi paglulunsad ng It Takes Two? Nakarating ka sa tamang lugar. Ang post na ito ay may mga pag-aayos na gumagana para sa mga user. Dahil nag-iiba-iba ang kapaligiran ng PC sa bawat tao, mas mabuting tiyakin mong nakakatugon ang spec ng iyong PC sa mga minimum na kinakailangan at pagkatapos ay lumipat sa mga pag-aayos.
Minimum na kinakailangan
| IKAW | Windows 8.1 64-bit o Windows 10 64-bit |
| Processor | AMD FX 6100 o Intel core i3-2100T |
| Alaala | 8GB |
| Mga graphic | AMD R7 260X o Nvidia GTX 660 |
| Imbakan | 50GB |
| DirectX | 11 Mga katugmang video card o katumbas |
Subukan ang mga pag-aayos na ito:
Hindi mo kailangang subukan ang lahat ng mga pag-aayos, gawin mo lang ang iyong paraan hanggang sa isa na gagana para sa iyo.
- Ilunsad sa Windowed mode
- I-update ang iyong graphic driver
- Huwag paganahin ang overclocking o turbo boosting
- I-update ang iyong mga DirectX file
Ayusin 1: Ilunsad sa Windowed mode
Nalaman ng ilang manlalaro na ang It Takes Two ay normal na ilulunsad kapag inilunsad ang laro sa Windowed-mode sa Steam. Maaari mong subukan ang madaling pag-aayos na ito bago ang anumang kumplikado.
- Patakbuhin ang Steam client.
- Pumunta sa LIBRARY at i-right click sa It Takes Two. Pumili Ari-arian .
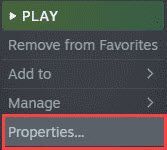
- Nasa pangkalahatan tab, alisan ng check Paganahin ang Steam Overlay habang nasa laro at uri -windowed –noborder sa ilalim Ilunsad ang mga pagpipilian .
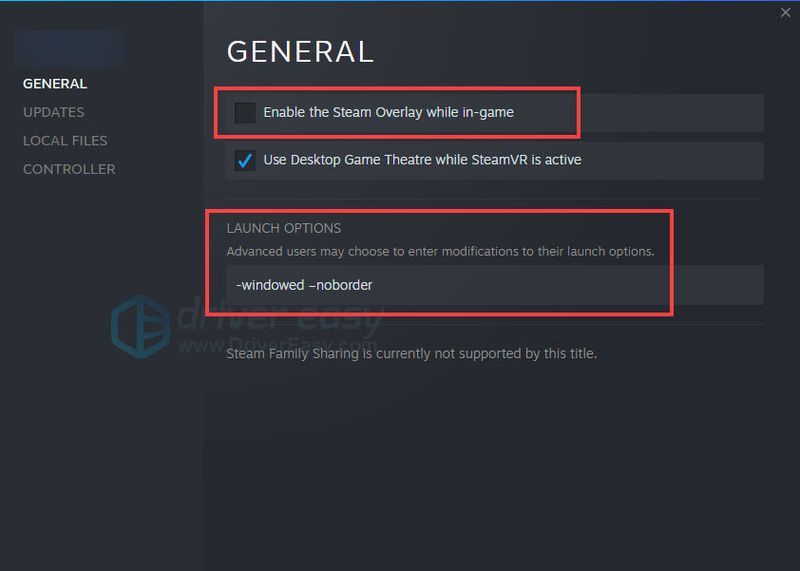
- Ilunsad muli ang laro upang suriin.
Kung hindi ito gumagana, lumipat sa susunod na pag-aayos.
Ayusin 2: I-update ang iyong graphic driver
Ang sira o lumang graphics driver ay madalas na gumaganap ng isang mahalagang papel sa hindi paglulunsad o pag-crash ng mga isyu. Ang graphic driver ay makakaapekto sa iyong graphic card at makakaimpluwensya sa iyong karanasan sa paglalaro. Ang pag-aayos ay simple, ina-update ang iyong graphic driver sa pinakabagong bersyon na tugma sa iyong operating system.
Mayroong pangunahing 2 paraan upang ma-update mo ang iyong graphics driver: manu-mano o awtomatiko.
Opsyon 1: I-update nang manu-mano ang iyong graphics driver
Maaari kang gumugol ng ilang oras sa pag-update nang manu-mano sa iyong GPU driver sa pamamagitan ng pagbisita sa website ng iyong tagagawa ng GPU. Hanapin ang iyong modelo ng GPU, i-download ang pinakabagong driver at i-install ito.
- Patakbuhin ang Driver Easy at i-click ang I-scan ngayon pindutan. I-scan ng Driver Easy ang iyong computer at makikita ang anumang mga driver ng problema.
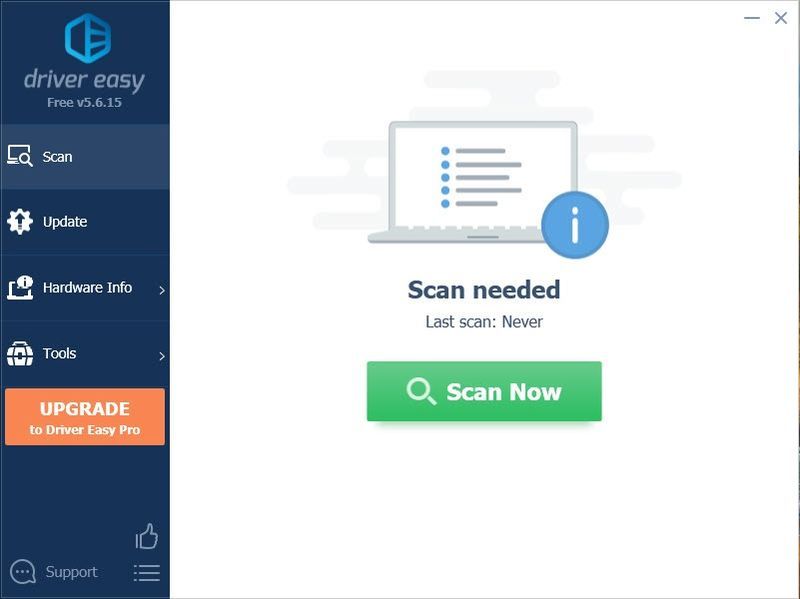
- I-click I-update ang Lahat upang awtomatikong i-download at i-install ang tamang bersyon ng lahat ang mga driver na nawawala o hindi napapanahon sa iyong system.(Ito ay nangangailangan ng Pro bersyon – sasabihan kang mag-upgrade kapag na-click mo ang I-update Lahat. Kung ayaw mong magbayad para sa Pro na bersyon, maaari mo pa ring i-download at i-install ang lahat ng mga driver na kailangan mo gamit ang libreng bersyon; kailangan mo lang i-download ang mga ito nang paisa-isa, at manu-manong i-install ang mga ito, sa normal na paraan ng Windows.)
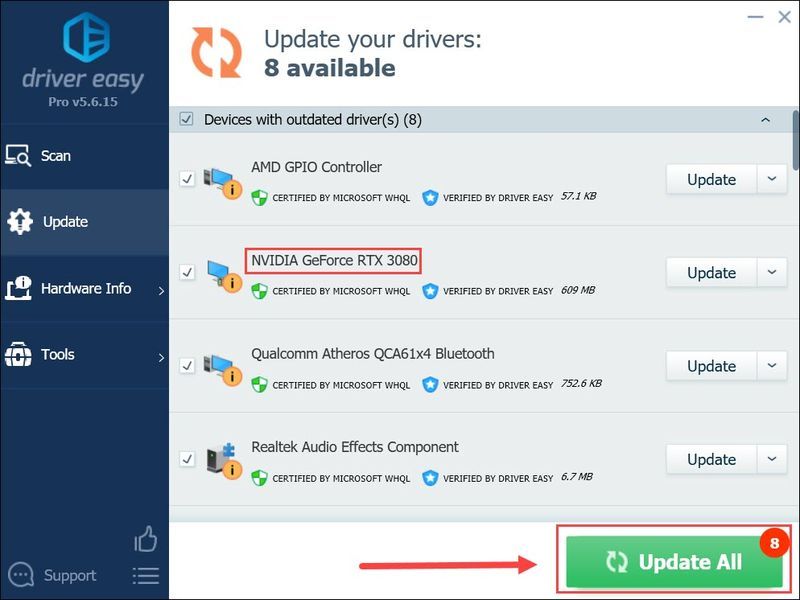 Ang Pro na bersyon ng Driver Easy ay may ganap na teknikal na suporta.
Ang Pro na bersyon ng Driver Easy ay may ganap na teknikal na suporta. - Pumunta sa Pahina ng Microsoft DirectX End-User Runtime Web Install .
- I-click ang I-download pindutan.
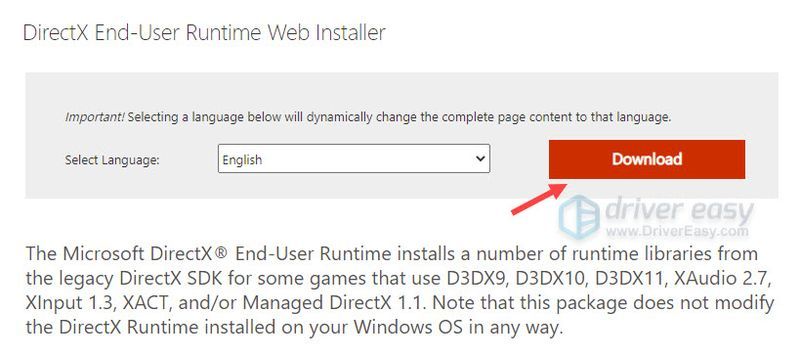
- I-install ang na-download .exe file pagkatapos mag-download.
- I-reboot ang iyong PC at suriin ang laro.
Opsyon 2: Awtomatikong i-update ang iyong graphics driver (Inirerekomenda)
Kung wala kang oras, pasensya o kakayahan sa computer na i-update nang manu-mano ang iyong mga video driver, sa halip, maaari mo itong gawin nang awtomatiko gamit ang Madali ang Driver . Awtomatikong makikilala ng Driver Easy ang iyong system at hahanapin ang mga tamang driver para sa iyong eksaktong graphics card, at bersyon ng iyong Windows, at ida-download at mai-install ang mga ito nang tama:
Kung kailangan mo ng tulong, mangyaring makipag-ugnayan Ang koponan ng suporta ng Driver Easy sa support@drivereasy.com .
Ayusin ang 3: Huwag paganahin ang overclocking o turbo boosting
Kung gumagamit ka ng third-party na software para ma-overcook ang CPU o GPU para makakuha ng mas mahusay na performance, mas mabuting i-disable mo ito kapag pinapatakbo ang laro. Maaaring ito ang salarin ng hindi paglulunsad ng isyu.
Kaya huwag paganahin ang software at i-reset ang CPU o ang GPU sa detalye ng paggawa na nakakatugon sa minimum na kinakailangan.
Ang ilang partikular na overclocking o turbo boosting feature ay kailangang i-disable mula sa BIOS. Kailangan mong i-disable ang Intel Turbo Booster sa mga setting ng BIOS kung kinakailangan.
Kung hindi gumana ang pag-aayos na ito, mangyaring lumipat sa susunod.
Ayusin 4: I-update ang iyong mga DirectX file
Hinihiling ng It Takes Two na tumakbo nang maayos ang DirectX 11. Kung ang mga DirectX file ay sira o nawawala, ang laro ay hindi maglulunsad o mag-crash sa startup. Samakatuwid, ang pag-update ng mga DirectX file sa pinakabagong bersyon ay maaayos ang isyu.
Kung hindi ito gumagana, muling i-install ang It Takes Two ang magiging huling pagpipilian.
Sana, ang post na ito ay makakatulong sa iyo na ayusin ang It Takes Two na hindi naglulunsad ng isyu. Kung mayroon kang anumang iba pang mga pag-aayos o solusyon, mangyaring ibahagi sa amin. Pinahahalagahan namin ang iyong kontribusyon.
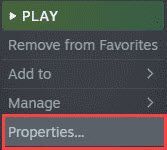
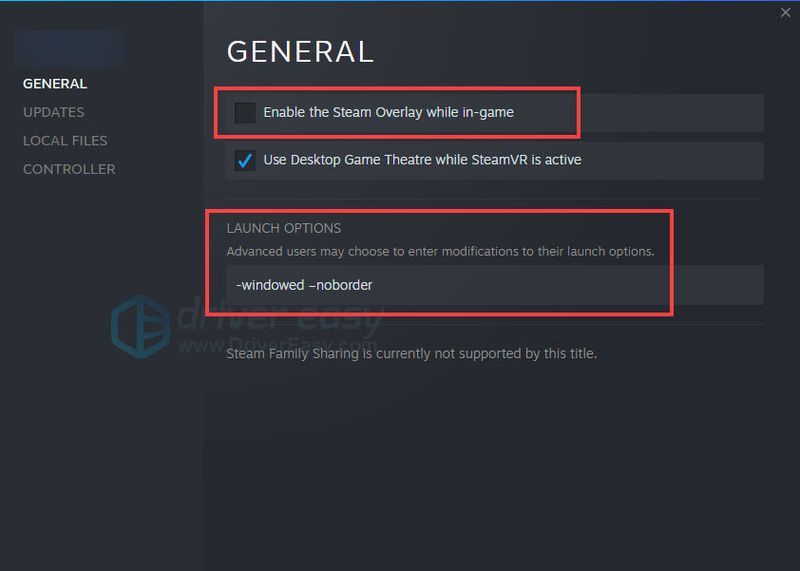
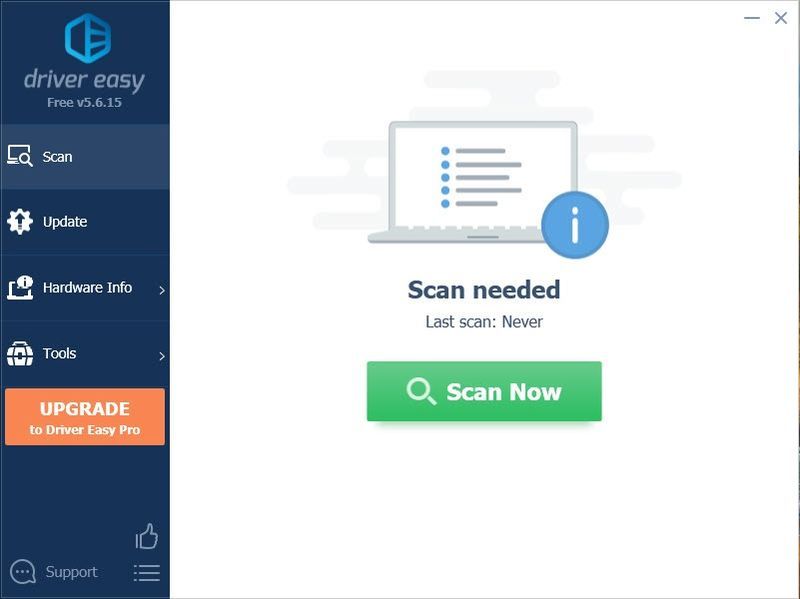
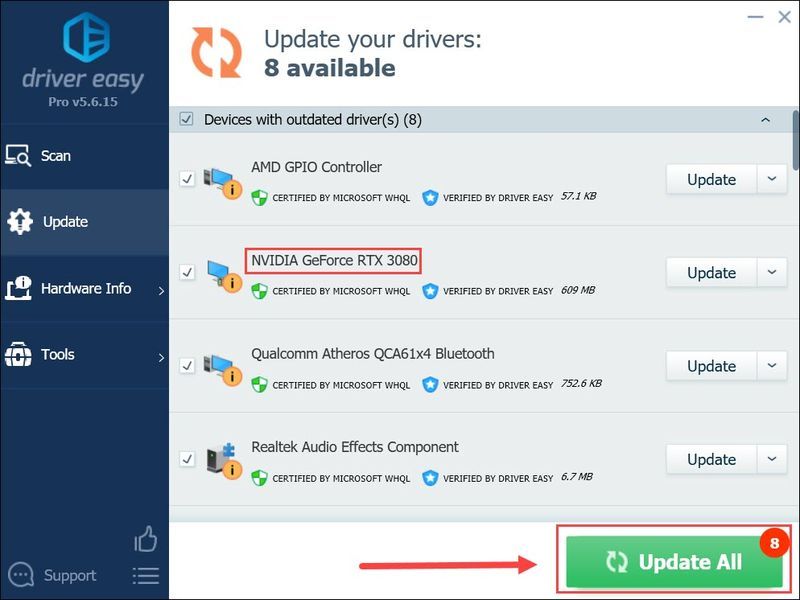
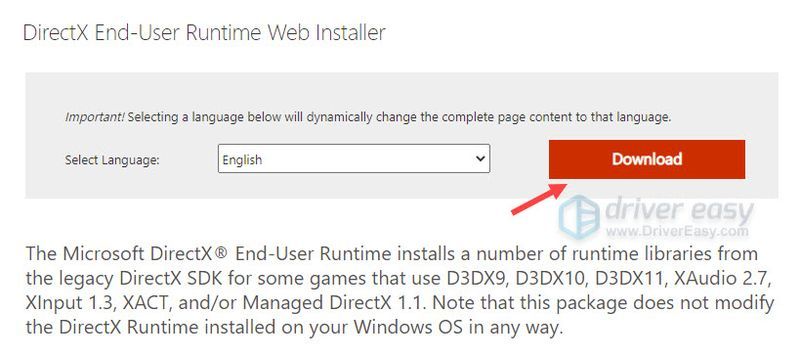
![[SOLVED] Hindi Gumagana ang Destiny 2 Voice Chat](https://letmeknow.ch/img/knowledge/80/destiny-2-voice-chat-not-working.jpg)


![[SOLVED] Patuloy na Nag-crash ang Gas Station Simulator sa PC](https://letmeknow.ch/img/knowledge/94/gas-station-simulator-keeps-crashing-pc.jpg)


