Kailangang i-update ang iyong mga driver? Ito ay malamang na mas madali kaysa ito ay tunog. Maaari mo itong gawin nang manu-mano o awtomatiko. Gagabayan ka namin sa mga hakbang para sa bawat isa.
Kung magpasya kang manu-manong i-update ang iyong mga driver, maaari mong sundin ang mga hakbang sa ibaba upang i-install ang iyong mga driver sa Windows 10.
Nangungunang Tip: Kung hindi ka masyadong marunong sa teknolohiya, o kulang ka sa oras at pasensya, maaari kang mag-upgrade sa Driver Easy Pro na bersyon , na nagbibigay-daan sa iyong i-update ang lahat ng iyong mga driver sa isang click lang. Ito ang pinakamadaling opsyon.
Paano Manu-manong I-update ang mga Driver [Step by Step]
1. Buksan ang Windows 10 Device Manager sa pamamagitan ng pagpindot Win+X (ang Windows logo key  at ang X key) sa parehong oras at pag-click Tagapamahala ng aparato .
at ang X key) sa parehong oras at pag-click Tagapamahala ng aparato .
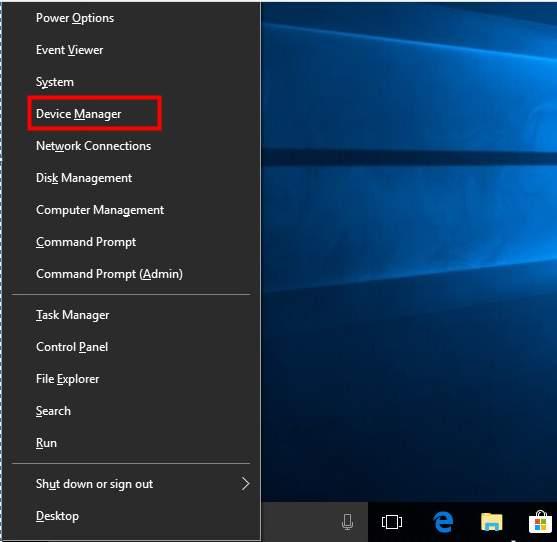
2.Sa window ng Device Manager, palawakin ang mga kategorya at hanapin ang device kung saan mo gustong i-update ang driver. Halimbawa, kung ginamit mo ang Driver Easy para i-download ang Realtek PCIe GBE Family Controller, makikita mo ang device na ito sa ilalim ng kategorya ng Network adapters. Pagkatapos ay i-right-click ang pangalan ng device at piliin I-update ang Driver Software...
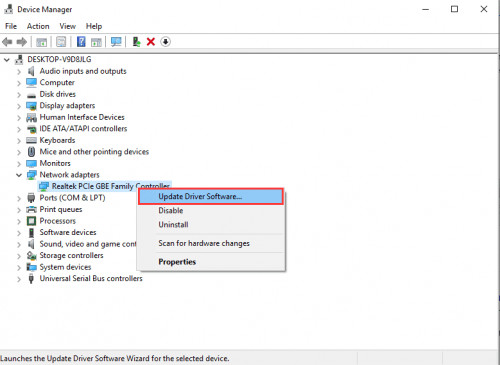
Mga tip : Dahil ang mga hard drive ay may hangganan na panghabambuhay at maaaring biglang mabigo nang walang babala, lubos naming inirerekomenda na gumamit ka ng libreng backup na software AOMEI Backupper Standard Edition upang lumikha ng isang imahe ng system . Pinoprotektahan ka ng isang backup system laban sa mga kusang pagkabigo sa disk. Kaya mo rin i-migrate ang Windows 10 sa ssd upang mabawasan ang panganib ng pagkawala ng data mula sa isang virus o hardware failure.
Tandaan: Para sa ilang device, ang pangalan ng device na ipinapakita sa Driver Easy ay iba sa pangalan ng device na ipinapakita sa Device Manager.
Sa Driver Easy, maaari kang mag-click sa driver at makuha ang pangalan ng iyong kasalukuyang driver. Pagkatapos ay mahahanap mo ang device sa Device Manager gamit ang pangalang ito.
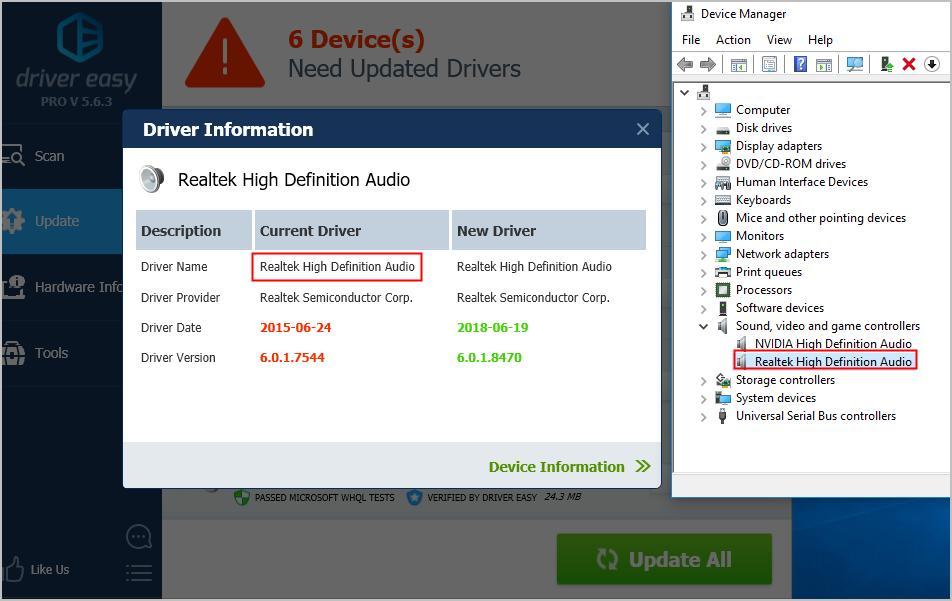
3. Sa pop-up window, makakakita ka ng dalawang opsyon. I-click I-browse ang aking computer para sa software ng driver .
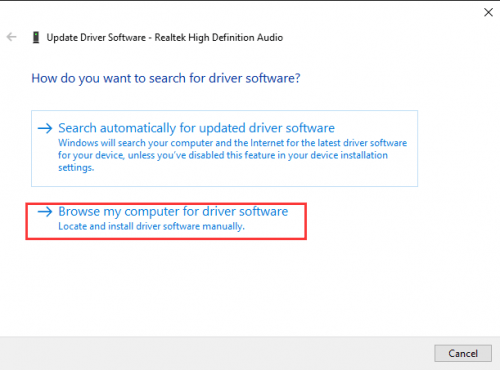
4. Mag-click sa Mag-browse upang mahanap ang lokasyon ng na-download na file ng driver.
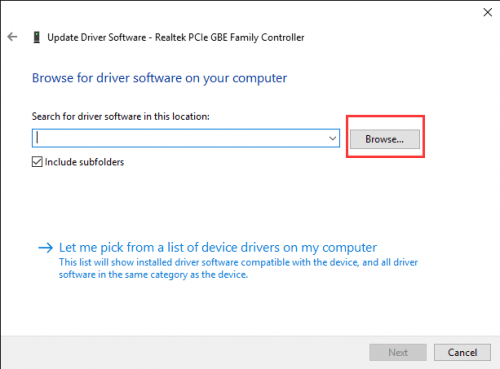
Sa Madali ang Driver , mag-click sa Down Triangle na button sa tabi ng Update, pagkatapos ay piliin Buksan ang Lokasyon ng File upang makuha ang lokasyon ng na-download na file ng driver .
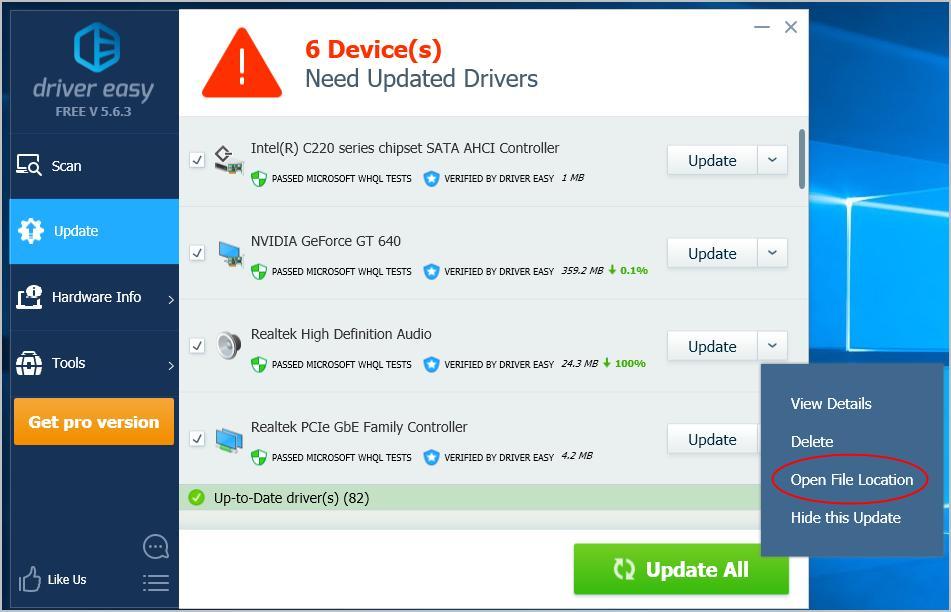
Bilang kahalili, maaari mong kopyahin at i-paste ang address ng lokasyon ng mga na-download na file ng driver sa kahon.
Dito mo mahahanap ang address ng lokasyon:
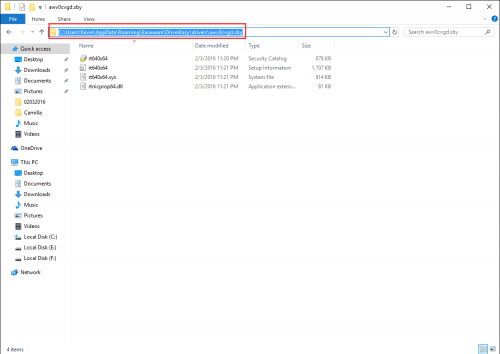
5. Mag-click sa Susunod pindutan upang i-install ang driver.
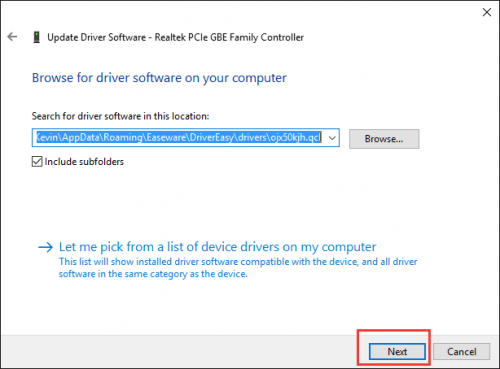
Gaya ng nakikita mo, hindi ganoon kadali ang manu-manong i-update ang mga driver, kahit na sinusunod mo ang mga detalyadong hakbang na ito. At nangangailangan ng oras.Kaya naman inirerekomenda namin na i-upgrade mo ang Driver Easy to Propesyonal na Bersyon . Sa Propesyonal na Bersyon, lahat ng iyong mga pag-update sa driver ay maaaring awtomatikong gawin sa isang pag-click lamang. Hindi mo kailangang i-install ang driver nang sunud-sunod. Maaari mo ring iwanan ang programa na tumatakbo upang i-update ang iyong mga driver at gumawa ng iba pa sa halip na maghintay sa paligid. I-click dito upang i-download ang Driver Easy at makapagsimula kaagad.
Kung mayroon kang anumang mga katanungan tungkol sa pag-update ng iyong mga driver ng Windows 10, mag-iwan lamang sa amin ng komento sa ibaba.



![[2022 Tips] Paano Ayusin ang Pag-crash ng MapleStory sa Windows 10](https://letmeknow.ch/img/knowledge/26/how-fix-maplestory-crashing-windows-10.jpg)


