'>

Kung nais mong tiyakin na ang koneksyon sa WiFi ng iyong aparato sa Windows 10 ay gumagana nang maayos, o kung nais mong ayusin ang iyong isyu sa wireless network, dapat mong panatilihing napapanahon ang iyong driver ng WiFi. Iyon ay, dapat mong i-update ang driver para sa iyong wireless network adapter.
Upang mai-update ang driver ng WiFi para sa iyong aparato sa Windows 10
Mayroong tatlong mga pamamaraan na maaari mong gamitin upang ma-update ang driver para sa wireless network adapter sa iyong Windows 10 aparato.
- I-download ang iyong driver ng WiFi mula sa website ng tagagawa ng iyong aparato
- I-update ang iyong driver ng WiFi gamit ang Device Manager
- Awtomatikong i-update ang iyong WiFi driver
Paraan 1: I-download ang iyong driver ng WiFi mula sa website ng tagagawa ng iyong aparato
Maaari mong i-download ang iyong driver ng wireless adapter mula sa opisyal na website ng tagagawa ng iyong aparato, pagkatapos ay manu-manong mai-install ang driver. Upang gawin ito:
1) Pumunta sa opisyal na website ng tagagawa ng iyong aparato (alinman sa iyong wireless adapter o ng iyong computer), pagkatapos ay hanapin ang iyong Modelo ng Produkto .
2) Pumunta sa pahina ng pag-download ng driver o ang pahina ng suporta ng iyong produkto. Pagkatapos i-download ang driver para sa iyong wireless adapter sa iyong computer.
I-download ang driver na angkop para sa iyong variant ng Windows system. Dapat mong malaman kung anong sistema ang tumatakbo sa iyong computer - kung ito ay Windows 7, 8 o 10, 32-bit o 64-bit na bersyon, atbp.3) Buksan ang na-download na file at sundin ang mga tagubilin sa screen upang mai-install ang driver sa iyong computer.
Paraan 2: I-update ang iyong driver ng WiFi gamit ang Device Manager
Maaari mo ring gamitin ang Device Manager sa iyong aparato sa Windows 10 upang i-update ang iyong driver ng adapter ng WiFi network. Narito kung paano ito gamitin:
1) pindutin ang Windows logo key at R sa iyong keyboard upang ipatawag ang Takbo kahon
2) I-type ang ' devmgmt.msc ', Pagkatapos ay pindutin Pasok sa iyong keyboard.
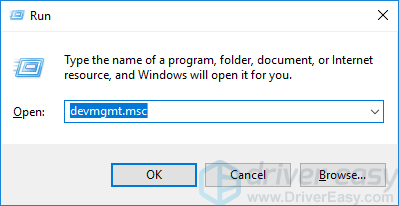
3) Double-click Mga adaptor sa network . Pag-right click ang iyong wireless network adapter , pagkatapos ay mag-click I-update ang driver .
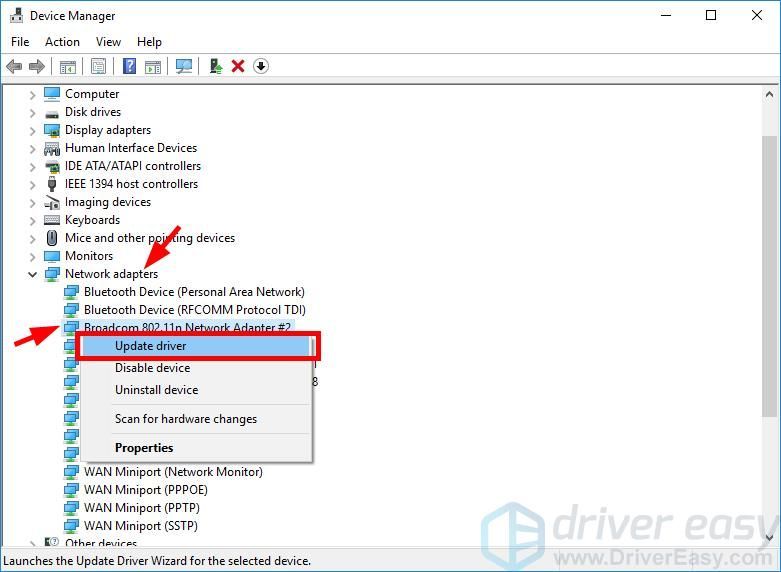
Paraan 3: Awtomatikong i-update ang iyong driver ng WiFi
Kung wala kang oras, pasensya o kasanayan upang manu-manong i-update ang iyong driver, maaari mo itong awtomatikong gawin Madali ang Driver .
Madali ang Driver awtomatikong makikilala ang iyong system at hahanapin ang tamang mga driver para dito. Hindi mo kailangang malaman nang eksakto kung anong sistema ang tumatakbo ang iyong computer, hindi mo kailangang ipagsapalaran sa pag-download at pag-install ng maling driver, at hindi mo kailangang mag-alala tungkol sa pagkakamali kapag nag-install.
Maaari mong i-download at i-install ang iyong mga driver sa pamamagitan ng paggamit ng alinman sa Libre o Para kay bersyon ng Driver Madali. Ngunit sa bersyon ng Pro kinakailangan lamang ito 2 mga pag-click (at makuha mo buong suporta at a 30-araw na garantiyang ibabalik ang pera ):
1) Mag-download at i-install Madali ang Driver .
2) Takbo Madali ang Driver at i-click ang I-scan ngayon pindutan Madali ang Driver pagkatapos ay i-scan ang iyong computer at makita ang anumang mga driver ng problema.
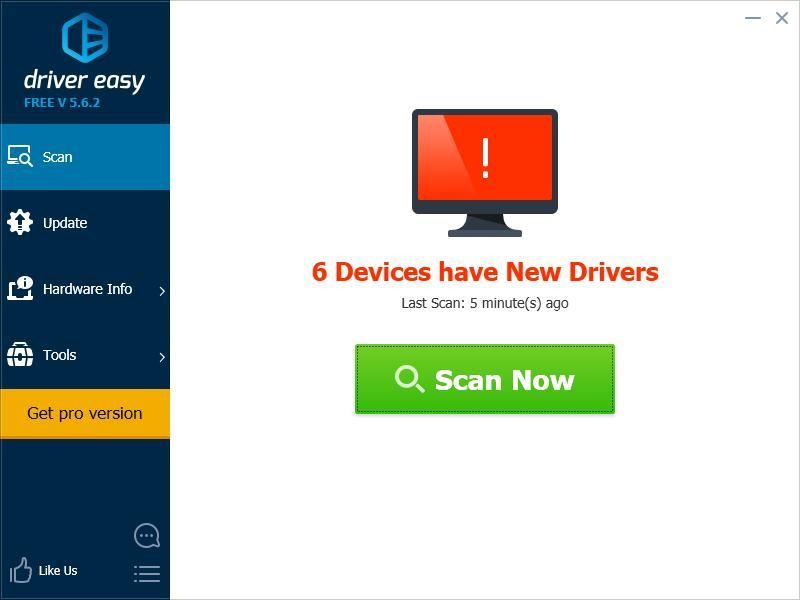
3) I-click ang Update pindutan sa tabi ang iyong wireless adapter upang i-download ang pinakabagong at tamang driver para dito. Maaari mo ring i-click ang I-update ang Lahat pindutan sa kanang ibaba upang awtomatikong i-update ang lahat ng hindi napapanahon o nawawalang mga driver sa iyong computer (kinakailangan nito ang Pro bersyon - sasenyasan kang mag-upgrade kapag na-click mo ang I-update ang Lahat).
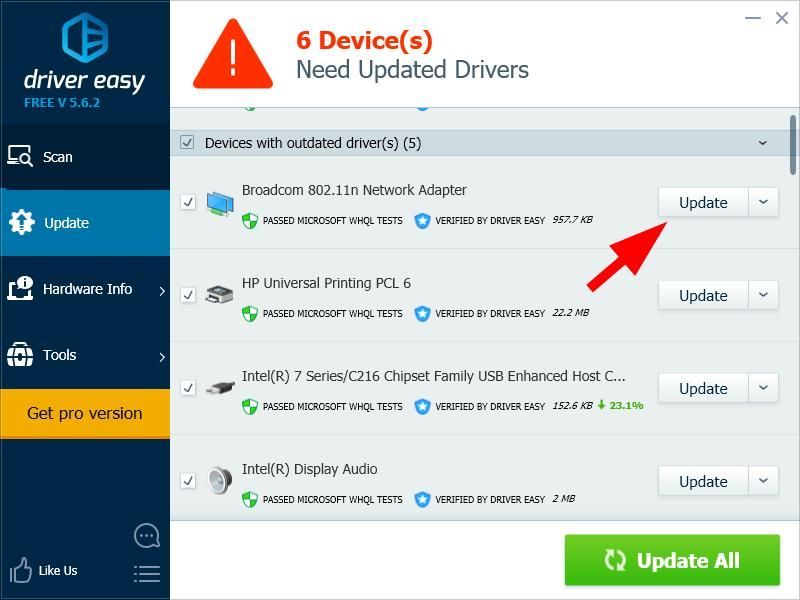 Kung na-update mo ang iyong driver ng Driver Easy ngunit nagpatuloy ang mga isyu ng iyong driver, mangyaring makipag-ugnay sa koponan ng suporta ng Driver Easy sa support@drivereasy.com para sa payo. Dapat mong ikabit ang URL ng artikulong ito upang matulungan ka nila ng mas mahusay.
Kung na-update mo ang iyong driver ng Driver Easy ngunit nagpatuloy ang mga isyu ng iyong driver, mangyaring makipag-ugnay sa koponan ng suporta ng Driver Easy sa support@drivereasy.com para sa payo. Dapat mong ikabit ang URL ng artikulong ito upang matulungan ka nila ng mas mahusay. Maaari mo ring basahin ...
Paano ma-secure ang iyong WiFi network.


![CoD Vanguard Error Code 0x00001338 N sa PC [SOLVED]](https://letmeknow.ch/img/knowledge/97/cod-vanguard-error-code-0x00001338-n-pc.png)


![[FIXED] Stray Crashing sa PC Windows 11/10/7](https://letmeknow.ch/img/knowledge-base/C6/fixed-stray-crashing-on-pc-windows-11/10/7-1.jpg)
