Ang Valheim ay isang kasiya-siyang kaligtasan ng buhay / open-world explorer na sandbox. Ngunit ang mga manlalaro ay tatakbo pa rin sa mga isyu tulad ng pagyeyelo at pag-stutter ng laro. Maaaring mangyari ito kapag nagse-save ang mundo o sa panahon ng gameplay, na malinaw na isang hindi kanais-nais na karanasan. Bagaman hindi malinaw ang ugat na sanhi, may isang bagay na maaari mong gawin upang mapagaan ang problema.
Subukan ang mga pag-aayos na ito:
Maaaring hindi mo kailangang subukan ang lahat; gawin lamang ang iyong paraan pababa sa listahan hanggang sa makita mo ang isa na gumagana.
- I-verify ang integridad ng mga file ng laro
- I-update ang iyong laro
- I-update ang iyong driver ng graphics
- Patakbuhin ang iyong laro bilang administrator
- Itigil ang pag-overclock
- Isara ang mga hindi kinakailangang programa
1. Patunayan ang integridad ng mga file ng laro
Kailan man masagasaan ka sa mga isyu sa pagganap sa isang tiyak na laro, dapat mong isaalang-alang ang paggamit ng built-in na tool ng pag-verify ng mga file ng laro. Tutulungan ka nitong suriin kung ang alinman sa iyong mga file ng laro ay nawawala o nasira:
1) Buksan ang iyong Steam Client. Sa ilalim ng LIBRARY tab, hanapin ang pamagat ng iyong laro at i-right click ito. Pagkatapos piliin Ari-arian .

2) Piliin LOCAL FILES at pagkatapos ay mag-click sa I-verify ang integridad ng mga file ng laro ... tab

Aabutin ng ilang minuto upang muling mai-download at mapalitan ang anumang nawawala o nasirang mga file ng laro. Hintayin lamang ang proseso upang makumpleto. Pagkatapos nito, maaari mong ilunsad ang Valheim at suriin kung madalas ang pagkabalisa at pagyeyelo.
2. I-update ang iyong laro
Patuloy na inilulunsad ng mga dev ang mga update upang ayusin ang mga kilalang mga bug ng laro at magdala ng karagdagang mga pag-aayos ng pag-optimize upang matiyak na masisiyahan ang mga manlalaro mula sa paglalaro ng Valheim. Samakatuwid, palaging isang magandang ideya na panatilihing nai-update ang iyong laro upang magkaroon ng pinakamahusay na karanasan sa paglalaro.
Narito kung paano mo masusuri kung napapanahon ang bersyon ng iyong laro:
1) Buksan ang iyong Steam Client. Sa ilalim ng LIBRARY tab, hanapin ang pamagat ng iyong laro at i-right click ito. Pagkatapos piliin Ari-arian .

2) Piliin ang MGA NAG-UPDATE tab Pagkatapos mag-click sa pababang arrow sa Mga Update sa AUTOMATIC seksyon Pagkatapos piliin Palaging panatilihing nai-update ang larong ito mula sa listahan.

3) Mag-click sa Nagda-download tab na matatagpuan sa ilalim ng screen upang makita kung mayroon kang anumang nakabinbing pag-update. Kung hindi, mag-click Singaw sa kaliwang tuktok at pagkatapos ay mag-click Lumabas .
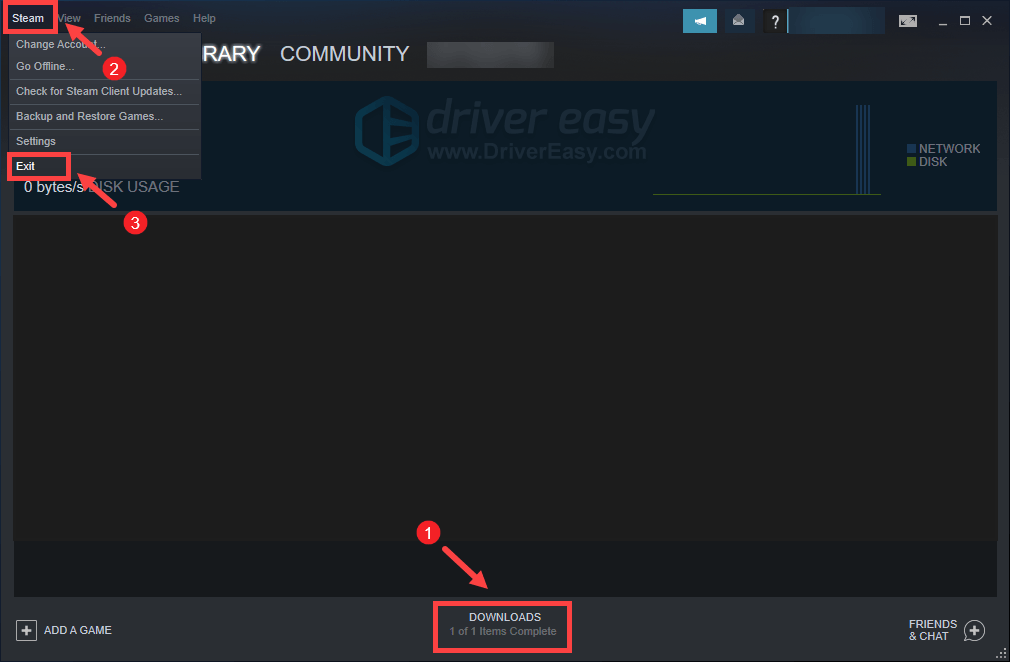
Pagkatapos ng pag-restart ng Steam, dapat itong suriin para sa isang pag-update lalo na sa susunod na ilunsad mo ang Valheim.
3. I-update ang iyong driver ng graphics
Ang mga grapikong glitches o iba pang mga isyu sa pagganap tulad ng pagyeyelo at pag-stutter ay maaaring sanhi ng isang hindi napapanahon o nasirang graphic driver. Samakatuwid, kung hindi mo matandaan kung kailan ang huling oras na na-update mo ang iyong mga driver, tiyak na gawin ito ngayon dahil maaayos nito ang iyong isyu nang walang abala.
Higit sa lahat may dalawang paraan upang mai-update ang iyong driver ng graphics: mano-mano at awtomatiko .
Pagpipilian 1: Manu-manong i-update ang iyong driver ng graphics
Kung pamilyar ka sa computer hardware, maaari mong manu-manong i-update ang iyong driver ng graphics sa pamamagitan ng pagpunta sa opisyal na website ng gumawa.
NVIDIA
AMD
Pagkatapos hanapin ang driver na naaayon sa iyong bersyon ng Windows at manu-manong i-download ito. Kapag na-download mo ang tamang driver para sa iyong system, mag-double click sa na-download na file at sundin ang mga tagubilin sa screen upang mai-install ito.
Pagpipilian 2: Awtomatikong i-update ang iyong driver ng graphics (inirerekumenda)
Kung wala kang oras, pasensya o kasanayan sa computer upang manu-manong i-update ang iyong audio driver, maaari mo, sa halip, awtomatiko itong gawin Madali ang Driver . Awtomatikong makikilala ng Driver Easy ang iyong system at hahanapin ang tamang mga driver para sa iyong eksaktong aparato, at ang iyong bersyon ng Windows, at mai-download at mai-install ito nang tama:
1) Mag-download at mai-install ang Driver Easy.
2) Patakbuhin ang Driver Madali at i-click ang I-scan ngayon pindutan Pagkatapos ay i-scan ng Driver Easy ang iyong computer at tuklasin ang anumang mga driver ng problema .
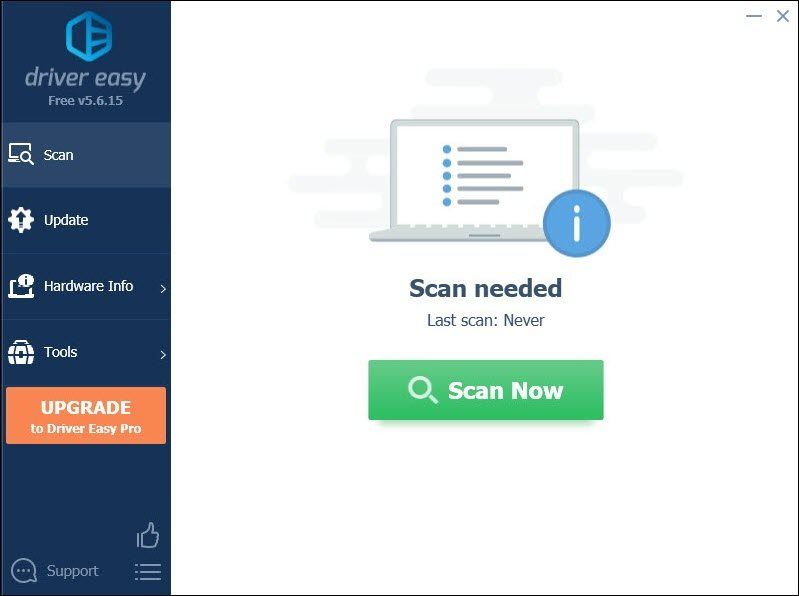
3) Mag-click I-update ang Lahat upang awtomatikong i-download at mai-install ang tamang bersyon ng lahat ang mga driver na nawawala o hindi napapanahon sa iyong system.
(Kinakailangan nito ang Pro bersyon na kasama buong suporta at a 30-araw na pagbabalik ng pera garantiya Ipo-prompt ka upang mag-upgrade kapag na-click mo ang I-update ang Lahat. Kung hindi mo nais na mag-upgrade sa bersyon ng Pro, maaari mo ring i-update ang iyong mga driver gamit ang LIBRENG bersyon. Ang kailangan mo lang gawin ay i-download ang mga ito nang paisa-isa at manu-manong i-install ang mga ito.)
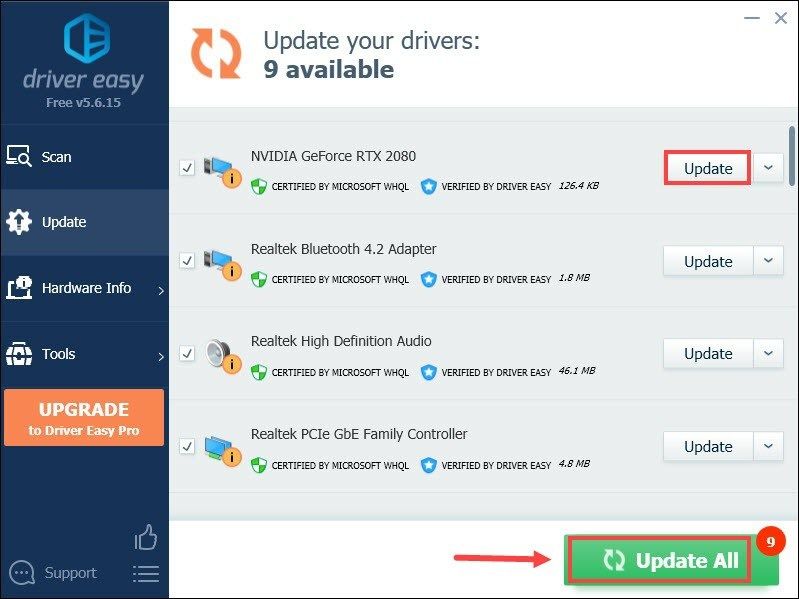 Ang Pro bersyon ng Driver Madali may kasamang buong suportang panteknikal . Kung kailangan mo ng tulong, mangyaring makipag-ugnay Koponan ng suporta ni Driver Easy sa support@letmeknow.ch .
Ang Pro bersyon ng Driver Madali may kasamang buong suportang panteknikal . Kung kailangan mo ng tulong, mangyaring makipag-ugnay Koponan ng suporta ni Driver Easy sa support@letmeknow.ch . Matapos i-update ang iyong mga driver, i-restart ang iyong computer at i-play ang Valheim upang makita kung makakatulong ito sa iyong ayusin ang isyu. Kung magpapatuloy ang problema, magpatuloy sa susunod na pag-aayos.
4. Patakbuhin ang iyong laro bilang administrator
Minsan, ang mga programa ay maaaring hindi gumana nang maayos dahil kulang sila sa mga karapatang pang-administratibo. Ang pareho ay maaaring mailapat sa iyong Valheim. Upang suriin kung ito ang iyong kaso, dapat mong patakbuhin ang Valheim bilang isang administrator:
1) Buksan ang iyong Steam Client. Sa ilalim ng LIBRARY tab, hanapin ang pamagat ng iyong laro at i-right click ito. Pagkatapos piliin Pamahalaan> Mag-browse ng mga lokal na file . Dadalhin ka nito sa folder ng pag-install ng laro.

2) Hanapin ang file ng valheim.exe. I-right click ito at piliin Ari-arian .

3) Piliin ang Pagkakatugma tab Lagyan ng tsek ang kahon sa tabi Patakbuhin ang program na ito bilang isang administrator . Pagkatapos mag-click Mag-apply> OK .

Matapos mailapat ang mga pagbabago, ilunsad ang Vaheim upang malaman kung makakatulong ito sa iyo na mapupuksa ang mga nauutal at nagyeyelo sa panahon ng gameplay. Kung ang pagtakbo bilang isang administrator ay hindi gumawa ng trick, subukan ang susunod na pag-aayos sa ibaba.
5. Itigil ang overclocking
Ang ilang mga manlalaro ay maaaring gumamit ng mga programa sa pag-tweak ng GPU tulad ng MSI Afterburner upang sana makakuha ng pagtaas ng pagganap. Ngunit may ilang mga pamagat na hindi talaga sumusuporta sa mga kard na overclocked. Kung hindi man, ang iyong laro ay magdurusa at maaaring maabot sa puntong hindi nilalaro ang iyong Valheim. Samakatuwid, iminumungkahi namin sa iyo na ihinto ang overclocking.
6. Magsara ng mga hindi kinakailangang programa
Ang mga programa tulad ng Google Chrome at Adobe apps ay mabigat sa mapagkukunan at malamang na maubos ang iyong system. Upang matiyak na makukuha mo ang pinakamahusay na karanasan sa paglalaro, dapat mong isara ang mga programang iyon na hindi mo kinakailangang ginagamit kapag naglalaro ng Valheim. Narito kung paano mo ito magagawa:
1) Sa iyong keyboard, pindutin ang Windows logo key at R sa parehong oras upang makuha ang Run box.
2) Uri taskmgr , pagkatapos ay pindutin Pasok sa iyong keyboard.

3) Sa ilalim ng Mga proseso tab, mag-right click sa mga program na hindi mo kinakailangang ginagamit kapag naglalaro ng Valheim at pumili Tapusin ang gawain .
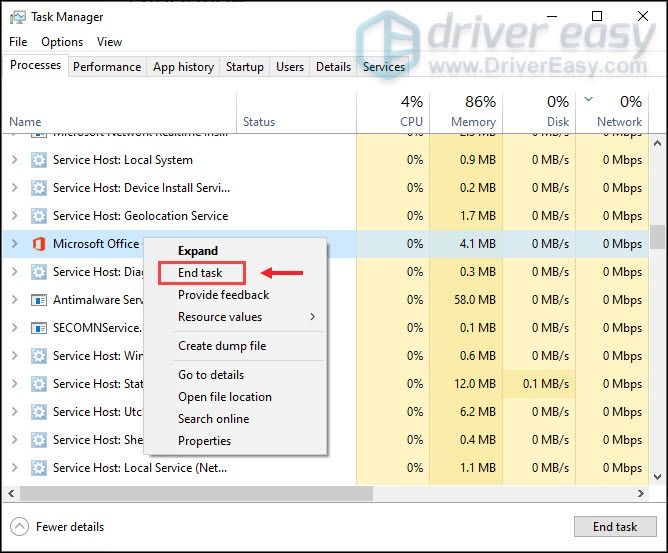
Pagkatapos mong magawa ang mga ito, subukang i-play ang Valheim upang suriin kung ang iyong laro ay nauutal pa rin o nagyeyel.
Inaasahan ko, ang post na ito ay makakatulong sa iyo na patatagin ang iyong Valheim. Kung mayroon kang anumang mga ideya o katanungan, huwag mag-atubiling drop sa amin ng isang linya sa seksyon ng komento sa ibaba.




![[Nalutas] ADB Device Not Found Error sa Windows 10/11](https://letmeknow.ch/img/knowledge/27/adb-device-not-found-error-windows-10-11.png)

