'>
Masyadong malaki ang display ng Windows 10 ? Huwag magalala - medyo madali itong ayusin…
2 Mga Pag-aayos para sa Windows 10 Display Masyadong Malaki
Narito ang dalawang madaling pag-aayos na nakatulong sa ibang mga gumagamit na magkaroon muli ng normal na pagpapakita sa kanilang screen. Suriin ang mga ito ...
Ayusin ang 1: Baguhin ang iyong resolusyon sa screen
Minsan nakakakuha ka ng malaking pagpapakita dahil binago mo ang resolusyon ng screen sa iyong computer, nang nalalaman o hindi alam. Upang matiyak na ito ang inirekumendang resolusyon:
- Mag-right click sa anumang walang laman na puwang sa iyong desktop at mag-click Mga setting ng display .

- Sa ilalim ni Resolusyon , i-click ang drop-down na menu at tiyaking napili mo ang Inirekomenda resolusyon ng screen
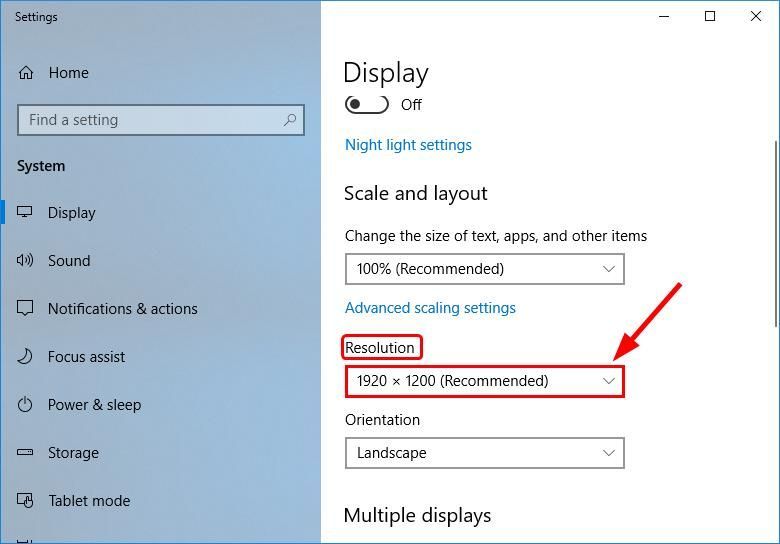
- Mag-click Panatilihin ang mga pagbabago upang kumpirmahin.
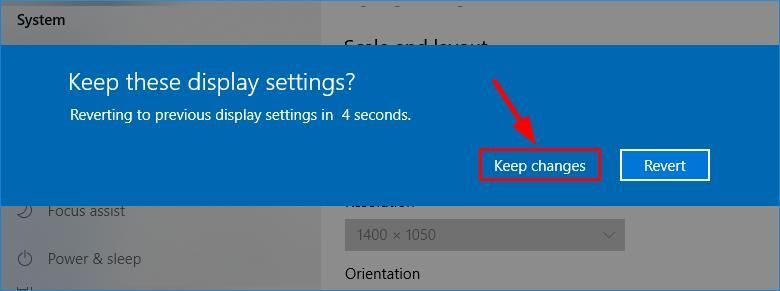
- Suriin ang iyong screen at tingnan kung ang Masyadong malaki ang display ng Windows 10 nalutas ang problema. Kung oo, pagkatapos ay congrats! Ngunit kung walang kagalakan, mangyaring magpatuloy sa Ayusin ang 2 , sa ibaba.
Ayusin ang 2: I-update ang iyong display driver
Ang isyu sa mababang resolusyon na ito ay maaaring mangyari kung mayroon kang mali o hindi napapanahong display driver sa iyong computer. Kaya dapat mong i-update ang iyong display driver upang makita kung aayusin nito ang problema. Kung wala kang oras, pasensya o kasanayan sa computer upang manu-manong i-update ang iyong mga driver, maaari mo, sa halip, awtomatiko itong gawin Madali ang Driver .
Awtomatikong makikilala ng Driver Easy ang iyong system at hanapin ang tamang mga driver para dito. Hindi mo kailangang malaman nang eksakto kung anong sistema ang tumatakbo ang iyong computer, hindi mo kailangang ipagsapalaran sa pag-download at pag-install ng maling driver, at hindi mo kailangang mag-alala tungkol sa pagkakamali kapag nag-install. Hawakang lahat ng Driver Easy ang lahat.
Maaari mong awtomatikong i-update ang iyong mga driver gamit ang alinman sa LIBRE o ang Pro bersyon ng Driver Madali. Ngunit sa bersyon ng Pro ay tumatagal ng 2 pag-click lamang (at nakakuha ka ng buong suporta at isang 30-araw na garantiyang ibabalik ang bayad):
1) Mag-download at mai-install ang Driver Easy.
2) Patakbuhin ang Driver Madali at i-click ang I-scan ngayon pindutan Pagkatapos ay i-scan ng Driver Easy ang iyong computer at makakakita ng anumang mga driver ng problema.
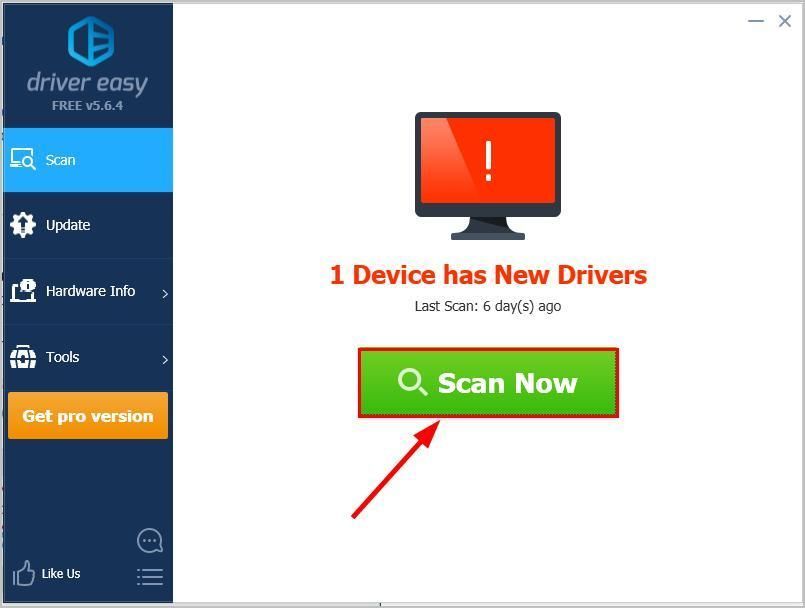
3) Mag-click I-update ang Lahat upang awtomatikong i-download at mai-install ang tamang bersyon ng lahat ng mga driver na nawawala o hindi napapanahon sa iyong system (kinakailangan nito ang Pro bersyon - sasabihan ka na mag-upgrade kapag na-click mo ang I-update ang Lahat).
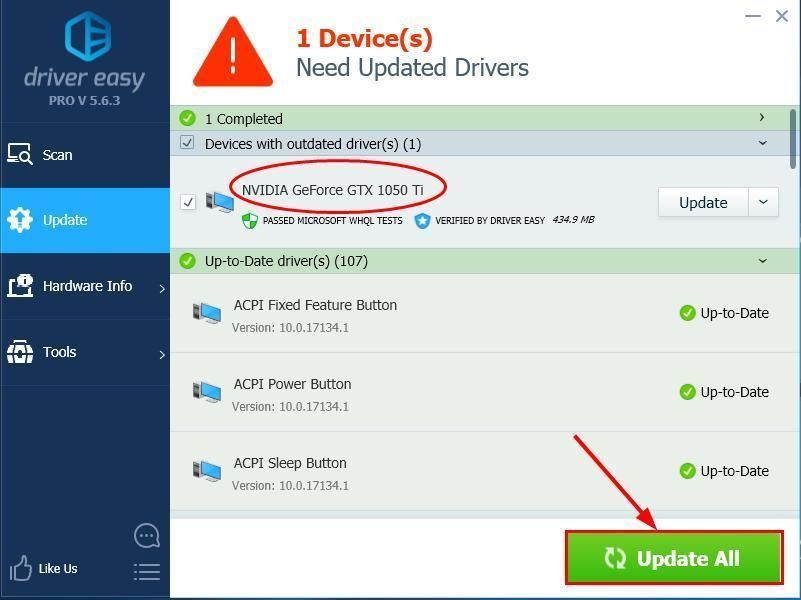
4) I-restart ang iyong computer at suriin kung ang iyong screen ay nagpapakita ng maayos.
Paano ka natulungan ng mga pamamaraan sa itaas sa pag-troubleshoot? Mayroon ka bang mga ideya o tip upang ibahagi sa amin? Mag-drop ng isang puna sa ibaba at ipaalam sa amin ang iyong mga saloobin.

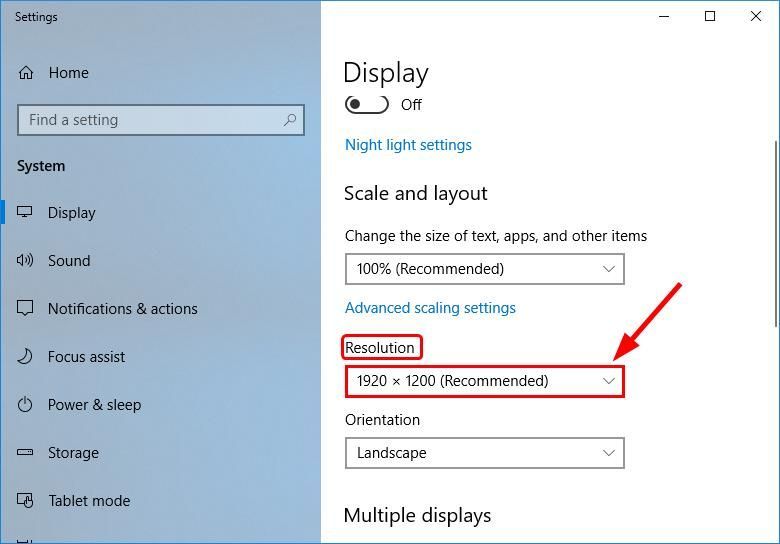
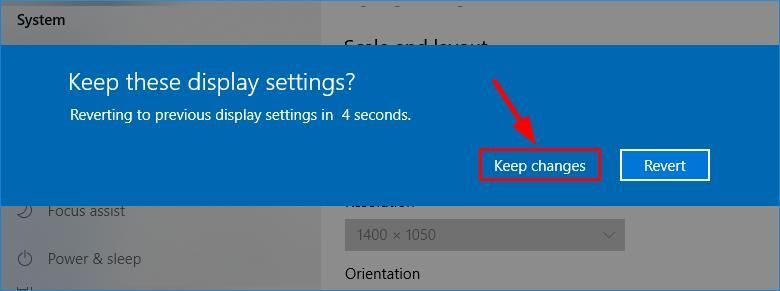

![[SOLVED] Century: Age of Ashes ay patuloy na nag-crash sa PC](https://letmeknow.ch/img/knowledge/83/century-age-ashes-keeps-crashing-pc.jpg)
![[SOLVED] Tab key Hindi Gumagana sa Windows](https://letmeknow.ch/img/knowledge/11/tab-key-not-working-windows.png)

![[2022 Fix] Dota 2 Not Launching/Stuck on Loading Screen](https://letmeknow.ch/img/knowledge/05/dota-2-not-launching-stuck-loading-screen.jpg)

