'>

Habang sinusubukang mag-upgrade sa Windows 10, kung natigil ka sa 90% sa loob ng mahabang panahon, dapat itong nakakainis. Sa kasamaang palad, maaari mong ayusin ang isyung ito sa pamamagitan ng paggamit ng mga solusyon dito. Basahin pa upang hanapin ang mga hakbang sa detalye.
Solusyon 1: Huwag Gumawa ng anuman kundi Maghintay
Mukhang hindi ito makapaniwala. Ngunit ang solusyon na ito ay nagtrabaho para sa maraming mga gumagamit ng windows na nakakatugon sa parehong problema. Ang proseso ay tila natigil ngunit ito ay talagang tumatakbo.
Ang proseso ng pag-upgrade ay karaniwang tumatagal ng 90 minuto o mas mababa o kumpleto. Ngunit sa ilang mga kaso, ang proseso ay maaaring mas matagal kaysa sa tipikal. Kaya't maaari kang maghintay ng mas matagal at makita kung ito gumagana. Ang pinakamahabang oras ay 24 na oras. Kung magpapatuloy ang isyu pagkalipas ng 24 na oras, ihinto ang paghihintay at subukan ang iba pang mga solusyon.
Solusyon 2: Ihinto ang Serbisyo sa Pag-update ng Windows
Gumagana din ang solusyon na ito sa karamihan ng mga kaso. Sundin ang mga hakbang sa ibaba upang ihinto ang serbisyo sa Pag-update ng Windows.
1. Pindutin Manalo + R (Windows logo key at R key) nang sabay. Magbubukas ang isang dialog box na Run.
2. Uri mga serbisyo.msc sa run box at mag-click OK lang pindutan
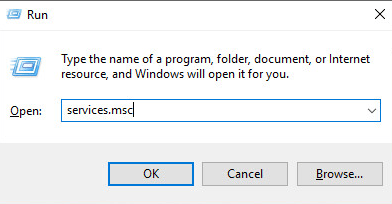
3. Hanapin Pag-update sa Windows serbisyo Mag-right click dito at mag-click Ari-arian sa menu ng konteksto.

4. Mag-click Tigilan mo na pindutan

5. Piliin ang uri ng Startup upang Hindi pinagana .

5. Mag-click OK lang pindutan
6. I-reboot ang iyong PC at isagawa muli ang pag-upgrade.
Kung hindi ito gagana, subukang tanggalin ang Windows Update Cache. Pagkatapos nito, dapat matagumpay na mag-upgrade ang Windows 10.
Buksan C: Windows SoftwareDistribution at tanggalin ang lahat ng nilalaman doon.

Solusyon 3: I-update ang Nawawalang Mga Driver
Ang error ay maaaring mangyari dahil sa nawawalang mga driver. Kaya bago mag-upgrade, suriin kung ang ilang mga driver ay nawawala. Kung oo, muling i-install ang mga driver.
Sumusunod sa mga hakbang sa ibaba upang suriin para sa katayuan ng pagmamaneho sa Device Manager.
1. Pindutin Manalo + R (Windows logo key at R key) nang sabay. May lalabas na dialog na Run.
2. Uri devmgmt.msc sa run box at mag-click OK lang pindutan Pagkatapos ay magbubukas ang Device Manager.
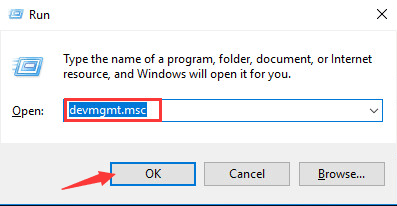
3. Palawakin ang mga kategorya at tingnan kung mayroong dilaw na marka sa tabi ng aparato. Tulad ng mga palabas sa screenshot sa ibaba. Kung oo, maaari mong subukang i-update ang mga driver.

Maaari mong i-download ang driver mula sa website ng iyong tagagawa ng PC. Bago ka magsimula, tiyaking alam mo ang modelo ng PC at ang bersyon ng operating system (tingnan Paano Kumuha ng Bersyon ng Operating System ng Windows )
Kung nahihirapan kang mag-download ng mga driver nang manu-mano, maaari mong gamitin ang Driver Easy upang awtomatikong makakatulong sa pag-update ng mga driver.Ang Driver Easy ay may Libreng bersyon at bersyon ng PRO. Mag-click dito upang i-download ang Libreng bersyon. Kung nakita mo itong kapaki-pakinabang, maaari kang mag-upgrade sa bersyon ng PRO. Pinapayagan ka ng bersyon ng PRO na mag-download at mag-install ng driver sa pamamagitan lamang ng dalawang pag-click.
Madali ang Driver Nag-aalok sa iyo ang PRO ng libreng garantiyang suportahan ng tech. Maaari kang makipag-ugnay sa amin para sa karagdagang tulong tungkol sa anumang mga isyu sa pagmamaneho. Nag-aalok din ito sa iyo ng 30-araw na garantiyang ibabalik ang bayad. Maaari kang humiling ng isang buong refund para sa anumang kadahilanan.
Inaasahan kong ang mga solusyon dito ay makakatulong sa iyo na ayusin ang pag-upgrade ng Windows 10 na natigil sa 90% na isyu.
![[SOLVED] Black Screen na Launcher ng Epic Games](https://letmeknow.ch/img/knowledge/23/epic-games-launcher-black-screen.png)



![[SOLVED] Error sa Naka-lock na File ng Steam na Nilalaman (2024)](https://letmeknow.ch/img/knowledge-base/92/steam-content-file-locked-error.png)
![[SOLVED] Cyberpunk 2077 FPS Drops](https://letmeknow.ch/img/program-issues/82/cyberpunk-2077-fps-drops.jpg)
