Ang iyong Xbox One controller ba ay hindi kumokonekta sa iyong PC o console, o patuloy lang na nadidiskonekta? Nakarating ka sa tamang lugar. Dito sa artikulong ito, matututunan mo ang 5 simpleng pag-aayos na magagamit mo upang ayusin ang problema sa iyong sarili.
Subukan ang mga pag-aayos na ito:
Bumuo at pinagsama-sama namin ang kabuuang 5 solusyon para sa iyo. Hindi mo kailangang subukan ang lahat ng mga pag-aayos bagaman. Trabaho lang sa listahan hanggang sa makakita ka ng isa na gagana para sa iyo.
- Xbox
Ayusin 1: I-off at i-on muli ang iyong console
Sa maraming mga kaso, ang pag-restart ay nagliligtas sa iyo mula sa mahabang pag-troubleshoot. Ang problema sa koneksyon ay walang pagbubukod. Kapag ikinonekta ang iyong Xbox One controller sa iyong PC nang wireless, siguraduhin munang walang anumang interference sa wireless signal ng iyong controller.
Lumapit sa Xbox dahil ang wireless controller ay may hanay na 20-30 talampakan. Tiyaking nakaharap din ang controller sa harap ng Xbox.
I-off ang iyong Xbox sa pamamagitan ng pagpindot nang matagal sa Xbox button sa loob ng 10 segundo hanggang sa mag-off ang console. I-on muli ang iyong Xbox. Suriin kung matagumpay na nalutas ang iyong isyu sa koneksyon sa Xbox.
Ayusin 2: Gamitin ang USB cable
Tiyaking subukang ikonekta ang iyong Xbox controller sa iyong console o PC gamit ang isang USB cable. Papayagan nito ang iyong controller na direktang makilala ng iyong device. Subukan kung maaayos ng trick na ito ang problema sa koneksyon.
Ayusin ang 3: Alisin at muling ipasok ang iyong mga baterya ng controller
Tukuyin na ang problema ay hindi nauugnay sa mga baterya. Sa mahinang baterya, ang iyong Xbox One controller ay hindi kumonekta nang matatag. Alisin at muling ipasok ang mga baterya. Dapat i-clear ng prosesong ito ang cache mula sa controller at console. Subukan ngayon kung ang iyong Xbox One controller ay makakapagtatag ng isang matatag na koneksyon sa iyong console o PC.
Ayusin 4: I-update ang iyong Xbox One controller software
Minsan ang problema sa koneksyon ng controller ng Xbox One ay sanhi ng hindi tama o hindi napapanahong controller firmware. Dapat mong tiyaking napapanahon ang firmware ng iyong controller at i-update ito kung hindi.
1) Pindutin ang Xbox-Taste upang buksan ang gabay.
2) Pumili sa ilalim Profile at System ang pagpipilian mga ideya palabas.
3) Pumili mga device at koneksyon kagamitan palabas.
4) Pumili sa screen Xbox Wireless Controller … upang suriin ang bersyon ng firmware ng iyong controller.
5) Kung ang Update ay ipinapakita, sundin ang ibinigay na mga tagubilin.
6) Subukang muling ikonekta ang iyong Xbox controller sa iyong console.
Ayusin ang 5: I-update ang Iyong Xbox One Controller Driver (PC)
Kung hindi makakonekta ang iyong Xbox One controller sa iyong PC o console, maaaring gumagamit ka ng hindi tama o lumang Xbox One controller driver. Samakatuwid, dapat mong i-update ang driver nito sa pinakabagong bersyon.
Inirerekomenda namin sa iyo, hayaan ang Driver Easy na gawin ang lahat ng gawain para dito . Sa Madali ang Driver hindi ka lang makakatipid sa iyong sarili ng oras, kahit na bilang isang baguhan sa computer maaari mong alisin ang maraming mga problema sa computer.
Madali ang Driver Awtomatikong nakikita ang iyong system at nakakahanap ng tama at pinakabagong mga driver para dito. Hindi mo kailangang malaman nang eksakto kung anong sistema ang mayroon ang iyong computer. Hindi mo kailangang kumuha ng anumang panganib na mag-download at mag-install ng maling driver. Gayundin, hindi mo kailangang mag-alala tungkol sa paggawa ng mga pagkakamali sa panahon ng pag-install.
Parehong Madali ang Driver Libre- at Pro-Bersyon ay i-scan ang iyong computer at ilista ang lahat ng mga driver na kailangan mo. Ngunit kasama iyon Pro-Bersyon lumikha ng lahat na may lamang 2 pag-click (at nakukuha mo buong suporta pati na rin ang isa 30 Araw na Garantiyang Ibabalik ang Pera ).
Lahat ng mga driver ng device mula sa Driver Easy nanggaling mismo sa mga tagagawa at lahat sila secure na sertipikado .isa) Magdownload at i-install Madali ang Driver .
2) Patakbuhin ang Driver Easy at i-click I-scan ngayon . Ang lahat ng mga may sira na driver sa iyong PC ay makikita sa madaling sabi.
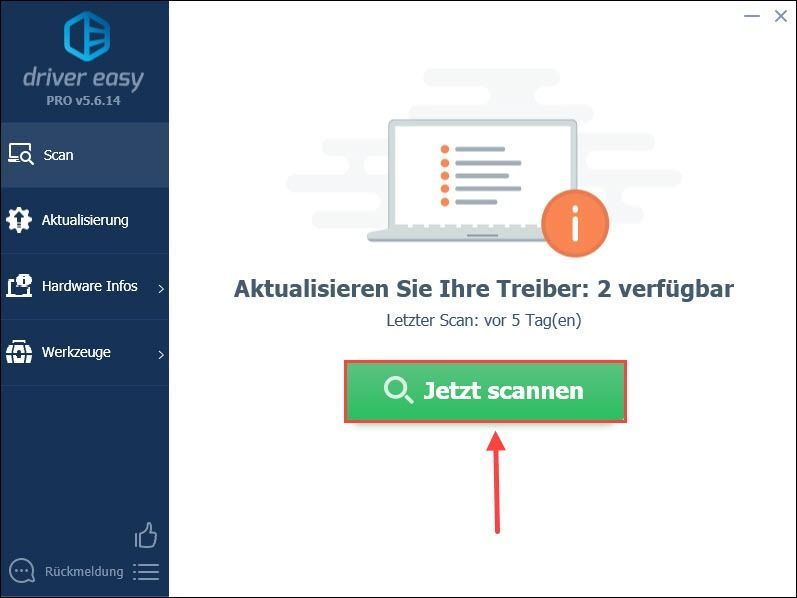
3) I-click lamang I-refresh lahat upang awtomatikong i-update ang anumang may sira o lumang mga driver sa iyong computer. (Ito ay nangangailangan ng Pro-Bersyon – Ikaw ay sasabihan na Libreng-Bersyon sa Pro-Bersyon mag-upgrade kapag nag-click ka I-refresh lahat i-click.)
Maaari mo ring i-click Update sa tabi ng iyong Xbox controller at gamitin ang Libreng-Bersyon Magpatuloy. Ngunit ang proseso ay kailangan mong maging bahagyang mano-mano lumikha.
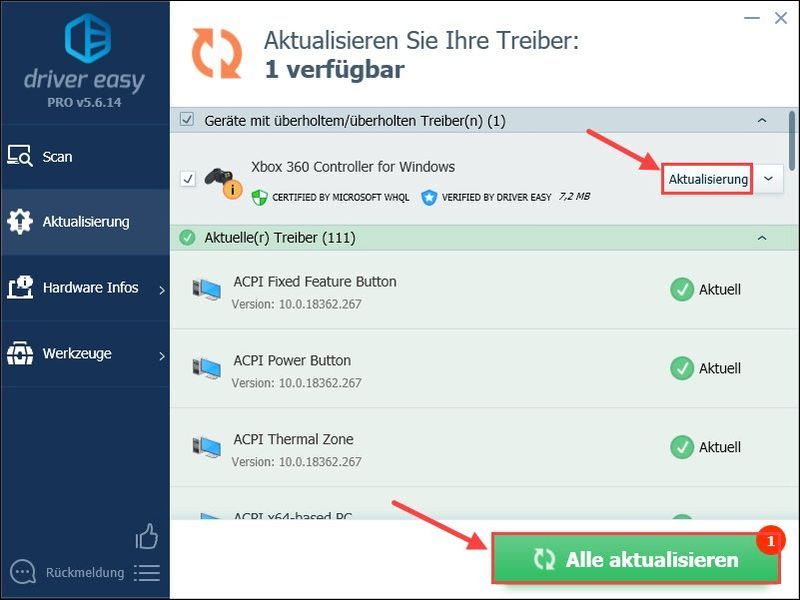 Driver Easy Pro nag-aalok ng komprehensibong teknikal na suporta. Kung kailangan mo ng tulong, mangyaring makipag-ugnayan sa aming Driver Easy support team sa .
Driver Easy Pro nag-aalok ng komprehensibong teknikal na suporta. Kung kailangan mo ng tulong, mangyaring makipag-ugnayan sa aming Driver Easy support team sa . 4) I-restart ang iyong PC at tingnan kung ang koneksyon ay hindi matatag ngayon.
Nakatulong ba sa iyo ang artikulong ito? Sumulat ng komento o ang iyong mga tanong sa ibaba.




![[SOLVED] Error sa Naka-lock na File ng Steam na Nilalaman (2024)](https://letmeknow.ch/img/knowledge-base/92/steam-content-file-locked-error.png)
![[SOLVED] Cyberpunk 2077 FPS Drops](https://letmeknow.ch/img/program-issues/82/cyberpunk-2077-fps-drops.jpg)
