'>
Ang pag-streaming ng musika mula sa iyong telepono patungo sa iyong Bluetooth speaker ay medyo madali. Ngunit paano ang iyong laptop? Maaari ba itong gawin ang parehong bagay?
Kung naisip mo ba, 'Maaari bang maiugnay ang aking laptop sa aking Bluetooth speaker?' o 'Maaari bang mag-stream ng musika ang aking laptop sa isang Bluetooth speaker tulad ng ginagawa ng aking telepono?' o 'Madali bang ikonekta ang aking laptop sa aking Bluetooth speaker?', Kung gayon nasa tamang lugar ka. ( BABALA BASAG TRIP : Ang mga sagot ay oo, oo at oo! 😉
Ipinapaliwanag ng artikulong ito kung paano mabilis na ikonekta ang iyong Windows 7 o Windows 10 laptop sa iyong Bluetooth speaker . Mag-enjoy!
Paano ikonekta ang Bluetooth speaker sa laptop
- Suriin ang mga setting ng iyong laptop na Bluetooth
- Ikonekta ang iyong Bluetooth speaker sa iyong laptop
- Tip sa bonus: I-update ang iyong Bluetooth driver
Hakbang 1: Suriin ang mga setting ng iyong laptop na Bluetooth
Ang lahat ng mga screenshot na ipinakita sa ibaba ay mula sa Windows 10, ngunit gumagana rin ang mga hakbang sa Windows 7.1)Sa iyong keyboard, pindutin ang ang Windows logo key , at uri network . Mag-click Network at Sharing Center .

2) Mag-click Baguhin ang mga setting ng adapter .
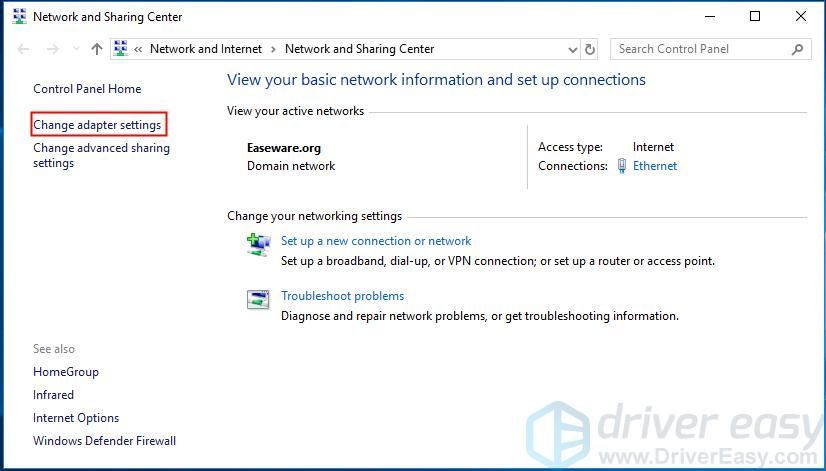
3) Ang Koneksyon sa Bluetooth Network nagpapakita na mayroon kang Bluetooth sa iyong computer.
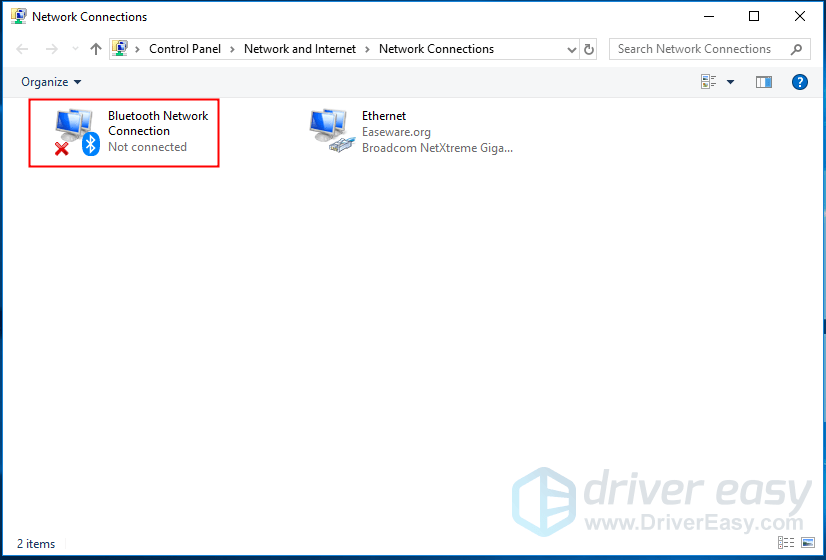
4) Kung ang kulay ay kulay-abo, mag-right click sa Koneksyon sa Bluetooth Network , at i-click Paganahin .
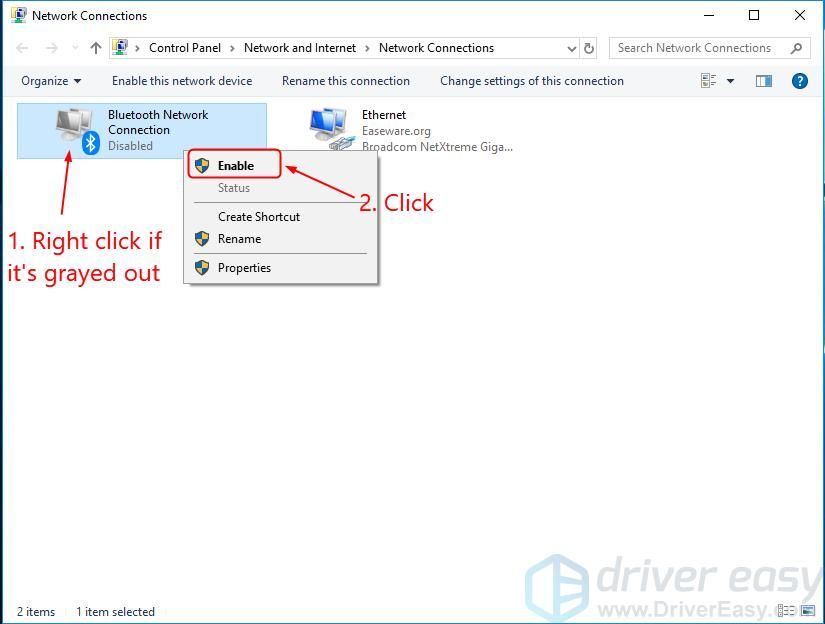 Huwag mag-alala kung hindi mo nakikita Koneksyon sa Bluetooth Network . Maaari kang bumili ng isang USB Bluetooth receiver at i-plug ito sa anumang libreng USB port sa iyong computer.
Huwag mag-alala kung hindi mo nakikita Koneksyon sa Bluetooth Network . Maaari kang bumili ng isang USB Bluetooth receiver at i-plug ito sa anumang libreng USB port sa iyong computer. Hakbang 2: Ikonekta ang iyong Bluetooth speaker sa iyong laptop
Siguraduhin na ang iyong Bluetooth speaker ay nasa loob ng tamang distansya (karaniwang mga 10 metro) mula sa iyong laptop. Pagkatapos i-click ang link sa ibaba na nalalapat sa iyo, upang mag-scroll sa mga tagubilin para sa iyong operating system.
Gumagamit ako ng Windows 10
1) Sa iyong speaker, pindutin ang ang pindutan ng Power , pagkatapos ay pindutin ang pindutan ng Bluetooth upang matuklasan ito.
Ang pamamaraan upang gawing matuklasan ang iyong speaker ay maaaring magkakaiba. Maaari mong suriin ang manwal ng tagubilin kung mayroon kang anumang pag-aalinlangan tungkol dito.
2) Sa iyong computer keyboard, pindutin ang ang Windows logo key at uri bughaw . Sa iyong screen, mag-click Mga setting ng Bluetooth at iba pang mga aparato .
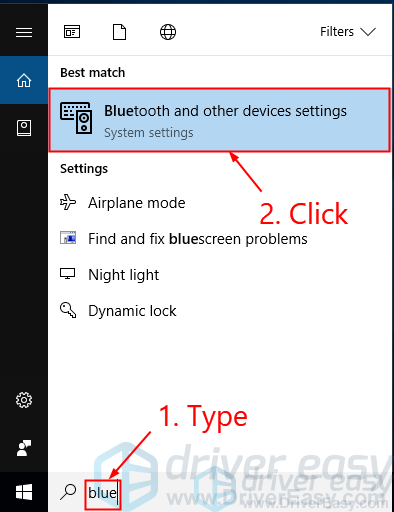
3) Tiyaking sinasabi ng switch Sa (kung sinasabi nito Patay na , i-click ang switch). Mag-click Magdagdag ng Bluetooth o iba pang aparato .
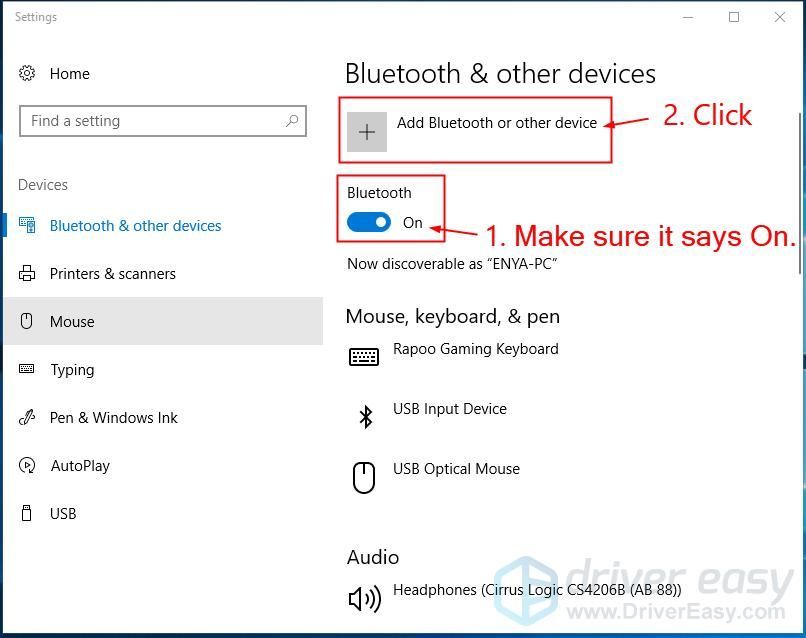
4) Piliin Bluetooth .
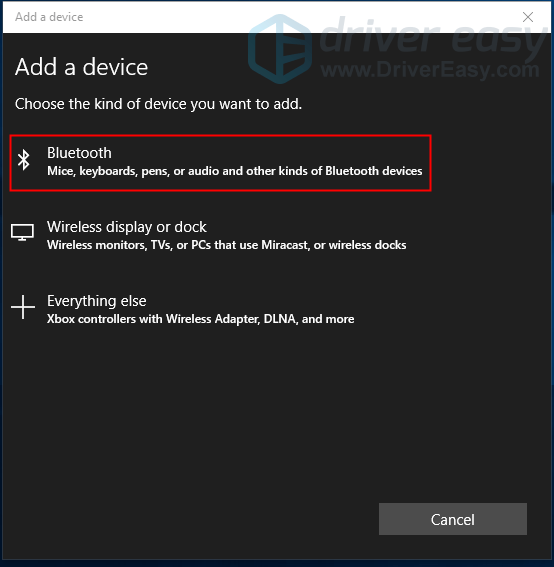
5) I-click ang pangalan ng iyong speaker, at pagkatapos ay mag-click Pares .
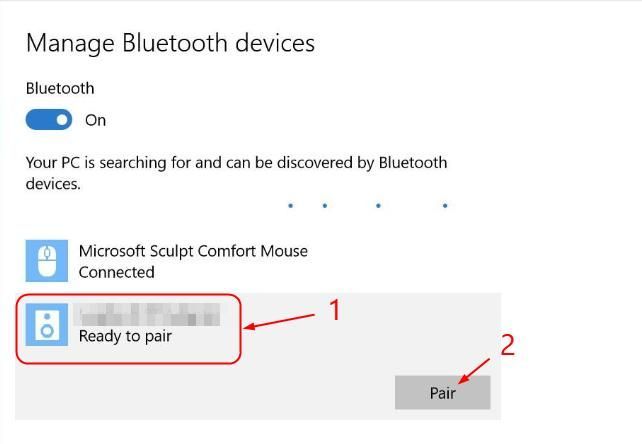
Ang dalawang aparato ay dapat na matagumpay na nakakonekta. Maaaring kailanganin mo ring sundin ang mga tagubilin sa screen upang makumpleto ang proseso ng pagpapares.
Gumagamit ako ng Windows 7
1) Sa iyong speaker, pindutin ang ang pindutan ng Power at ang pindutan ng Bluetooth upang matuklasan ito.
Ang pamamaraan upang gawing matuklasan ang iyong speaker ay maaaring magkakaiba. Maaari mong suriin ang manu-manong kung mayroon kang alinlangan tungkol dito.
2) Sa iyong computer keyboard, pindutin ang ang Windows logo key , uri idagdag at mag-click Magdagdag ng isang aparato .
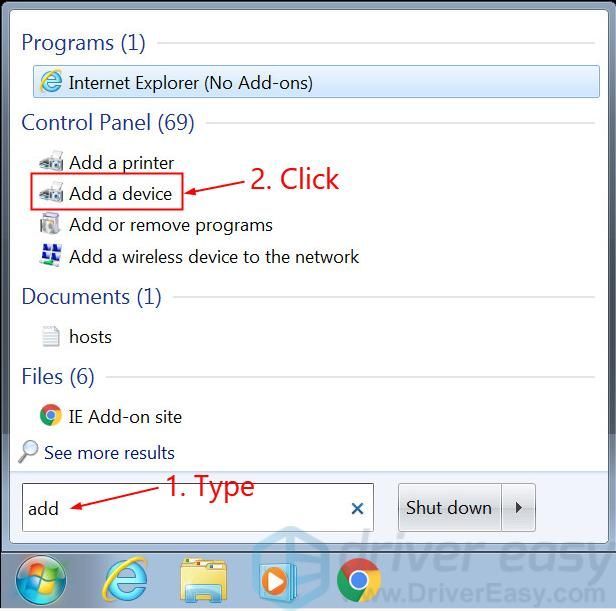
3) I-click ang pangalan ng iyong speaker at i-click Susunod .
Ang dalawang aparato ay dapat na matagumpay na nakakonekta. Maaaring kailanganin mo ring sundin ang mga tagubilin sa screen upang makumpleto ang proseso ng pagpapares.
Tip sa bonus: I-update ang iyong Bluetooth driver
Upang gumana ang iyong mga aparatong Bluetooth sa paraang dapat, palaging inirerekumenda ka nito magkaroon ng pinakabagong driver ng Bluetooth sa iyong laptop.Kung wala kang oras, pasensya o kasanayan sa computer upang manu-manong i-update ang iyong mga driver, maaari mo, sa halip, awtomatiko itong gawin Madali ang Driver .
Awtomatikong makikilala ng Driver Easy ang iyong system at hanapin ang tamang mga driver para dito.Hindi mo kailangang malaman nang eksakto kung anong sistema ang tumatakbo ang iyong computer, hindi mo kailangang ipagsapalaran sa pag-download at pag-install ng maling driver, at hindi mo kailangang mag-alala tungkol sa pagkakamali kapag nag-install. Hawakang lahat ng Driver Easy ang lahat.
Maaari mong awtomatikong i-update ang iyong mga driver gamit ang alinman sa Libre o ang Pro bersyon ng Driver Madali. Ngunit sa bersyon ng Pro ay tumatagal ng 2 pag-click lamang (at nakakuha ka ng buong suporta at isang 30-araw na garantiyang ibabalik ang bayad):
1) Mag-download at mai-install ang Driver Easy.
2) Patakbuhin ang Driver Madali at i-click ang I-scan ngayon pindutan Pagkatapos ay i-scan ng Driver Easy ang iyong computer at makakakita ng anumang mga driver ng problema.
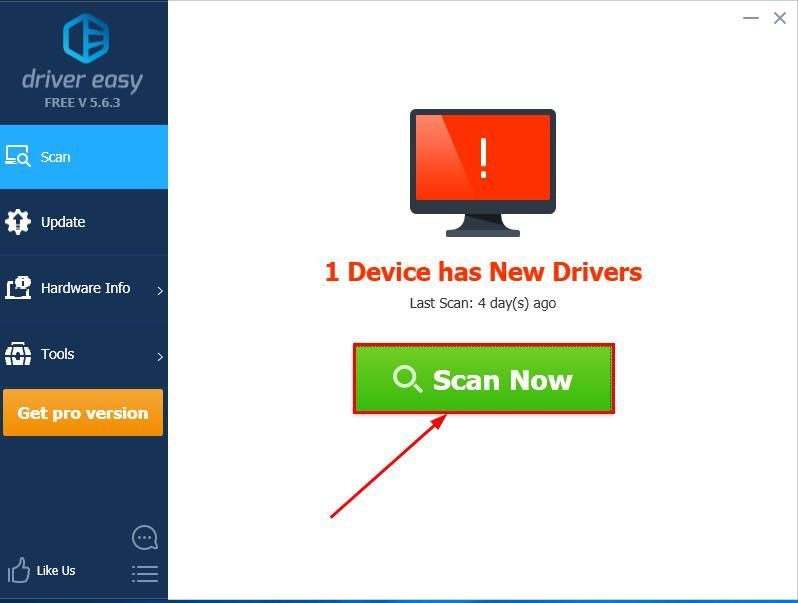
3)Mag-click I-update ang Lahat upang awtomatikong i-download at mai-install ang tamang bersyon ng lahat ng mga driver na nawawala o hindi napapanahon sa iyong system (kinakailangan nito ang Pro bersyon - sasabihan ka na mag-upgrade kapag na-click mo ang I-update ang Lahat).
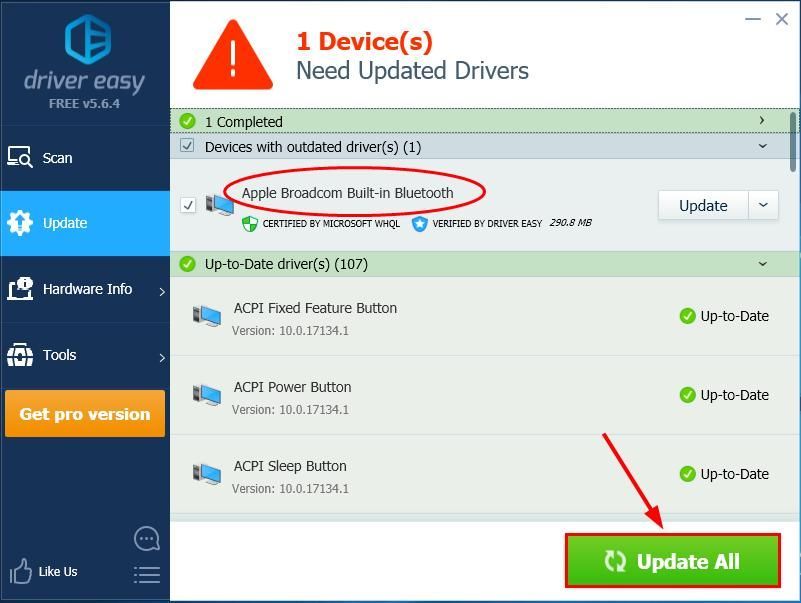
Maaari mo ring i-click Update upang gawin ito nang libre kung nais mo, ngunit ito ay bahagyang manwal.
4) I-restart ang iyong computer para magkabisa ang mga pagbabago.
Kung magpapatuloy pa rin ang problema pagkatapos gamitin ang Driver Easy, mangyaring huwag mag-atubiling magpadala sa amin ng isang email sa support@drivereasy.com. Susubukan ng aming koponan sa suporta sa tech ang kanilang makakaya upang matulungan ka.Inaasahan mong matagumpay mong nakakonekta ang Bluetooth speaker sa iyong laptop sa ngayon. Kung mayroon kang anumang mga katanungan, ideya o mungkahi, mangyaring ipaalam sa akin sa mga komento. Salamat sa pagbabasa!
Tampok na imahe ni Phuc H. sa I-unspash
Maaari mo ring magustuhan ang:
Nakakonekta ang Bluetooth Ngunit Walang Tunog (SOLVED)






