Ang Cyberpunk 2077 ay sa wakas ay narito! Matapos ang maraming oras ng gameplay, naramdaman mo ba ang iyong mouse / keyboard / controller na naka-wire sa panahon ng laro? Kung gayon, ang iyong aparato ay maaaring makatagpo ng isang isyu ng input lag.
Huwag magalala, narito ang mga pag-aayos na maaaring makatulong sa iyo na malutas ang isyu.
Subukan ang mga pag-aayos na ito:
Hindi mo kailangang subukan ang lahat; gawin lamang ang iyong paraan pababa sa listahan hanggang sa makita mo ang isa na gumagana para sa iyo.
Ayusin ang 1: Palitan ang mga setting ng in-game
Baguhin ang setting ng in-game ay maaaring makatulong sa iyo na ayusin ang isyu ng pag-lagging ng input. Kung hindi ka gumagamit ng mga Controller, baguhin Mga setting ng graphics makakatulong din.
Para sa mga kumokontrol:
- Ilunsad ang laro at pumunta sa SETTING .
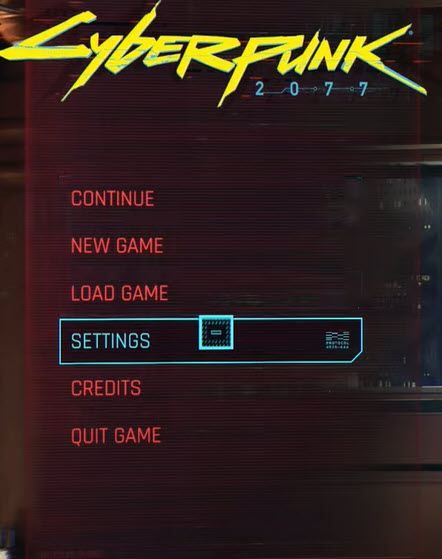
- I-click ang KONTROL tab
- Sa ilalim ng Unang tao Seksyon ng Camera (Controller), hanapin Ipakita ang Mga Advanced na Pagpipilian at mag-click ON na .

- Sa bukas na seksyon, baguhin Response Curve sa Hilaw , at itakda Pahalang na Bonus sa Pagikot at Vertical Turning Bonus sa 0 .
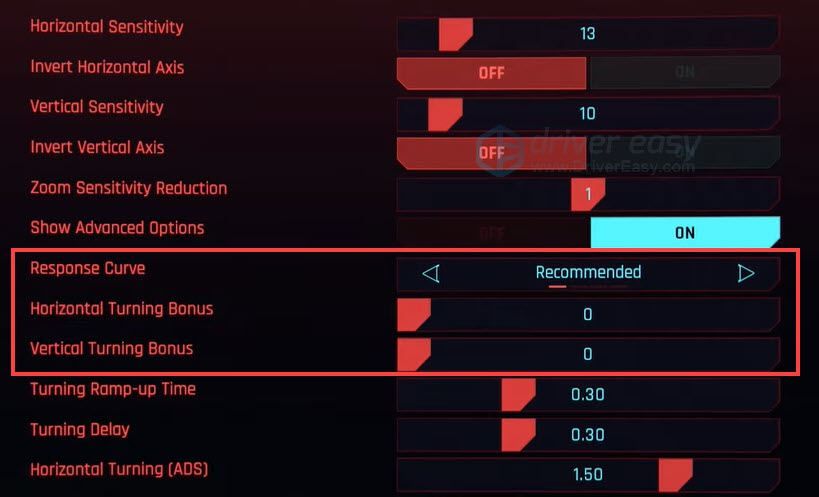
Para sa mga gumagamit ng mouse / keyboard:
Kung hindi mo ginagamit ang controller, suriin ang mga setting sa ibaba.
- Ilunsad ang laro at lumipat sa SETTING.
- Pumunta sa VIDEO tab, lumiko off ang VSync .
- Tiyaking tumutugma ang Resolusyon sa resolusyon ng iyong monitor.
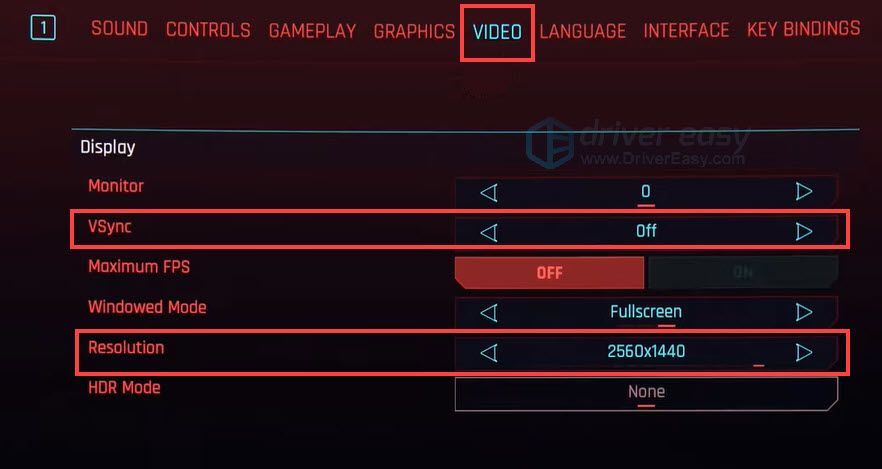
- Kung kailangan mong babaan ang iyong resolusyon sa grapiko, lumipat sa GRAPHICS tab
- Mag-scroll pababa upang hanapin ang Pagsukat sa Resolution seksyon
- Itakda ang Static FidelityFX CAS sa ON na at babaan ang Resolution Scaling.
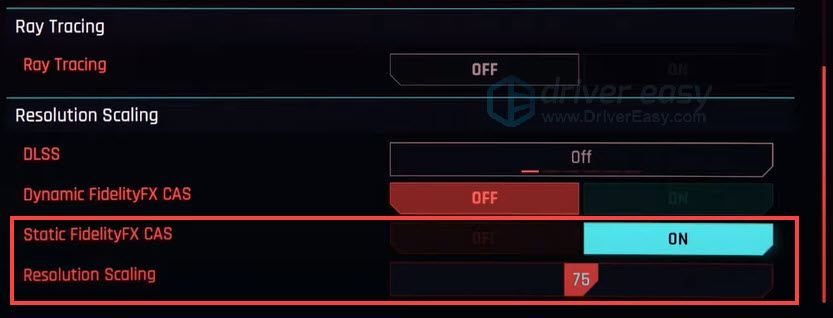
Ang ilang mga gumagamit ay nag-ulat na sa pamamagitan ng hindi pagpapagana ng lahat ng mga pagpipilian sa pagtulong sa layunin sa mga setting, ang isyu ay napabuti nang marami.
Kung hindi gagana ang pag-aayos na ito, lumipat sa susunod.
Ayusin ang 2: Baguhin ang setting ng mouse
Kung nagdurusa ka sa pagkahuli ng mouse, at hindi gumana ang unang pag-aayos, maaari mong subukang baguhin ang mga setting ng mouse.
- pindutin ang Logo ng Windows susi + Ako (ang 'i' key) na magkasama.
- Mag-click Mga aparato .
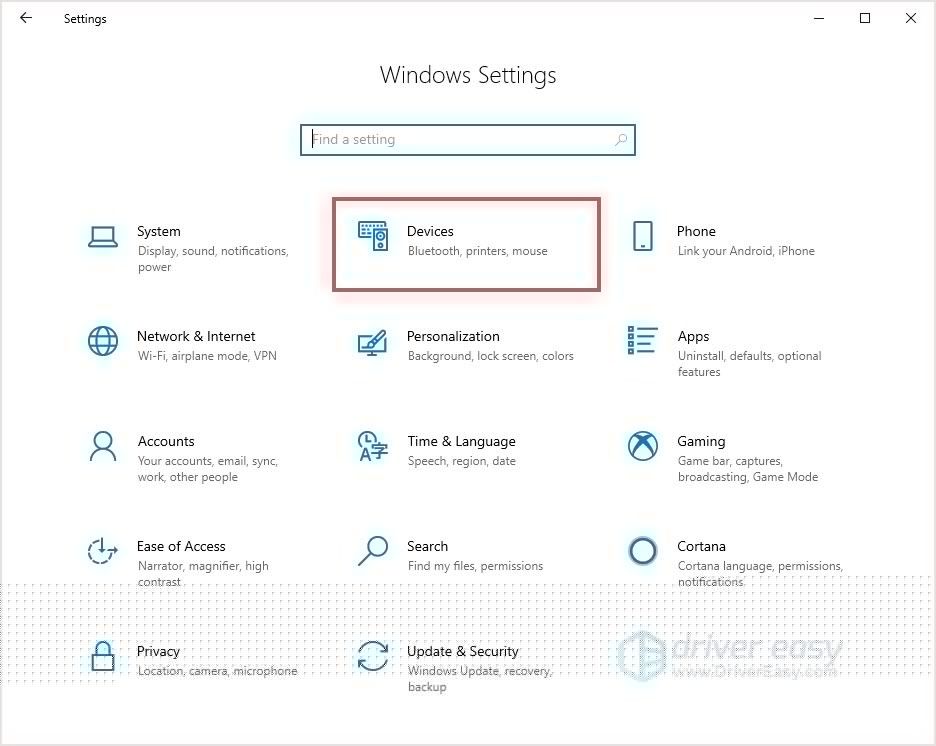
- Pumunta sa Mouse tab, mag-click Karagdagang mga pagpipilian sa mouse .
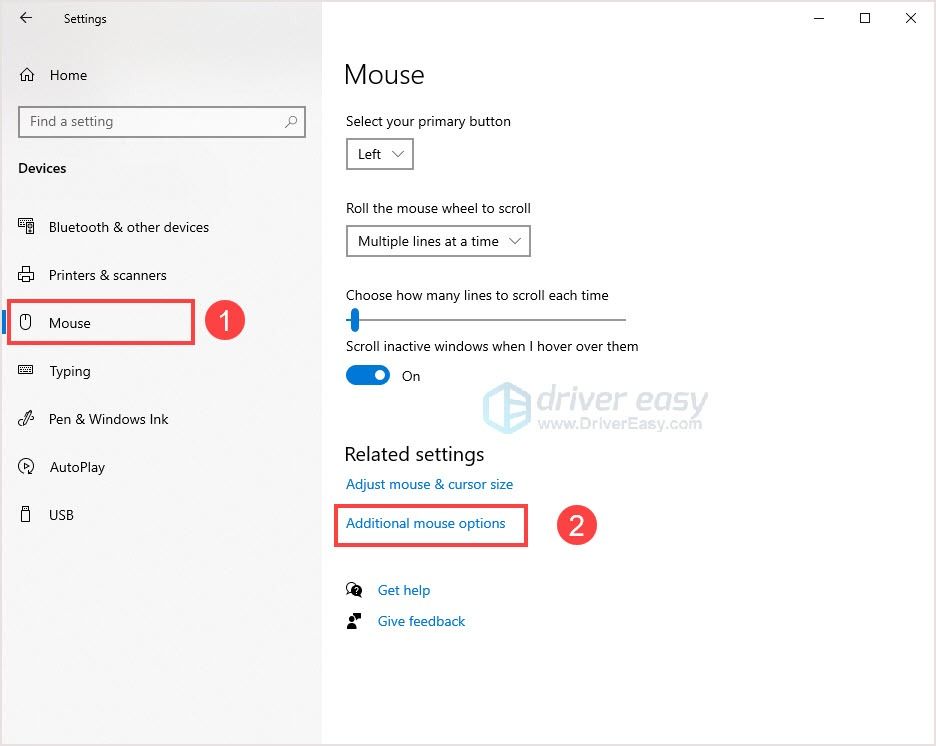
- Siguraduhin na alisan ng check ang Pagandahin ang katumpakan ng pointer . Mag-click Mag-apply> OK .
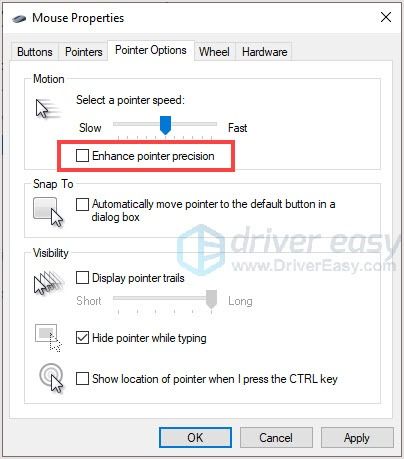
- Ilunsad ang laro at suriin.
Kung hindi ito gumana, lumipat sa susunod na pag-aayos.
Ayusin ang 3: I-update ang driver ng aparato
Ang isang kadahilanan para sa pag-input ng pagkahuli ay may sira o hindi napapanahong mga driver. I-update ang iyong aparato sa pinakabagong driver ay maaaring makatulong sa iyong ayusin ang isyu. Gayunpaman, hindi palaging bibigyan ka ng Windows 10 ng pinakabagong bersyon.
Huwag magalala, mayroong dalawang paraan upang ma-update ang iyong driver: manu-mano at awtomatiko.
Opsyon 1 - Mano-manong - Kakailanganin mo ng ilang mga kasanayan sa computer at pasensya upang mai-update ang iyong mga driver sa ganitong paraan, dahil kailangan mong hanapin nang eksakto ang tamang driver sa online, i-download ito at i-install ito sunud-sunod.
O kaya
Pagpipilian 2 - Awtomatiko (Inirekomenda) - Ito ang pinakamabilis at pinakamadaling pagpipilian. Tapos na ang lahat sa pamamagitan lamang ng isang pag-click sa mouse - madali kahit na ikaw ay isang newbie sa computer.
Pagpipilian 1 - Manu-manong mag-download at mag-install ng driver
Maaari kang mag-download ng mga driver ng aparato mula sa opisyal na website ng gumawa. Maghanap para sa modelo na mayroon ka at hanapin ang tamang driver na nababagay sa iyong tukoy na operating system. Pagkatapos i-download ang driver nang manu-mano.
Pagpipilian 2 - Awtomatikong i-update ang mga driver
Kung wala kang oras o pasensya upang manu-manong i-update ang mga driver, awtomatiko mo itong magagawa Madali ang Driver .
Awtomatikong makikilala ng Driver Easy ang iyong system at hanapin ang tamang mga driver para dito. Hindi mo kailangang malaman nang eksakto kung anong sistema ang tumatakbo ang iyong computer, hindi mo kailangang ipagsapalaran sa pag-download at pag-install ng maling driver, at hindi mo kailangang mag-alala tungkol sa pagkakamali kapag nag-install.
Maaari mong awtomatikong i-update ang iyong mga driver gamit ang alinman sa LIBRE o ang Para kay bersyon ng Driver Madali. Ngunit sa bersyon ng Pro ay tumatagal ng 2 pag-click lamang (at nakakuha ka ng buong suporta at a 30-araw na garantiyang ibabalik ang pera ):
- Mag-download at mai-install ang Driver Easy.
- Patakbuhin ang Driver Madali at i-click ang I-scan ngayon pindutan Pagkatapos ay i-scan ng Driver Easy ang iyong computer at makakakita ng anumang mga driver ng problema.
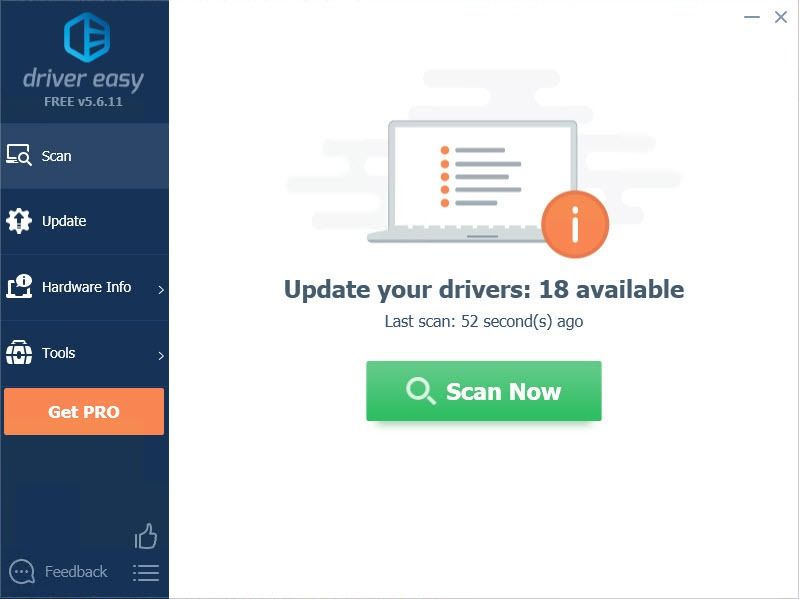
- I-click ang Update pindutan sa tabi ng naka-flag na driver upang awtomatikong i-download ang tamang bersyon ng driver na iyon, pagkatapos ay maaari mo itong manu-manong mai-install (magagawa mo ito sa LIBRENG bersyon).
O mag-click I-update ang Lahat upang awtomatikong i-download at mai-install ang tamang bersyon ng lahat ang mga driver na nawawala o wala sa panahon sa iyong system. (Kinakailangan nito ang Pro bersyon na kasama ng buong suporta at isang 30-araw na garantiyang ibabalik ang pera. Ipo-prompt ka upang mag-upgrade kapag na-click mo ang I-update Lahat.)
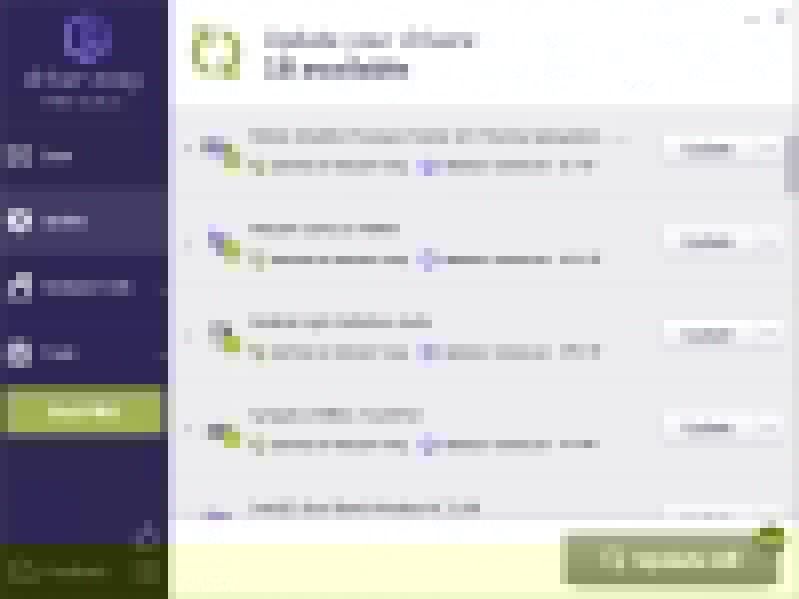
Ayan yun! Ito ang solusyon para sa isyu ng pag-input ng lagging. Inaasahan kong makakatulong sa iyo ang post na ito na malutas ang isyu. Kung mayroon kang anumang mga katanungan o mungkahi, mag-iwan ng komento sa ibaba at sasabihin namin kung ano ang maaari naming gawin upang matulungan.
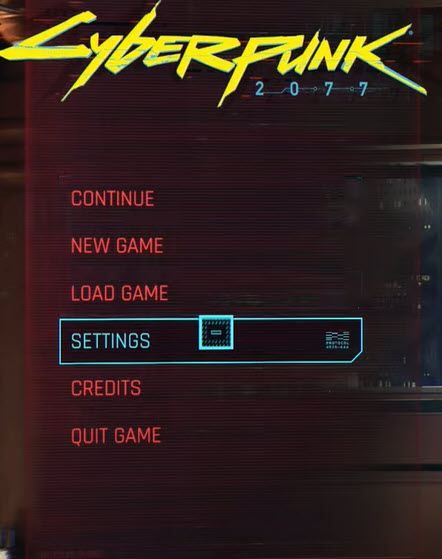

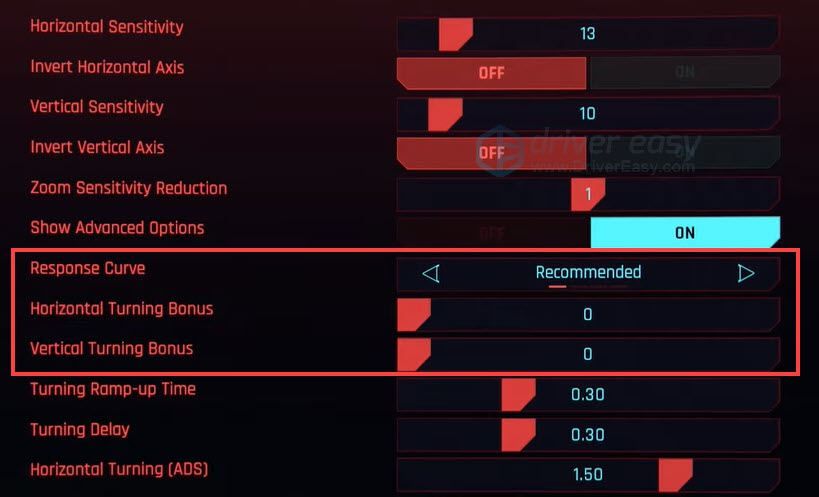
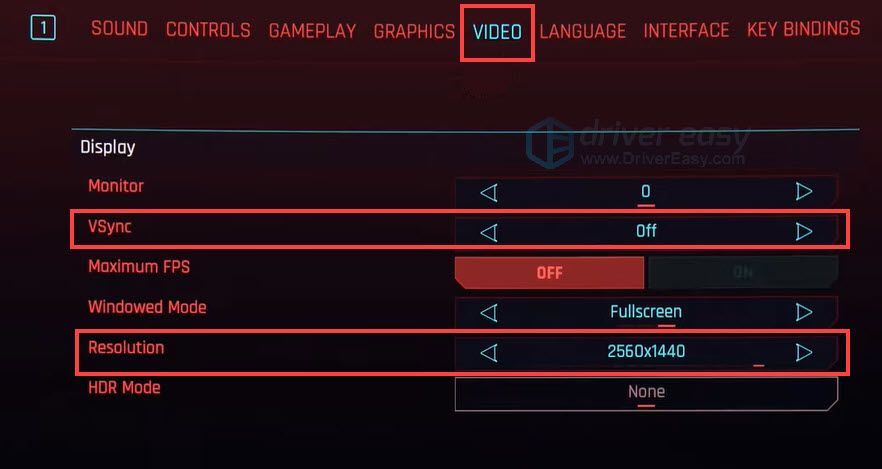
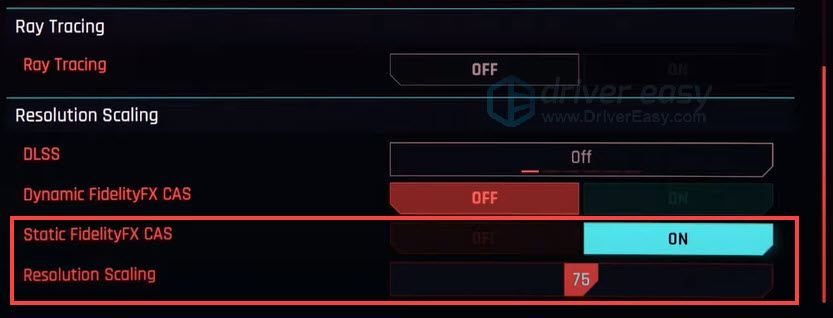
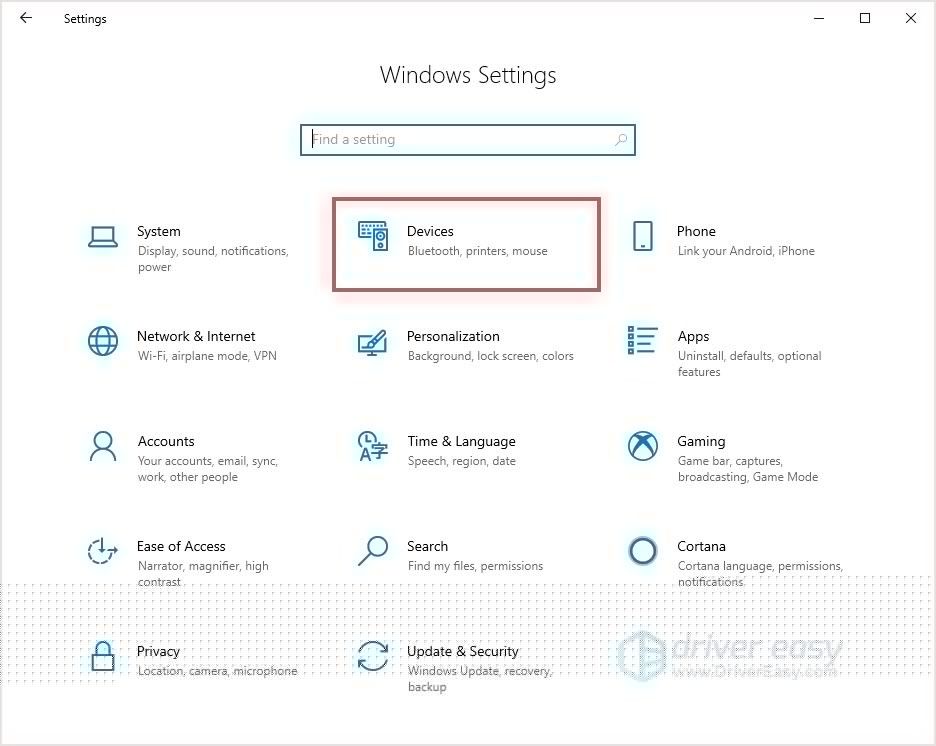
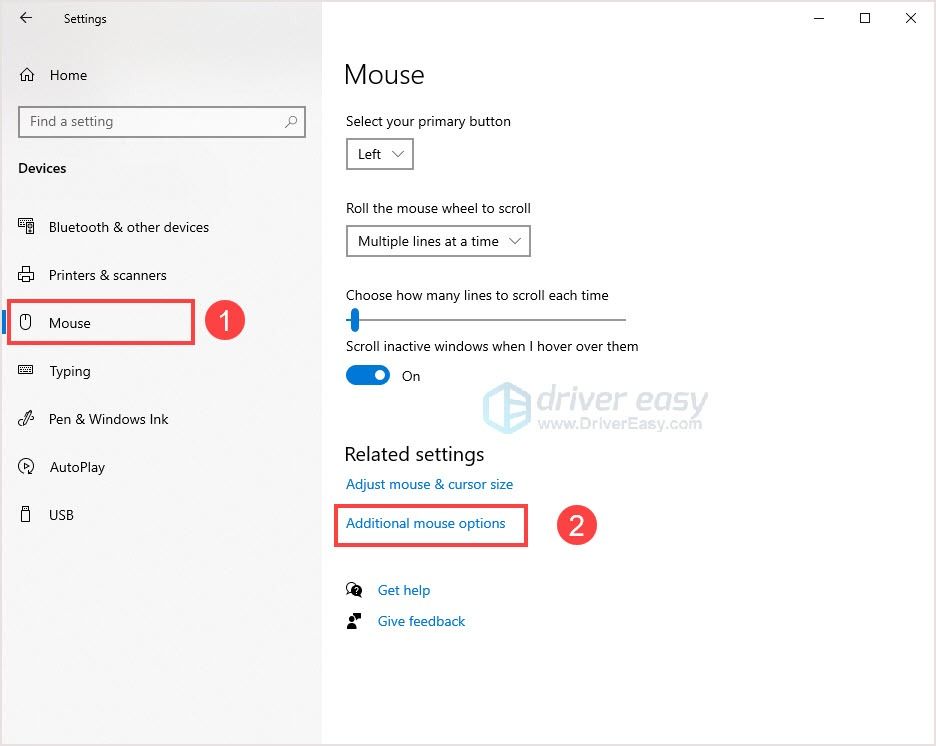
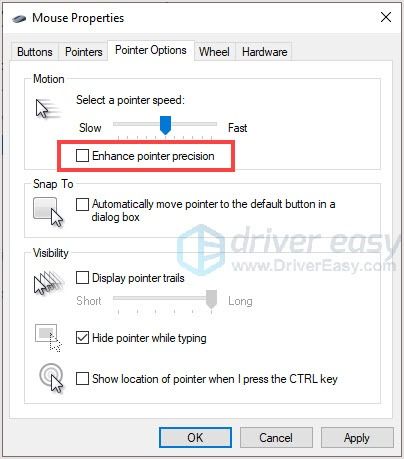
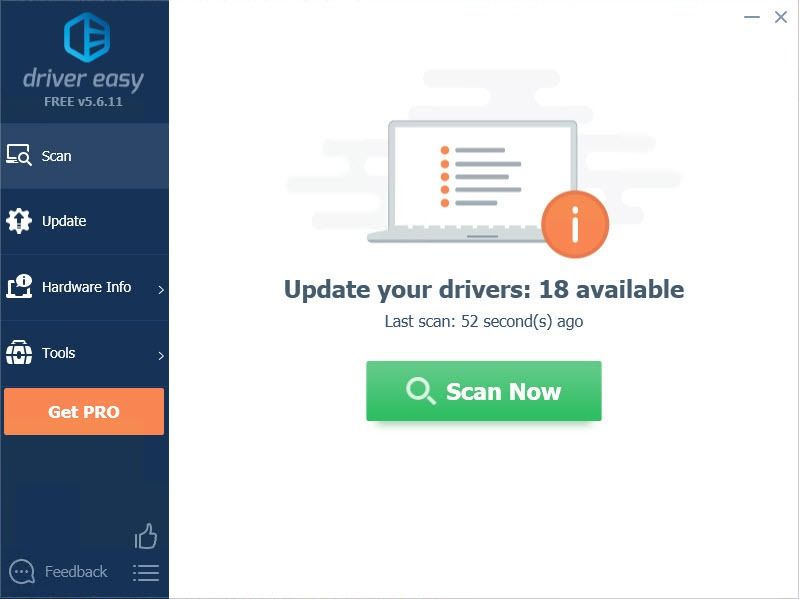
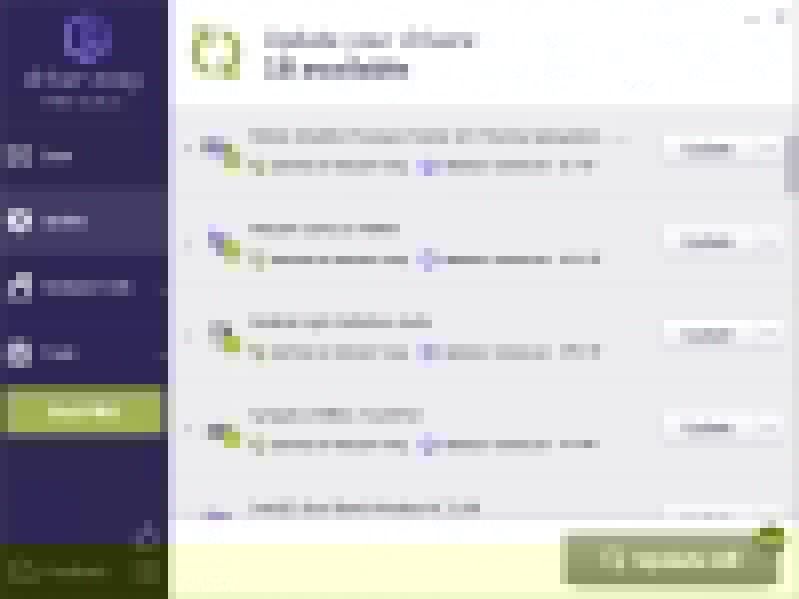




![[SOLVED] Error sa Naka-lock na File ng Steam na Nilalaman (2024)](https://letmeknow.ch/img/knowledge-base/92/steam-content-file-locked-error.png)
![[SOLVED] Cyberpunk 2077 FPS Drops](https://letmeknow.ch/img/program-issues/82/cyberpunk-2077-fps-drops.jpg)
