Ang isang pangunahing dahilan kung bakit napakasikat ng Valheim sa mga manlalaro ay ang laro ay nagpapahintulot sa mga manlalaro na lumikha ng kanilang sariling mga server. Kamakailan, gayunpaman, maraming mga manlalaro ang nakatagpo ng problema na ang Valheim dedicated server ay hindi ipinapakita kapag sila ay sumali sa isang server o bumuo ng server.
Huwag kang mag-alala. Dito sa artikulong ito, 4 na simpleng solusyon ang ipinakita sa iyo, kung saan maaari mong mabilis na maalis ang problema sa iyong sarili.
Subukan ang mga solusyong ito:
Narito ang 4 na solusyon na nakatulong sa maraming manlalaro. Hindi mo kailangang subukan ang lahat ng solusyon. Magsimula sa una hanggang sa makakita ka ng angkop para sa iyo.
Bago mo subukan ang mga sumusunod na tip, dapat mo muna I-restart ang Steam nang isang beses . Ang pag-restart ng Steam ay mali-clear ang cache at maibabalik ang kliyente mula sa mga glitches. Ito ay partikular na kapaki-pakinabang kapag ang server ay bagong set up.
- driver ng network
Solusyon 1: I-reboot ang iyong mga device sa network
Ang problema ng hindi pagpapakita ng server ay malinaw na nauugnay sa network. Pwede mo muna subukan iyong mga device sa network sa simulan para masiguradong gumagana silang lahat.
Narito ang isang mabilis na gabay sa kung paano gawin iyon:
1) I-on ang iyong Computer , Iyong Router at ikaw Modem palabas.
2) Maghintay ng hindi bababa sa 30 segundo.
3) I-on ang iyong mga device sa pagkakasunud-sunod: Modem > Router > Computer .
4) Sa sandaling bumalik sa online, ilunsad ang Valheim at tingnan kung mahahanap mo ang target na server.
Kung ang pag-aayos na ito ay hindi makakatulong sa iyo, tingnan lamang ang susunod.
Solusyon 2: I-update ang iyong driver ng network
Ang isa pang posibleng dahilan kung bakit hindi mo mahanap ang server ay ikaw isang may sira o hindi napapanahong driver ng network gamitin. Dapat mong palaging tiyakin na ang iyong driver ng network ay napapanahon upang maiwasan ang mga isyu sa pagganap at pagkakakonekta, lalo na kung ikaw ay nilagyan ng isang high-end na motherboard sa paglalaro.
Kung wala kang internet access, maaari mong gamitin ang Offline na pag-scan function i-update ang iyong network driver mula sa Driver Easy.Manu-manong – Maaari mong manu-manong i-download ang pinakabagong bersyon ng driver ng iyong network adapter mula sa website ng manufacturer ng device at pagkatapos ay i-install ito. Nangangailangan ito ng oras at sapat na kasanayan sa computer mula sa iyo.
Awtomatikong - Kasama Madali ang Driver pwede ka bang sumama sa akin dalawang pag-click madaling pamahalaan upang i-update ang lahat ng mga may sira na driver sa iyong PC.
Madali ang Driver ay isang tool na awtomatikong makakakita, magda-download at (kung mayroon kang Pro-Bersyon mayroon) maaaring i-install.
Makakatanggap ka kasama ng Pro-Bersyon sa pamamagitan ng Driver Easy buong suporta pati na rin ang isa 30 Araw na Garantiyang Ibabalik ang Pera .isa) Magdownload at i-install Madali ang Driver .
2) Tumakbo Madali ang Driver off at i-click I-scan ngayon . Ang lahat ng mga may sira na driver sa iyong PC ay matutukoy sa loob ng isang minuto.
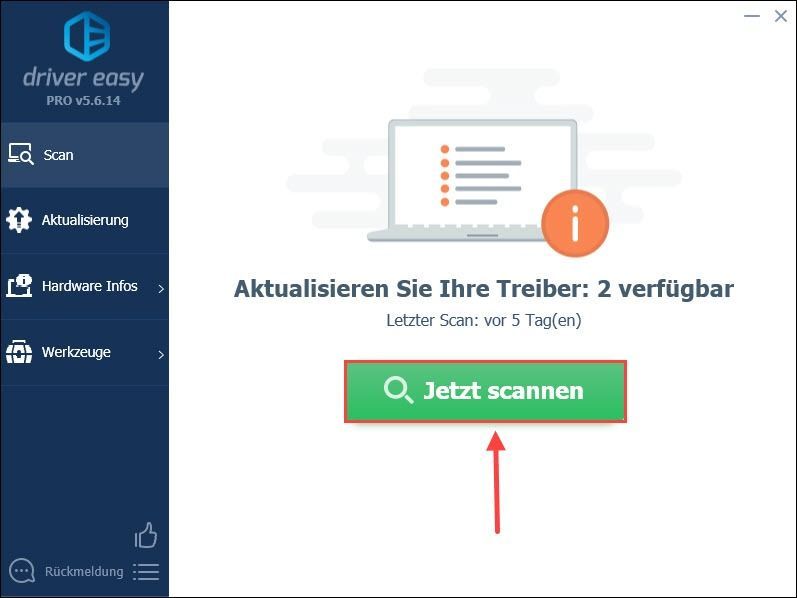
3) I-click Update sa tabi ng iyong network adapter upang i-download at i-install ang pinakabagong bersyon ng driver nito sa iyong PC.
O pwede lang I-refresh lahat I-click upang awtomatikong i-update ang lahat ng mga may sira na driver sa iyong PC.
(Sa parehong mga kaso, ang Pro-Bersyon kailangan.)
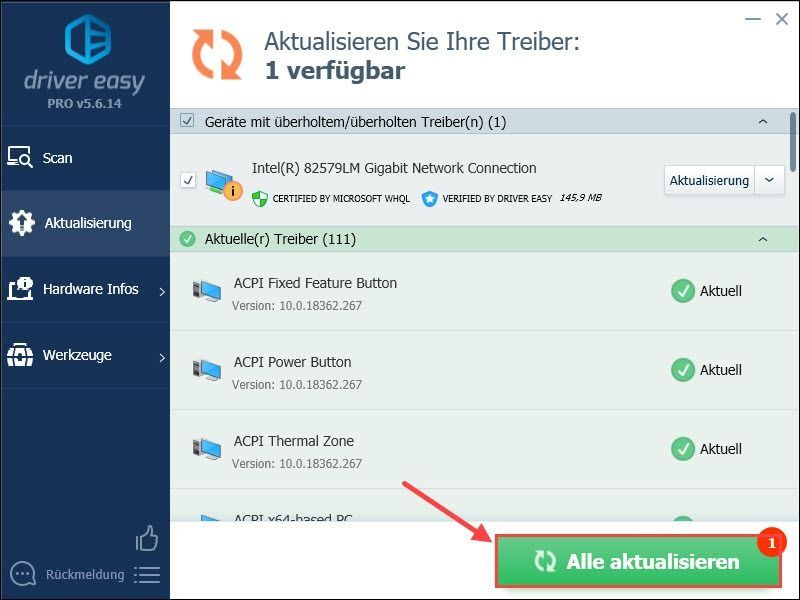
Anotasyon: Maaari mo ring gamitin ang Libreng-Bersyon I-update ang iyong driver ng network, ngunit kailangan mong manu-manong pamahalaan ang pag-update.
Driver Easy Pro nag-aalok ng komprehensibong teknikal na suporta. Kung kailangan mo ng tulong, mangyaring makipag-ugnayan sa aming Driver Easy support team sa .4) I-restart ang iyong computer at suriin ang kalusugan ng iyong server.
Solusyon 3: Pansamantalang huwag paganahin ang iyong mga antivirus program at firewall
Maaaring hinaharangan ng iyong antivirus program o firewall ang koneksyon sa isang server. Maaari mong pansamantalang i-disable ang mga program na ito upang makita kung mahahanap muli ang iyong server.
Bilang resulta, ang iyong computer ay madaling inaatake ng mga virus at malware. Kaya mangyaring mag-ingat at huwag bisitahin ang hindi pamilyar na mga website.1) Pindutin ang Windows key sa iyong keyboard para buksan ang Start menu.
Bigyan windows firewall sa search bar at mag-click sa resulta ng paghahanap Windows Defender Firewall .
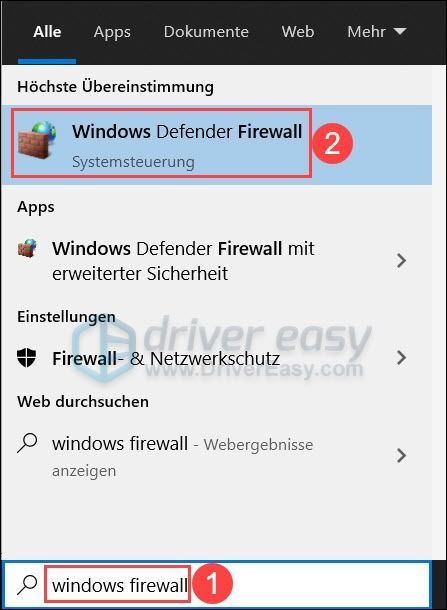
2) I-click I-on o i-off ang Windows Defender Firewall .
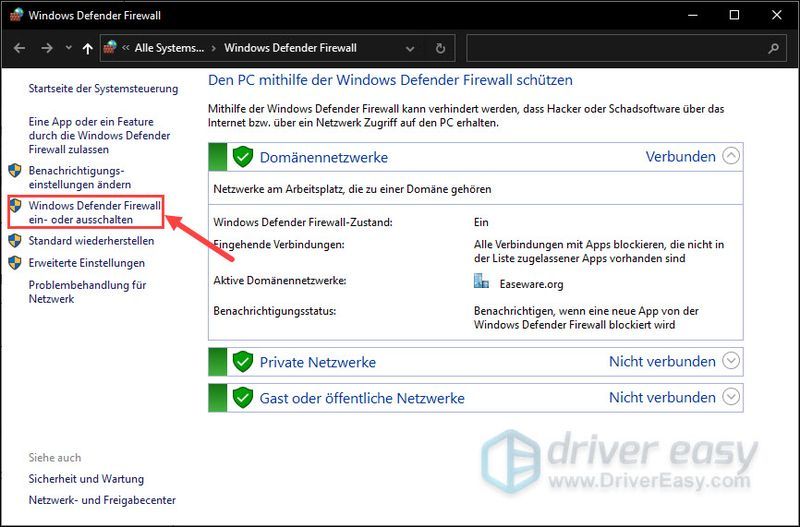
3) Pumili Huwag paganahin ang Windows Defender Firewall para sa domain network, pribadong network at pampublikong network.
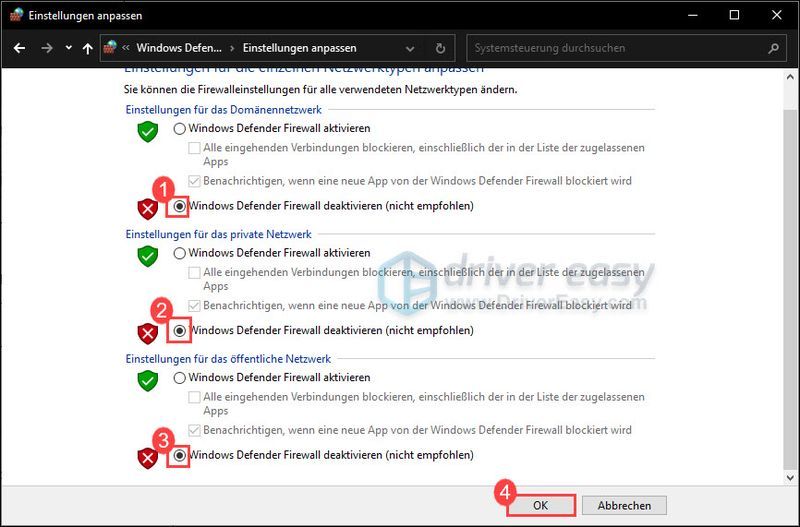
4) I-restart ang Valheim pagkatapos i-off ang iyong firewall at tingnan kung mahahanap mo ang server ngayon.
Kung hindi mo pa rin mahanap ang server, muling paganahin ang iyong firewall at tingnan ang susunod na solusyon.
Solusyon 4: I-on ang pagtuklas sa network
Ang pagtuklas ng network ay nagbibigay-daan sa Windows 10 na tingnan at mahanap ang iba pang mga device sa isang network. Dapat mong tiyakin na ang tampok na ito ay pinagana upang maiwasan ang mga isyu sa koneksyon.
1) Mag-click sa kanang ibaba ng taskbar Simbolo ng kompyuter at pumili Mga Setting ng Network at Internet palabas.
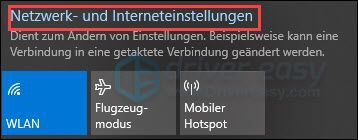
2) I-click Network at sharing center .
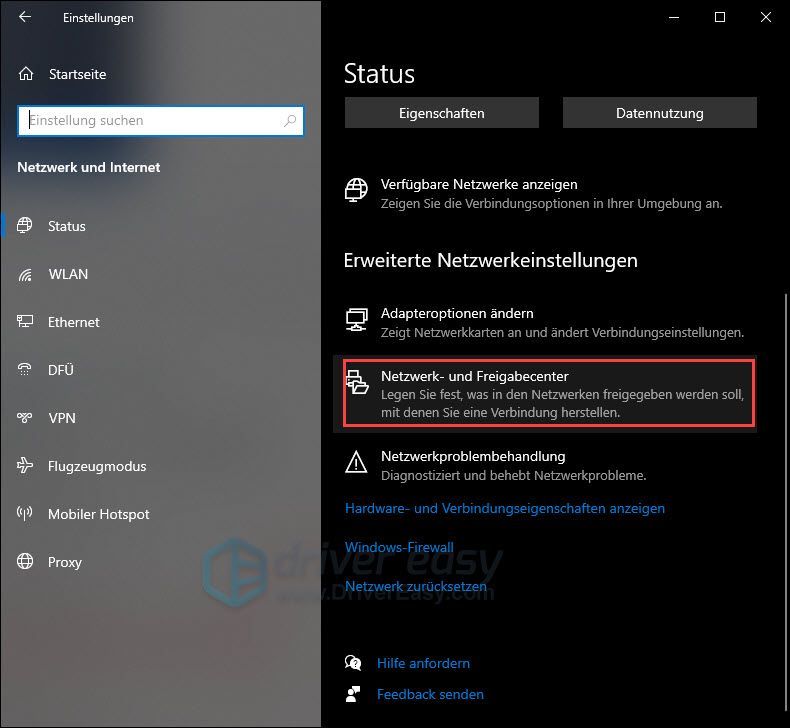
3) I-click Baguhin ang mga advanced na setting ng pagbabahagi .
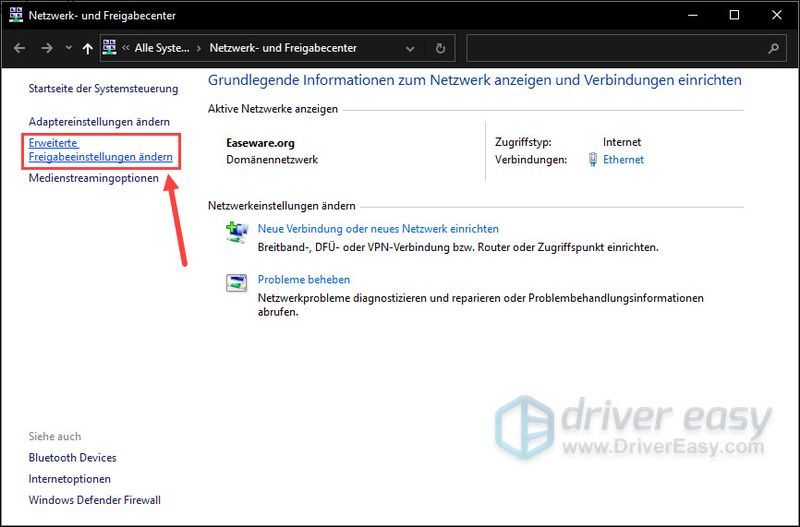
4) Palawakin ang Pribadong seksyon at siguraduhin na I-on ang pagtuklas sa network ay pinili.
Suriin ang parehong setting sa ilalim ng bisita o publiko.
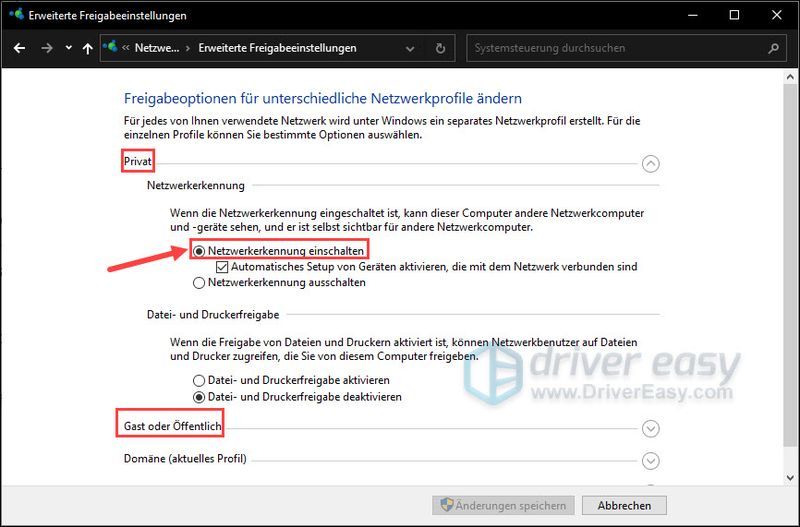
5) Ngayon i-restart ang iyong PC at subukan ang koneksyon sa iyong server.
Umaasa kami na ang iyong problema ay matagumpay na nalutas. Kung mayroon kang anumang iba pang mga katanungan o mungkahi para sa amin, mangyaring huwag mag-atubiling mag-iwan ng komento. Babalik kami sa iyo sa lalong madaling panahon.

![[SOLVED] Pag-crash ng Cyberpunk 2077 sa PC](https://letmeknow.ch/img/other/22/cyberpunk-2077-crash-sur-pc.jpg)




![[2021 Fix] Sinusuri ang Code ng Error 43](https://letmeknow.ch/img/network-issues/55/valorant-error-code-43.jpg)