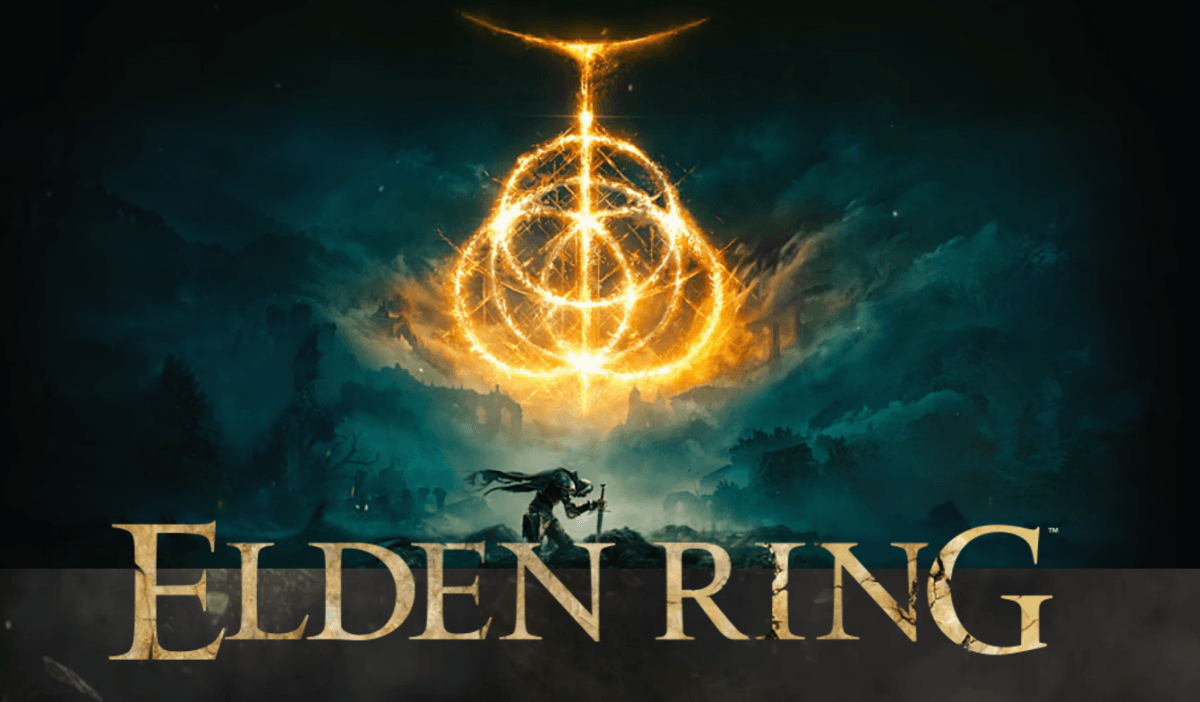
Sa wakas ay dumating na si Elden Ring. Gayunpaman, maraming mga manlalaro ang nagrereklamo na nakakaranas sila ng maraming mga isyu sa pagganap kapag naglalaro ng laro. At isa sa mga isyu na gumugulo sa maraming manlalaro ay ang problema sa itim na screen sa pagsisimula . Kapag nangyari ito, makikita at magagalaw ng mga manlalaro ang cursor ng laro at marinig ang pagtugtog ng musika, ngunit wala nang iba pang ipinapakita. Kung nahaharap ka sa parehong isyu, huwag mag-alala. Dito, pinagsama-sama namin ang lahat ng gumaganang pag-aayos para masubukan mo.
Subukan ang mga pag-aayos na ito
Hindi mo kailangang subukan ang lahat. Magpatuloy lang sa listahan hanggang sa mahanap mo ang isa na gumagawa ng lansihin.
- Buksan ang iyong Steam Library.
- I-right-click Singsing ng Sunog at piliin Ari-arian… .
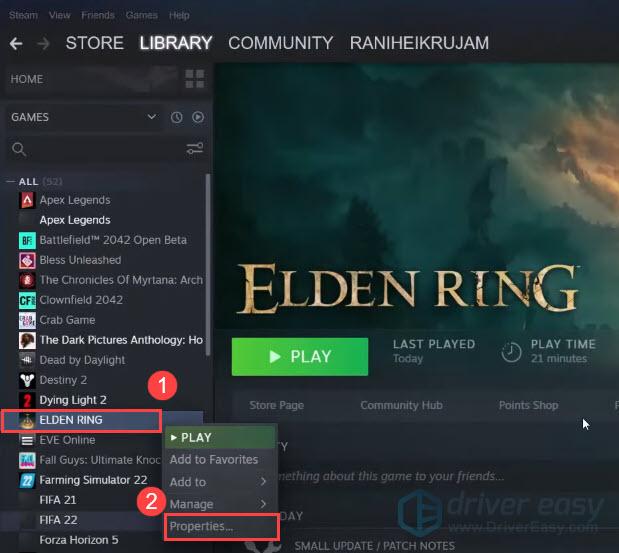
- Sa Heneral tab, makikita mo ang Mga Pagpipilian sa Paglunsad seksyon. Pagkatapos ay ipasok ang mga sumusunod na parameter upang buksan ang laro sa windowed mode:
-naka-windowed
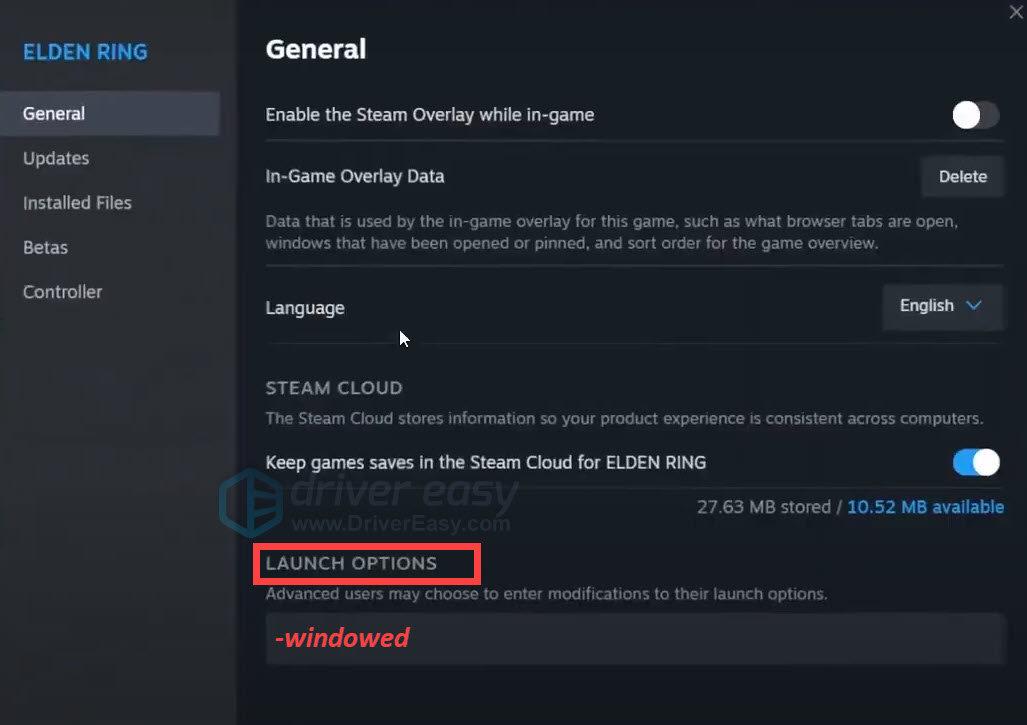
- Isara ang Ari-arian window at ilunsad ang laro.
- Patakbuhin ang Driver Easy at i-click ang I-scan ngayon pindutan. I-scan ng Driver Easy ang iyong computer at makikita ang anumang mga driver ng problema.
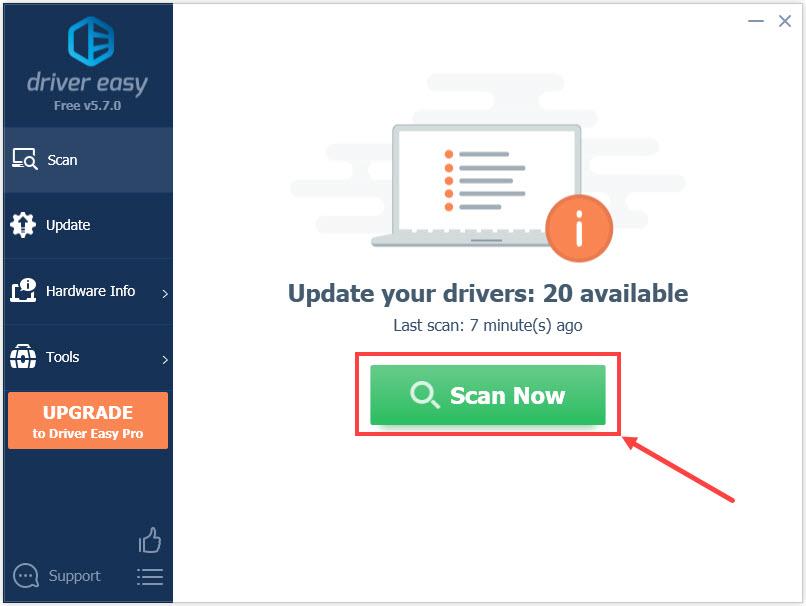
- I-click I-update Lahat upang awtomatikong i-download at i-install ang tamang bersyon ng lahat ng mga driver na nawawala o hindi napapanahon sa iyong system. (Ito ay nangangailangan ng Pro na bersyon — ipo-prompt kang mag-upgrade kapag na-click mo ang I-update Lahat. Kung ayaw mong mag-upgrade sa Pro na bersyon, maaari mo ring i-update ang iyong mga driver gamit ang LIBRENG bersyon. Ang kailangan mo lang gawin ay i-download ang mga ito nang paisa-isa at manu-manong i-install ang mga ito.)
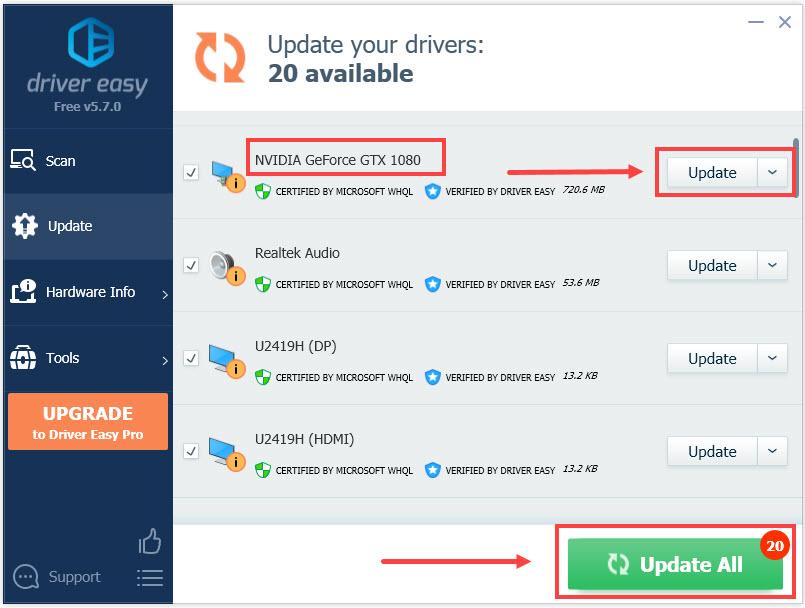 Ang Pro na bersyon ng Driver Easy ay kasama buong teknikal na suporta . Kung kailangan mo ng tulong, mangyaring makipag-ugnayan sa team ng suporta ng Driver Easy sa support@letmeknow.ch .
Ang Pro na bersyon ng Driver Easy ay kasama buong teknikal na suporta . Kung kailangan mo ng tulong, mangyaring makipag-ugnayan sa team ng suporta ng Driver Easy sa support@letmeknow.ch . - Sa iyong keyboard, pindutin ang Windows logo key at ako sabay bukas Mga Setting ng Windows . Pagkatapos ay i-click Update at Seguridad .
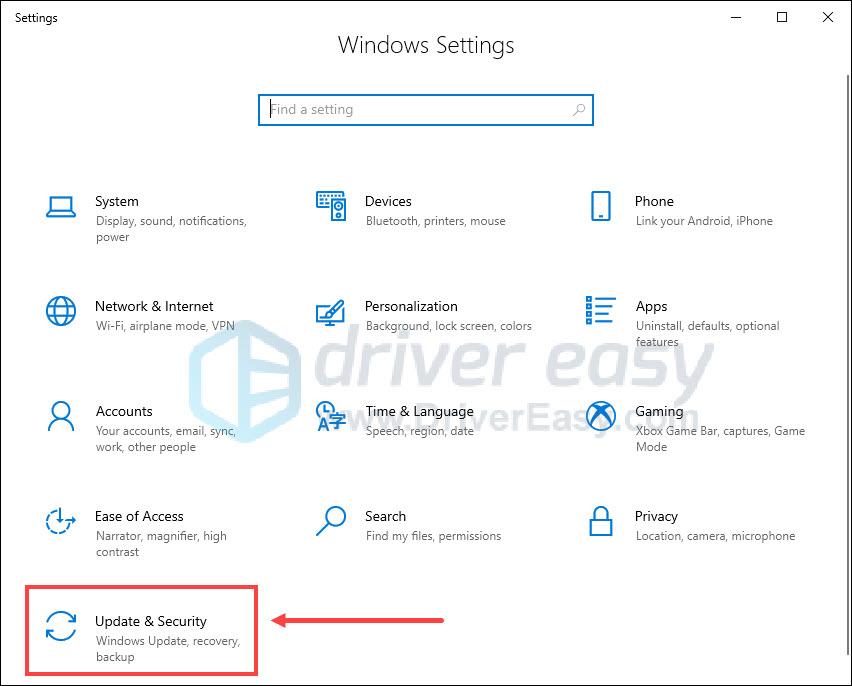
- Sa ilalim Windows Update , i-click Tingnan ang mga update . Awtomatikong ida-download at i-install ng Windows ang mga available na update.
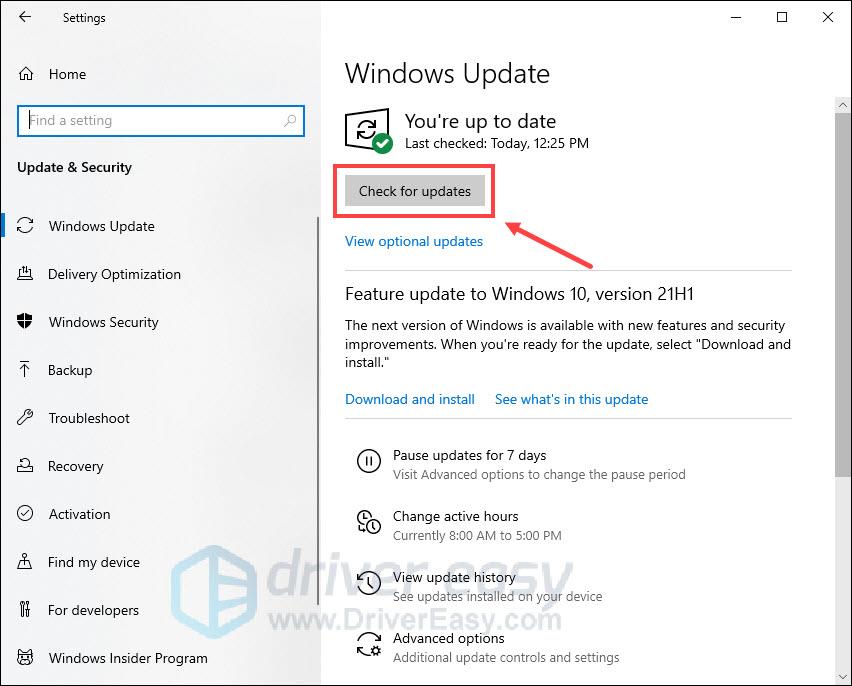
- Kapag na-install mo na ang lahat ng nakabinbing update, i-restart ang iyong PC.
- Sa iyong keyboard, pindutin ang Windows logo key . Uri suriin para sa mga update . Pagkatapos ay i-click Tingnan ang mga update mula sa listahan ng mga resulta.
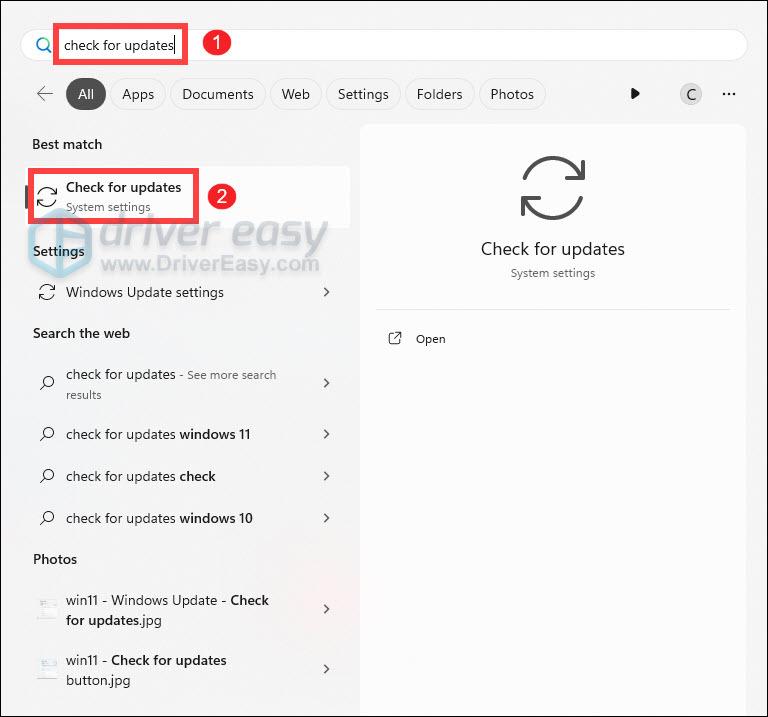
- Mag-click sa Tingnan ang mga update pindutan.
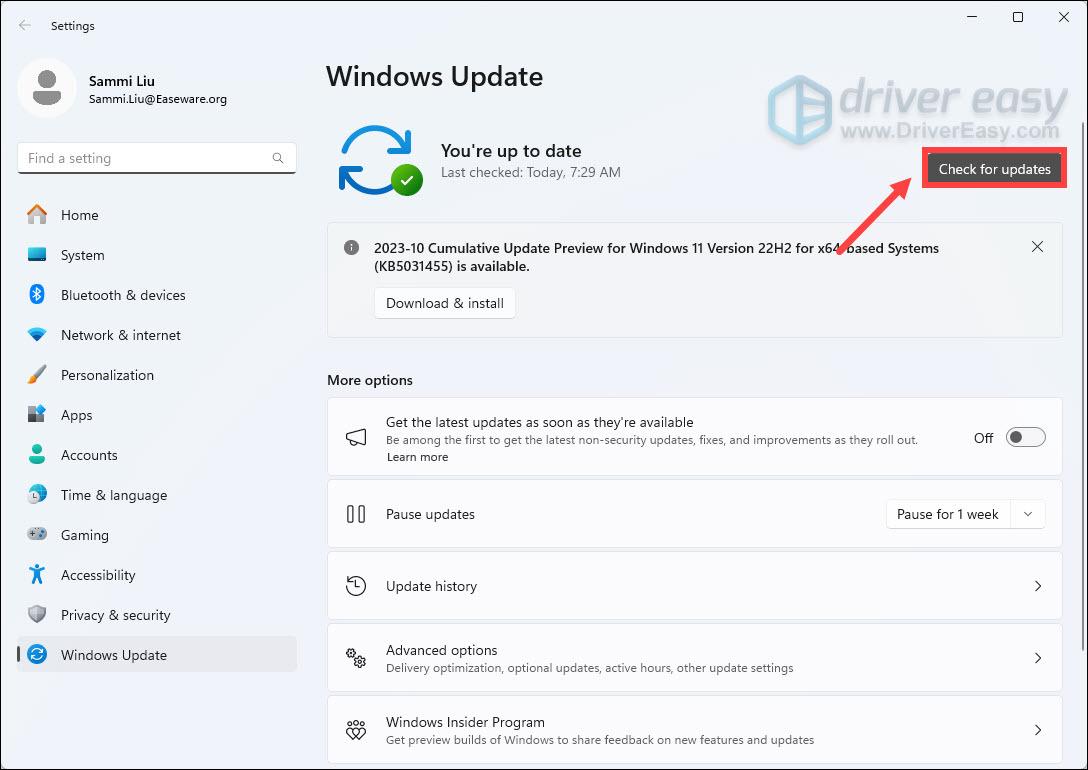
- Buksan ang iyong Steam Library.
- I-right-click Singsing ng Sunog at piliin Ari-arian… .
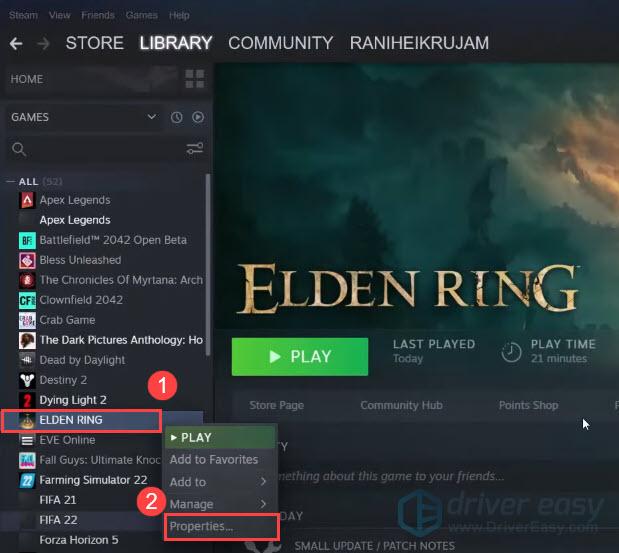
- Piliin ang I-install ang mga File tab at i-click I-verify ang integridad ng mga file ng laro .
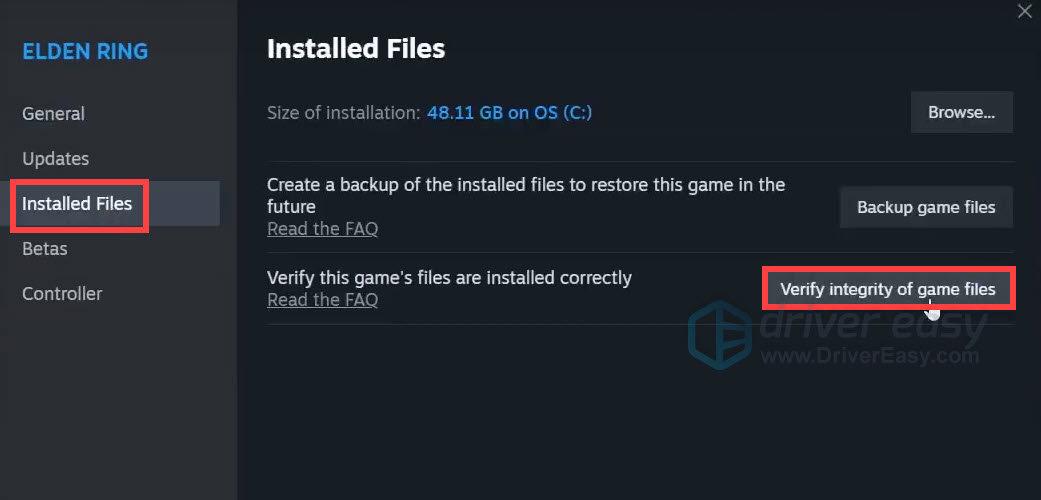
- Maghintay ng ilang minuto para ma-verify ng Steam ang mga file ng laro.
- Pumunta sa iyong Steam Library.
- I-right-click Singsing ng Sunog at piliin Ari-arian… .
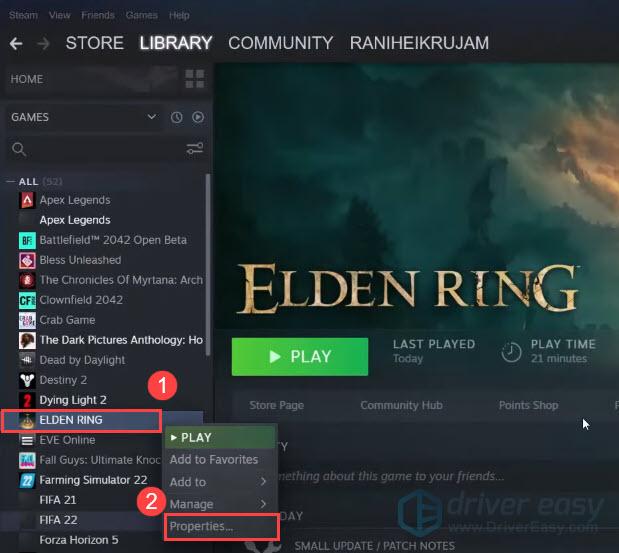
- Sa Heneral tab, i-toggle off Paganahin ang Steam Overlay habang nasa laro .
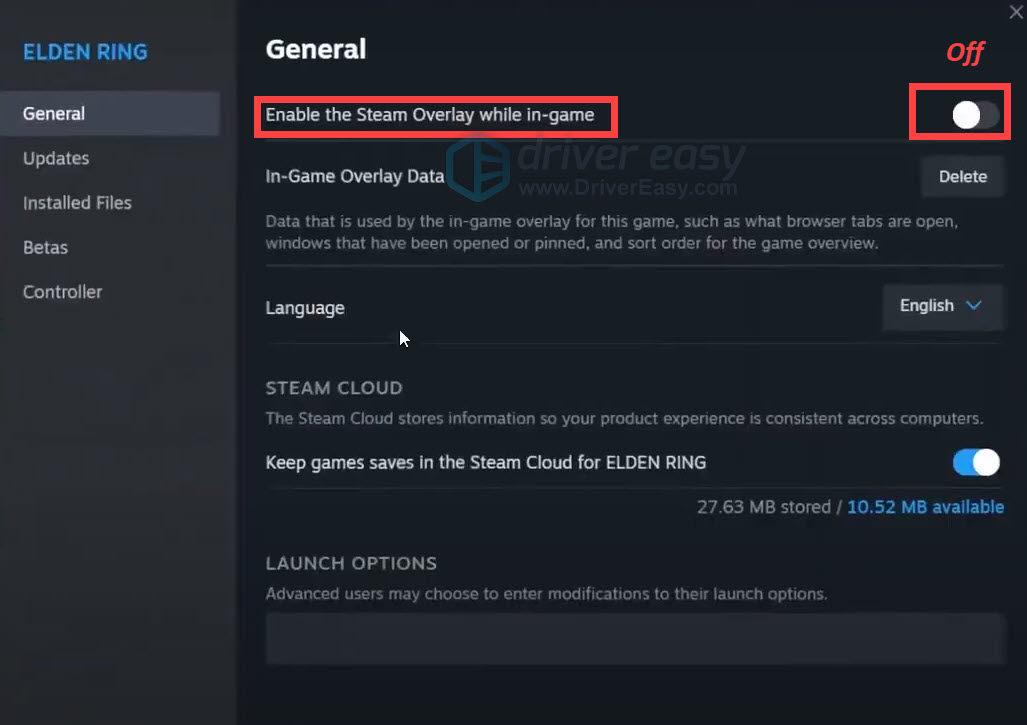
- Isara ang Ari-arian window at ilunsad ang laro.
Ayusin 1: Ilunsad ang laro sa windowed mode
Nalaman ng ilang manlalaro na ang pagsisimula ng laro sa windowed mode ay maaaring ayusin ang isyu sa itim na screen sa Elden Ring. Kapag tumatakbo ang iyong laro, maaari mong pindutin Alt+Enter sabay na lumipat sa pagitan ng windowed mode at full-screen mode. Kung hindi ito gumana, maaari mong subukang magtakda ng mga opsyon sa paglulunsad sa Steam. Narito kung paano:
Kung muling lumitaw ang itim na screen, huwag mag-alala. Mayroon pa ring iba pang mga pag-aayos na maaari mong subukan.
Ayusin 2: I-restart ang iyong graphics driver
Kapag nakakuha ka ng itim na screen sa iyong Windows PC, maaari mong subukang gamitin ang keyboard shortcut Windows logo key + Ctrl + Shift + B upang i-restart ang iyong graphics driver. Kung tumutugon ang Windows, mag-flash ang iyong screen at pagkatapos ay dapat gumana nang maayos ang laro. Ngunit kung hindi, magpatuloy sa susunod na pag-aayos.
Ayusin 3: I-update ang iyong graphics driver
Maaaring mangyari ang isyu sa itim na screen kung gumagamit ka ng sira o lumang graphics driver. Upang makita kung iyon ang kaso, dapat mong i-update ang iyong graphics driver sa pinakabagong bersyon. Maaaring hindi lamang nito ayusin ang potensyal na problema ngunit mapahusay din nito ang pagganap ng iyong laro.
Mayroong pangunahing dalawang paraan upang i-update ang iyong graphics driver:
Manu-manong pag-update ng driver – Maaari mong i-update nang manu-mano ang iyong mga graphics driver sa pamamagitan ng pagpunta sa website ng gumawa ( NVIDIA , AMD o Intel ) para sa iyong graphics card, at paghahanap para sa pinakabagong tamang driver. Siguraduhing pumili lamang ng mga driver na tugma sa iyong bersyon ng Windows.
Awtomatikong pag-update ng driver – Kung wala kang oras, pasensya, o kakayahan sa computer na i-update nang manu-mano ang iyong mga graphics driver, sa halip, maaari mo itong gawin nang awtomatiko gamit ang Driver Easy. Awtomatikong kikilalanin ng Driver Easy ang iyong system at hahanapin ang mga tamang driver para sa iyong eksaktong GPU, at ang iyong bersyon ng Windows at ida-download at mai-install ang mga ito nang tama:
Kapag na-update mo na ang iyong graphics driver, i-restart ang iyong PC at ilunsad muli ang Elden Ring upang makita kung naresolba ang iyong problema.
Kung hindi malulutas ng pag-update ng iyong graphics driver ang iyong problema, tingnan ang susunod na pag-aayos sa ibaba.
Ayusin 4: Tingnan kung may mga update sa Windows
Ang ilang mga bagong laro ay maaaring hindi gumana nang maayos sa isang luma na operating system. Upang matiyak na walang mga isyu sa compatibility, dapat mong panatilihing napapanahon ang iyong operating system. Upang gawin ito:
sa Windows 10
Ilunsad muli ang Elden Ring at tingnan kung natigil ka pa rin sa isang itim na screen.
Kung magpapatuloy ang isyu, magpatuloy sa susunod na pag-aayos.
sa Windows 11
Kapag available ang mga update, sundin ang mga tagubilin sa screen para i-download at i-install ang mga ito.
Ayusin 5: I-verify ang integridad ng mga file ng laro
Kung nawawala o nasira ang iyong mga file ng laro, maaari kang makakita ng itim na screen sa Elden Ring. Upang ayusin ang problema, maaari mong i-verify ang integridad ng mga file ng laro sa Steam. Narito kung paano:
Kapag kumpleto na ang proseso, muling ilunsad ang laro at tingnan kung makakalagpas ka sa itim na screen.
Kung mananatili ang isyu, tingnan ang susunod na pag-aayos.
Ayusin 6: Huwag paganahin ang Steam overlay
Ang ilang mga overlay na programa ay maaaring maging sanhi ng pag-crash ng iyong laro o itim na screen. Samakatuwid, upang matiyak na tatakbo ang iyong laro nang walang mga isyu, maaaring kailanganin mong i-disable ang feature na ito sa overlay na software. Nasa ibaba ang mga hakbang na maaari mong sundin upang hindi paganahin ang Steam overlay.
Ngayon tingnan kung nawala na ang isyu sa itim na screen.
Kung nasubukan mo na ang lahat ng pamamaraang nakalista sa itaas at nakakuha pa rin ng itim na screen, maaari kang makipag-ugnayan sa Elden Ring support team para sa karagdagang tulong.
Ayan yun. Sana, nakatulong sa iyo ang post na ito na ayusin ang mga isyu sa black screen sa Elden Ring. Kung mayroon kang anumang iba pang mga tanong o mungkahi, huwag mag-atubiling i-drop sa amin ang isang linya.
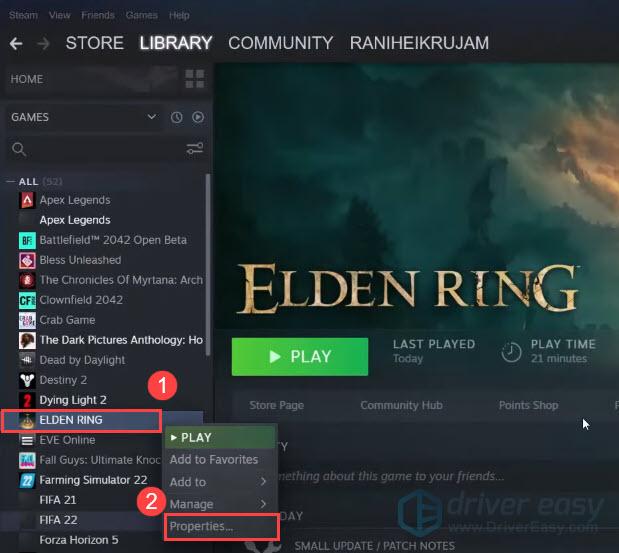
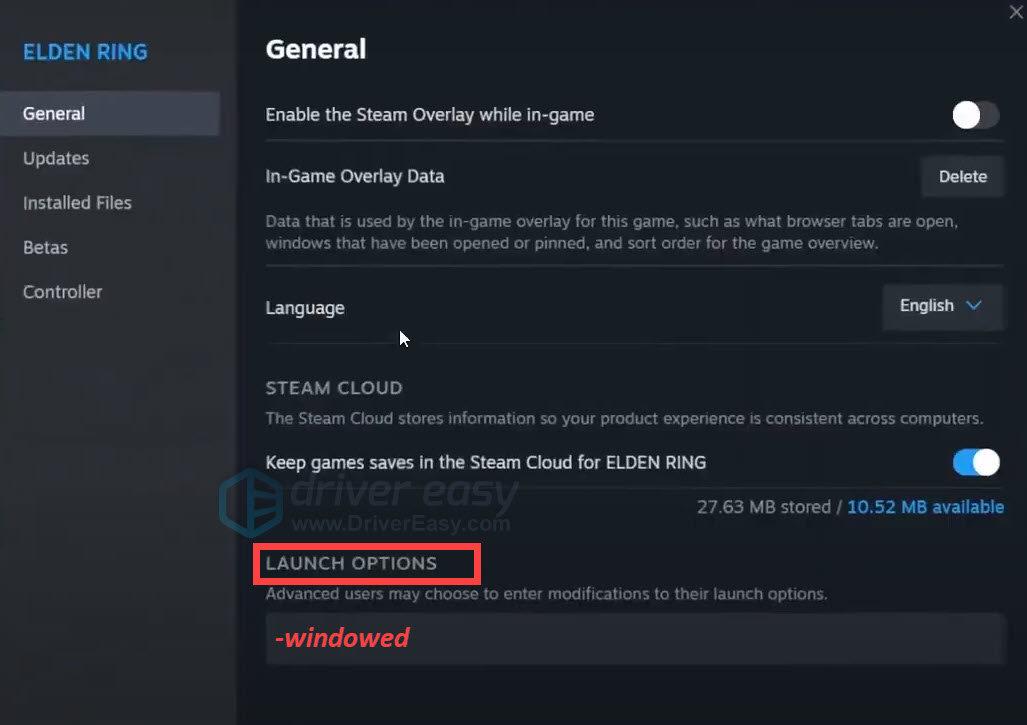
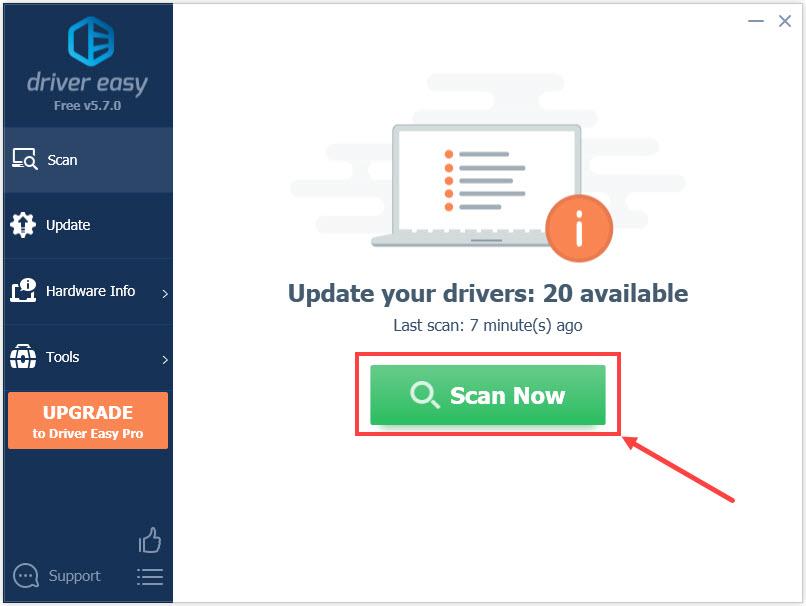
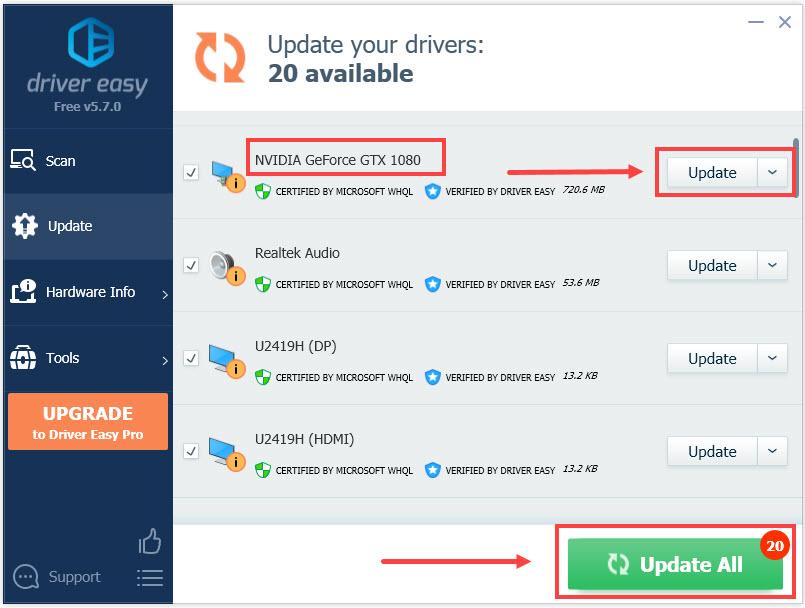
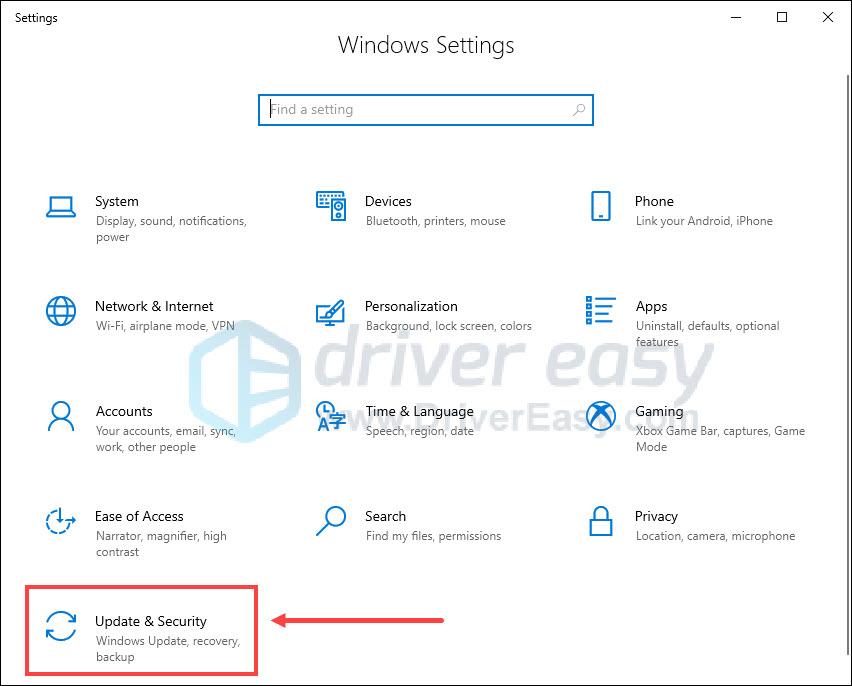
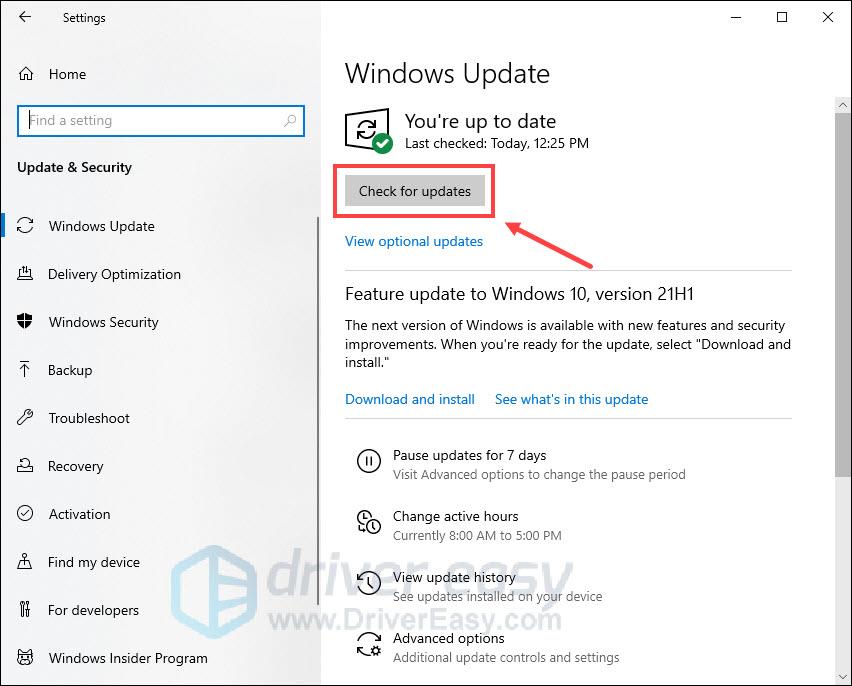
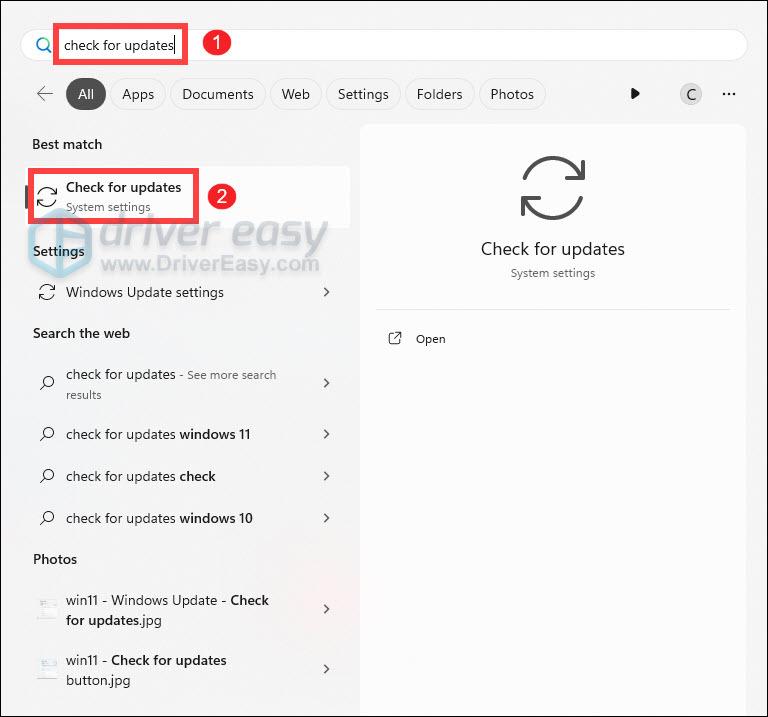
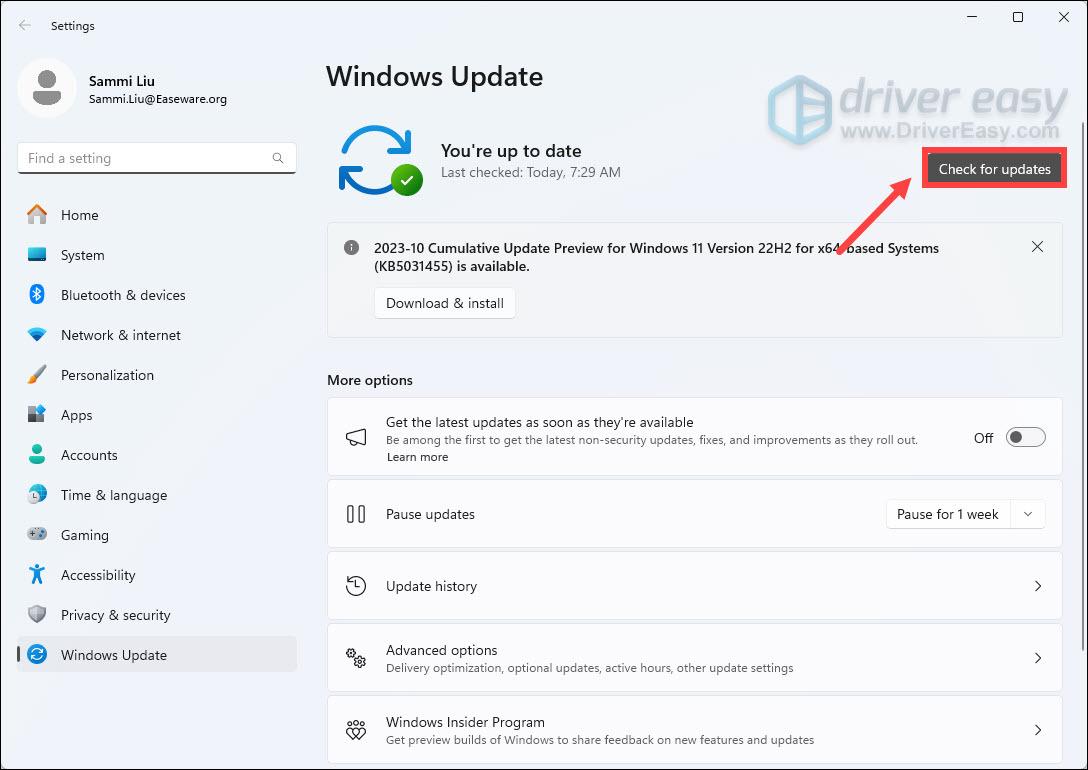
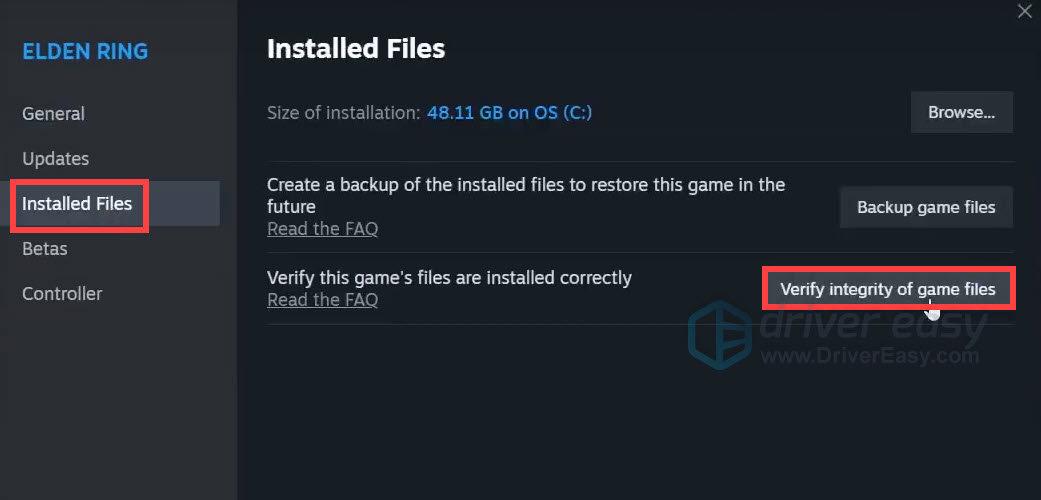
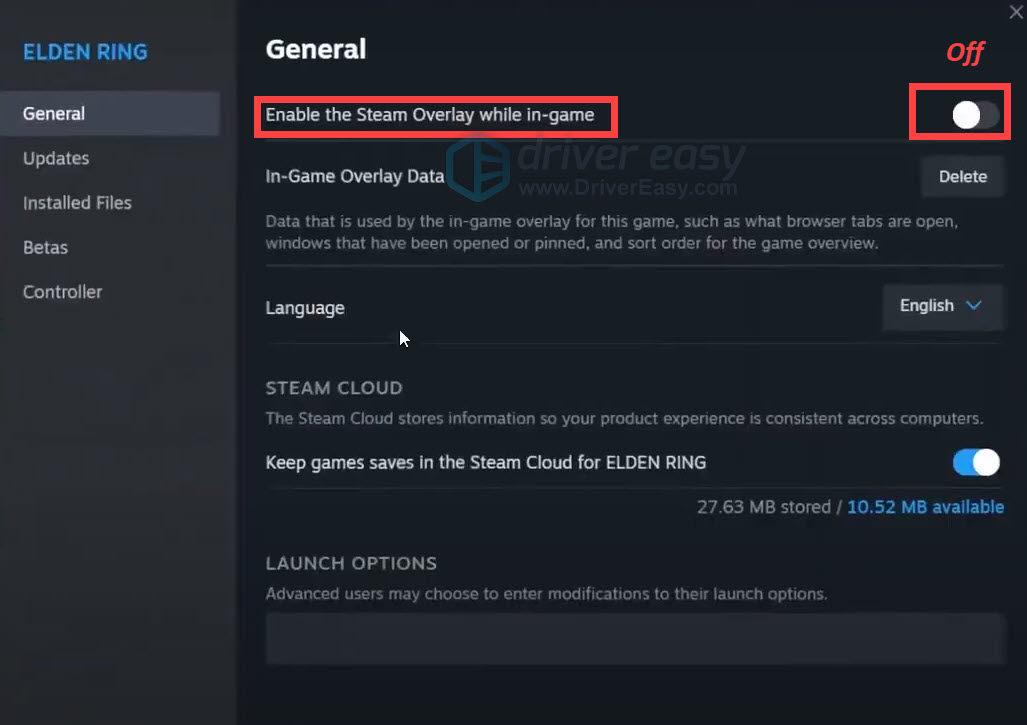
![[SOLVED] Borderlands 3 Walang Tunog sa PC](https://letmeknow.ch/img/knowledge/17/borderlands-3-no-sound-pc.jpg)





