'>

Kung huminto sa paggana ang iyong Wacom pen , dapat inis na inis ka. Alam ko eksakto kung ano ang pakiramdam mo. Ngunit sigurado ka. Hindi ka nag-iisa. Maraming mga gumagamit ng Wacom ang may ganitong isyu tulad mo. Mas Mahalaga, maaari mo itong ayusin sa gabay na ito. Basahin at tingnan kung paano…
Subukan ang mga pag-aayos na ito:
- Ikonekta muli ang iyong Wacom tablet sa Windows 10
- I-install ang tamang pinakabagong driver ng Wacom pen
- I-restart ang mga serbisyo ng Wacom
Ayusin ang 1: Ikonekta muli ang iyong Wacom tablet sa Windows 10
- Alisin ang iyong Wacom tablet mula sa iyong computer.
- Kapag ligtas na naalis ang iyong tablet, i-reboot ang iyong Windows 10.
- Ikonekta muli ang iyong Wacom tablet sa iyong computer.
Tingnan kung ang iyong Wacom pen ay maaaring gumana ngayon. Kung sa kabutihang-palad hindi pa rin ito gumana, magpatuloy na sundin ang pamamaraan 2 upang mai-install ang pinakabagong driver ng Wacom pen para sa iyong Windows 10 computer.
Ayusin ang 2: I-install ang tamang pinakabagong driver ng Wacom pen
Ang iyong Wacom pen ay hindi maaaring gumana isyu ay maaaring dahil sa isang luma, nasira o nawawala Wacom pen driver . Madali mong maaayos ito sa pamamagitan ng pag-update ng driver ng Wacom pen sa iyong Windows.
Maaari mong i-update ang iyong mga driver ng Wacom pen alinman sa manu-mano o awtomatiko. Kung wala kang oras, walang pasensya o kung ikaw ay isang baguhan sa computer, pinapayuhan ka naming gamitin ang tool ng driver upang matulungan kang makahanap at ma-download ang pinakabagong driver - Madali ang Driver . Sa tulong nito, maaari kang magpaalam sa sakit ng ulo ng driver at pagkaantala magpakailanman.
Maaari mong awtomatikong i-update ang iyong mga driver gamit ang alinman sa LIBRE o ang Para kay bersyon ng Driver Madali. Ngunit sa bersyon ng Pro ay tumatagal ng 2 pag-click lamang (at nakakuha ka ng buong suporta at a 30-araw na garantiyang ibabalik ang pera ):
- Mag-download at mai-install ang Driver Easy.
- Patakbuhin ang Driver Madali at mag-click I-scan ngayon pindutan Pagkatapos ay i-scan ng Driver Easy ang iyong computer at makakakita ng anumang mga driver ng problema.
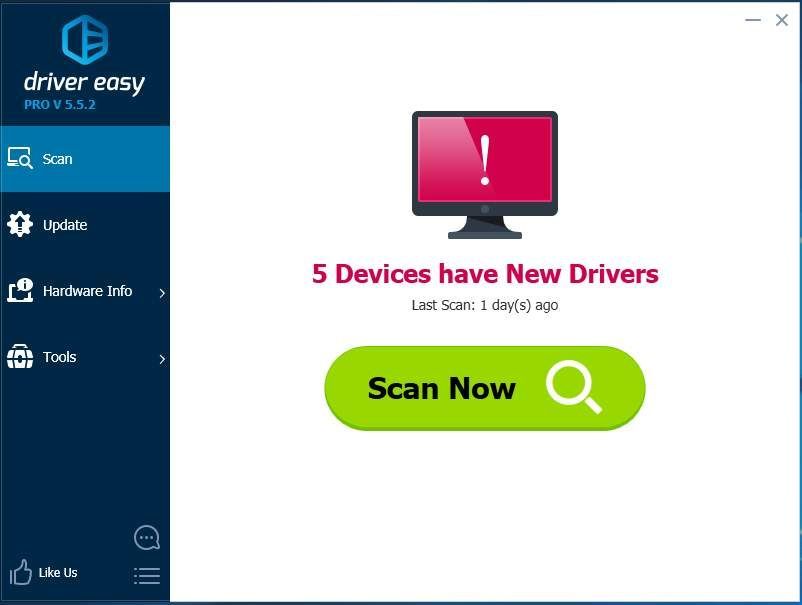
- Cdilaan I-update ang Lahat upang awtomatikong i-download at mai-install ang tamang bersyon ng lahat ang mga driver na nawawala o hindi napapanahon sa iyong system (kinakailangan nito ang Pro bersyon - sasabihan ka na mag-upgrade kapag na-click mo ang I-update ang Lahat).
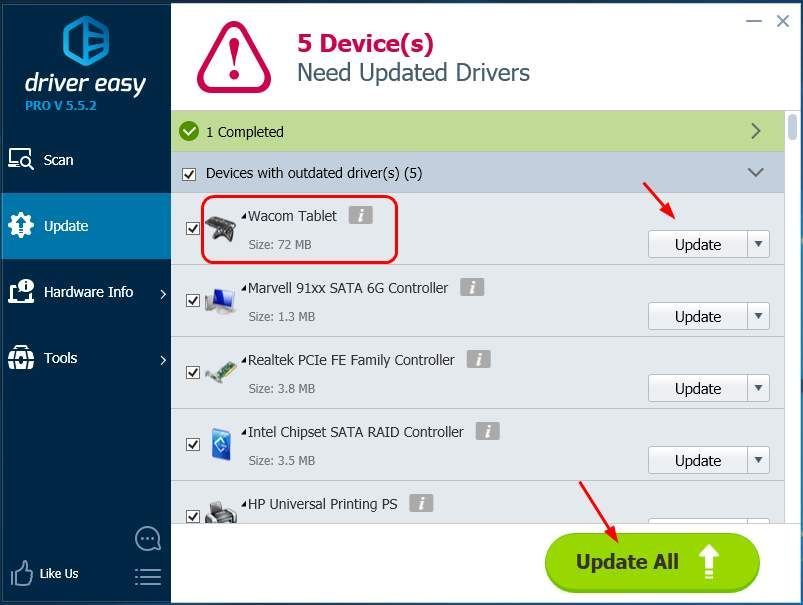
Ayusin 3. I-restart ang mga serbisyo ng Wacom
Kung hindi makakatulong sa iyo ang pamamaraan na 1 o pamamaraan 2 na ayusin ang error, subukang i-restart ang iyong mga serbisyo sa Wacom.
- Sa iyong keyboard, pindutin ang ang logo ng Windows susi + R magkasama upang buksan ang isang Run box.
- Uri mga serbisyo.msc sa kahon at pindutin Pasok upang buksan ang window ng Mga Serbisyo.
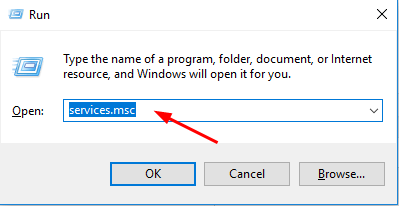
- Mag-scroll pababa sa window ng Mga Serbisyo, hanapin at mag-right click sa iyong serbisyo sa Wacom.
Gaya ng Serbisyong Propesyon ng Wacom , Serbisyo sa Consumer ng Wacom at TabletServiceWacom .
Pagkatapos mag-click I-restart . Kung hindi mo makita ang pagpipiliang I-restart, mag-click Magsimula sa halip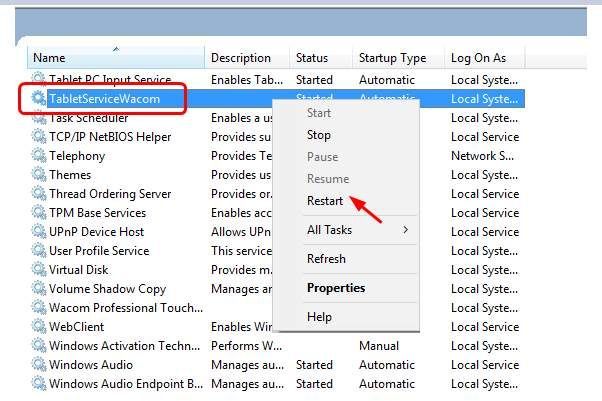
- Suriin kung maaari mong gamitin ang iyong pen ngayon.
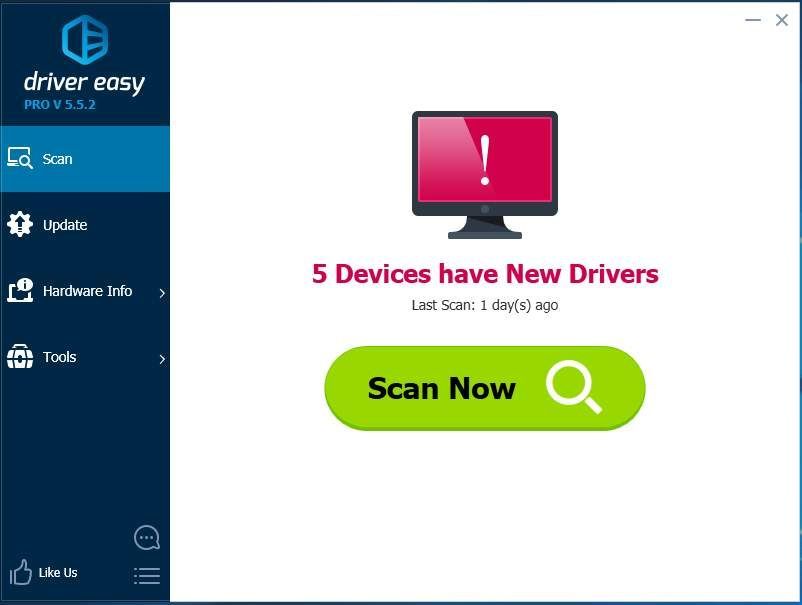
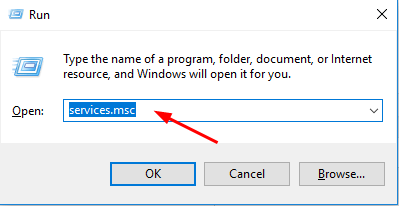
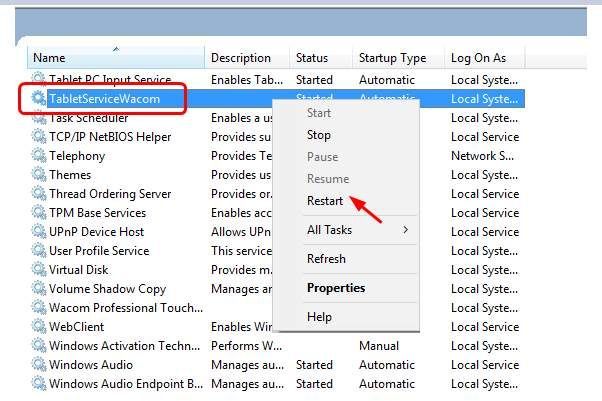




![[SOLVED] Error sa Naka-lock na File ng Steam na Nilalaman (2024)](https://letmeknow.ch/img/knowledge-base/92/steam-content-file-locked-error.png)
![[SOLVED] Cyberpunk 2077 FPS Drops](https://letmeknow.ch/img/program-issues/82/cyberpunk-2077-fps-drops.jpg)
