'>

Maaaring maging nakakainis kung hindi mo mai-install ang driver ng NVIDIA Graphics dahil sa error na 'Ang kinakailangang linya ay hindi natagpuan sa INF'. Upang malutas ang error, gamitin ang mga pamamaraan sa ibaba.
Paraan 1: I-uninstall ang mga entry ng NVIDIA sa Device Manager pagkatapos muling i-install ang driver
Maaari mong manu-manong i-uninstall ang driver:
1) Sa iyong keyboard, pindutin ang Manalo + R (Windows key at R key) nang sabay-sabay upang makuha ang run box.
2) Uri devmgmt.msc at i-click ang OK lang pindutan Ito ay upang buksan ang Device Manager.
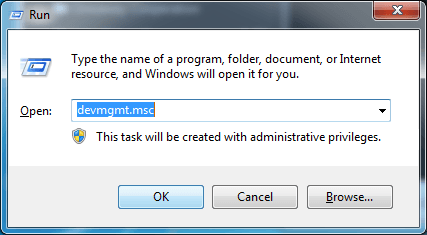
3) Sa Device Manager, palawakin ang kategoryang 'Mga display adapter' at i-right click ang pangalan ng aparato ng NVIDIA at piliin I-uninstall sa menu ng konteksto.
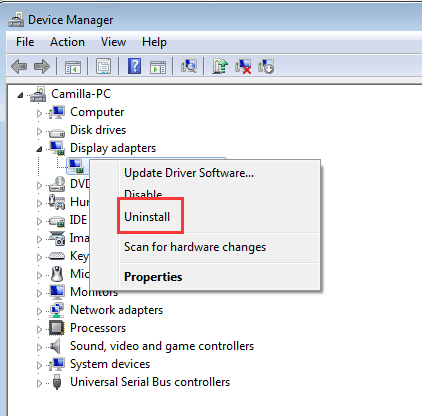
4) Kapag sinenyasan para sa pag-uninstall, lagyan ng tsek ang kahon sa tabi ng 'Tanggalin ang driver software para sa aparatong ito' at i-click ang OK lang pindutan

5) I-restart ang iyong PC sa lalong madaling panahon.
6) Matapos i-restart ang iyong PC, muling i-install ang driver at suriin upang makita kung matagumpay mong mai-install ito.
Kung magpapatuloy ang error, sundin ang mga hakbang sa ibaba upang manu-manong mai-install ang driver sa pamamagitan ng Device Manager. Upang magawa ito, dapat mayroon kang naka-install na NVIDIA installer sa iyong computer.
1) I-extract ang file ng installer. (Ang na-download na file ng installer ay karaniwang nasa .exe format o .zip format.)
2) Buksan muli ang Device Manager.
3) Mag-right click sa NVIDIA graphics card at piliin I-update ang Driver Software…
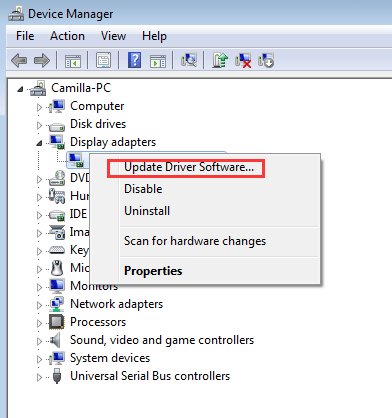
4) Mag-click Mag-browse sa aking computer para sa software ng driver .

5) Mag-click Hayaan akong pumili mula sa isang listahan ng mga driver ng aparato sa aking computer .
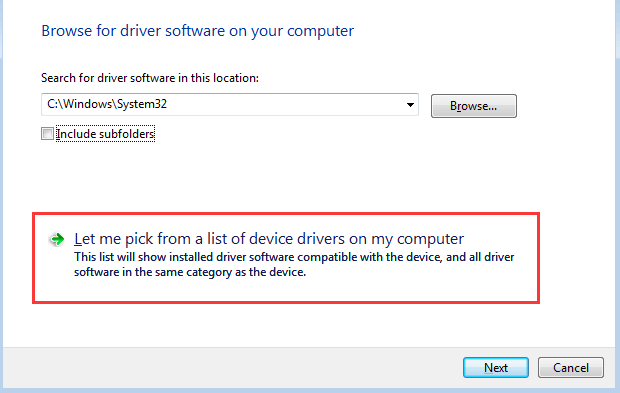
6) Mag-click Magkaroon ng Disk ...
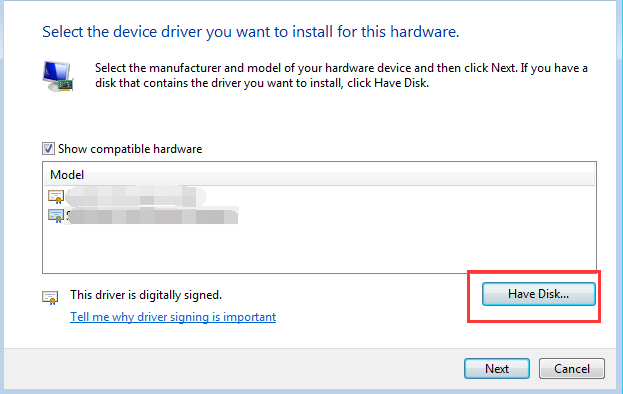
7) I-click ang Mag-browse… pindutan Pagkatapos hanapin ang lokasyon kung saan mo nakuha ang file ng installer.
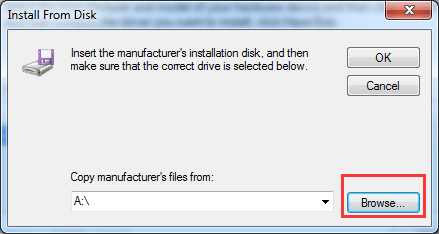
8) Hahanapin ng Windows .inf mga file sa folder upang mai-install ang driver. Matapos mapili ang .inf file, i-click ang Buksan pindutan Pagkatapos ay sundin ang mga tagubilin sa screen upang mai-install ang driver.
Kung hindi mo man makita.inf ang mga file, ang driver pack ay hindi magagamit, hindi mo ma-install ang driver nang manu-mano. Sa kasong ito, laktawan at lumipat sa Paraan 2. 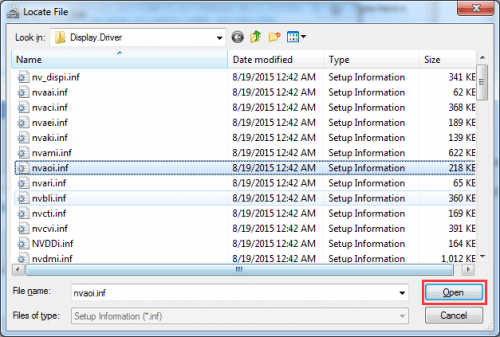
Paraan 2: I-install ang driver gamit ang Easy Driver
Kung hindi gumagana ang Paraan 1 para sa iyo, o kung hindi mo ma-install nang manu-mano ang driver, maaari mo itong awtomatikong gawin Madali ang Driver .
Awtomatikong makikilala ng Driver Easy ang iyong system at hanapin ang tamang mga driver para dito. Hindi mo kailangang malaman nang eksakto kung anong sistema ang tumatakbo ang iyong computer, hindi mo kailangang ipagsapalaran sa pag-download at pag-install ng maling driver, at hindi mo kailangang mag-alala tungkol sa pagkakamali kapag nag-install.
Maaari mong awtomatikong i-update ang iyong mga driver gamit ang alinman sa LIBRE o ang Pro na bersyon ng Driver Easy. Ngunit sa bersyon ng Pro ay tumatagal ng 2 pag-click lamang (at nakakuha ka ng buong suporta at isang 30-araw na garantiyang ibabalik ang bayad):
1) Mag-download at mai-install ang Driver Easy.
2) Patakbuhin ang Driver Madali at mag-click I-scan ngayon . Pagkatapos ay i-scan ng Driver Easy ang iyong computer at makakakita ng anumang mga driver ng problema.
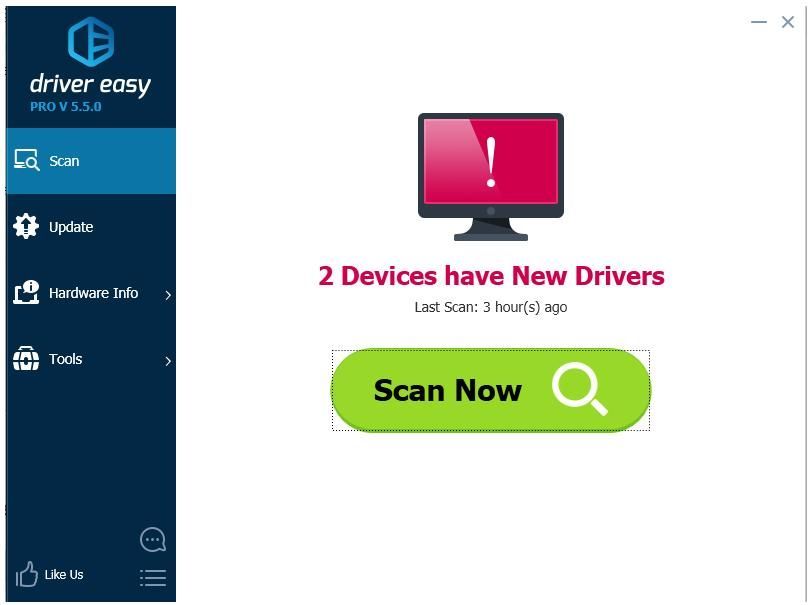
3) I-click ang Update pindutan sa tabi ng isang naka-flag na driver ng Nvidia upang awtomatikong i-download at mai-install ang tamang bersyon ng driver na ito (magagawa mo ito sa LIBRENG bersyon). O mag-click I-update ang Lahat upang awtomatikong i-download at mai-install ang tamang bersyon ng lahat ang mga driver na nawawala o hindi napapanahon sa iyong system (kinakailangan nito ang bersyon ng Pro - sasabihan ka na mag-upgrade kapag na-click mo ang I-update ang Lahat).
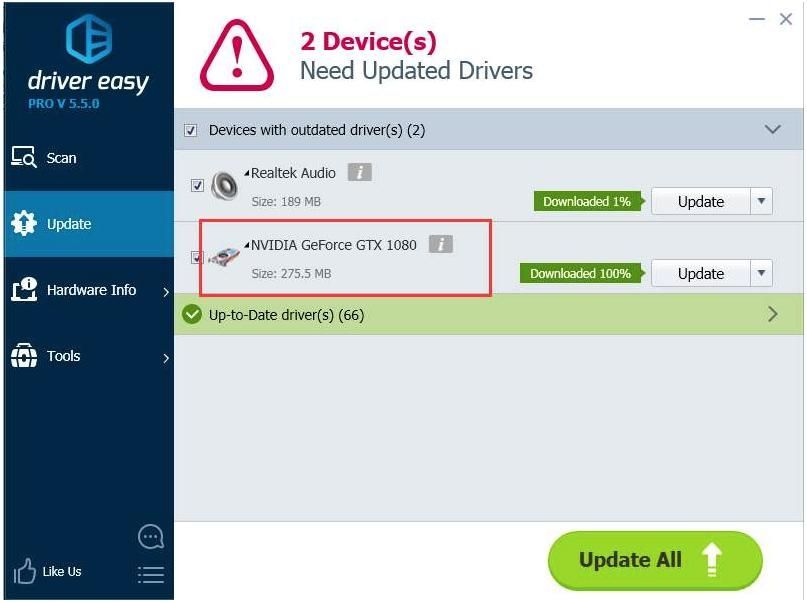
Inaasahan mong maaayos mo ang problema sa mga pamamaraan sa itaas. Kung mayroon kang anumang mga katanungan o ideya, mangyaring huwag mag-iwan ka ng mga komento.






![[2021 Fix] Sinusuri ang Code ng Error 43](https://letmeknow.ch/img/network-issues/55/valorant-error-code-43.jpg)